Not: En güncel yardım içeriklerini, mümkün olduğunca hızlı biçimde kendi dilinizde size sunmak için çalışıyoruz. Bu sayfanın çevirisi otomasyon aracılığıyla yapılmıştır ve bu nedenle hatalı veya yanlış dil bilgisi kullanımları içerebilir. Amacımız, bu içeriğin sizin için faydalı olabilmesini sağlamaktır. Buradaki bilgilerin faydalı olup olmadığını bu sayfanın sonunda bize bildirebilir misiniz? Kolayca başvurabilmek için İngilizce makaleye buradan ulaşabilirsiniz .
Seçin ve metin biçimlendirme, satır ve paragraf aralığı, girinti değiştirmek ve listeleri eklemek için Android tablet, iPad veya Windows tablet Word kullanabilirsiniz. Düzenle menüsü Kes, Kopyala ve Yapıştır kullanın ve seçtiğiniz metni silin.
Android tabletinizde
Sözcük, cümle veya paragrafları seçebilirsiniz.
-
Bir sözcüğü seçmek için çift dokunun.
-
Sözcük grubunu veya metin bloğu seçmek için ilk sözcüğü seçin ve sonra seçiminizi sonuna (

-
Bir paragrafı seçmek için üç kez dokunun.
-
Yazı tipini değiştirme: bir metin seçin ve ardından yazı tipi adı kutusuna dokunun. Açılan listeden bir yazı tipi seçin.
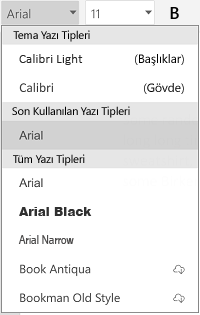
-
Yazı tipi boyutunu değiştirme: bir metin seçin, yazı tipi boyutu kutusunda dokunun ve sonra açılan listeden bir boyut seçin.
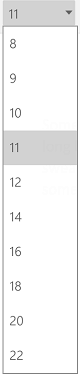
-
Yazı tipi rengini değiştir: yazı tipi rengi simgesine dokunun ve sonra bir renk seçin.
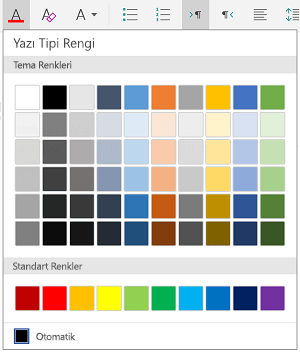
-
Ekle kalın, italik, altı çizili veya üstü çizili: bir metin seçin ve sonra biçimlendirme uygulamak için uygun simgesine dokunun.
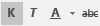
-
Metni vurgulama: bir metin seçin, Vurgu simgesine dokunun ve ardından bir vurgulama rengi seçin.
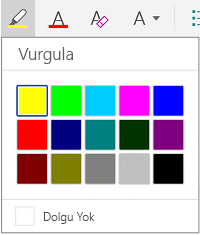
-
Stil uygulama: bir metin seçin, stil simgesine dokunun ve sonra tanımlı stilleri listesinden seçin.
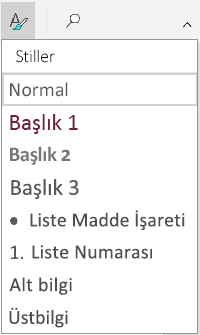
Notlar:
-
Dikey modunda Cihazınızı kullanıyorsanız, pek çok biçimlendirme seçeneklerini yazı tipi menüsünde görünür.
-
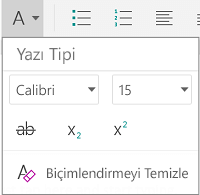
-
-
Biçimlendirmeyi kaldırma: kaldırmak istediğiniz biçimlendirmenin bulunduğu metni seçin ve sonra temizleme biçimlendirme simgesini (

-
Üst simge veya alt simge Ekle: yazı tipi simgesine dokunun, alt simge veya üst simge, yapmak istediğiniz metni seçin ve alt simge veya üst simge seçin.

-
Madde işaretli veya numaralandırılmış listeler ekleme: metni seçin ve sonra da madde işaretli veya numaralandırılmış liste simgesine dokunun.
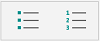
Madde işareti veya numaralandırma stili seçebilirsiniz.
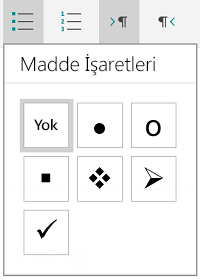
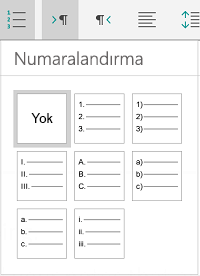
-
Paragraf girintisi: paragrafta herhangi bir yere dokunun ve sonra girinti simgeyi veya negatif girinti simgesine dokunun.

-
Metni Hizala: metne dokunun ve sonra metin sol, Orta, sağ veya yaslanmış hizalamak için hizalama simgesine dokunun.
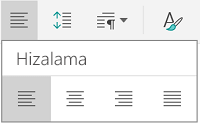
-
Satır aralığı: eklemek veya önce veya sonra bir satır veya paragraf boşluğu kaldırmak için metninizi dokunun, aralık simgesine dokunun ve sonra seçiminizi yapın.
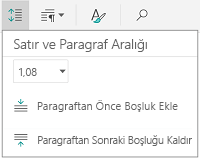
-
Ekleme veya kaldırma sekmeler: bulunduğu, sekme simgesine dokunun ve sonra Ekle sekmesine dokunun veya Kaldır sekmesini simgesi için sekmesini istediğiniz yere dokunun.
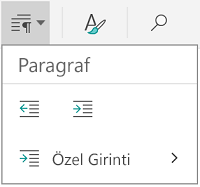
Yalnızca ilk satır girintisi veya asılı girinti kullanmak için paragraf sekmesi simgesine dokunun, Özel girintidokunun ve sonra seçiminizi yapın.
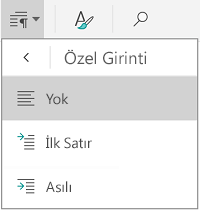
Edit menüsünde biçimlendirme seçeneklerini de seçebilirsiniz.

-
Kes ve Yapıştır veya Kopyala ve Yapıştır: bir metin seçin, Makas simgesi veya yeni bir konum seçmek için dokunun, Kopyala simgesine dokunun ve sonra Pano simgesine dokunun. Yapıştır menüsü görmek için Pano yanındaki oka dokunun. Yapıştır, Kaynak Biçimlendirmesini Koru,Yalnızca metni koru veya Yapıştırma biçimiseçebilirsiniz.
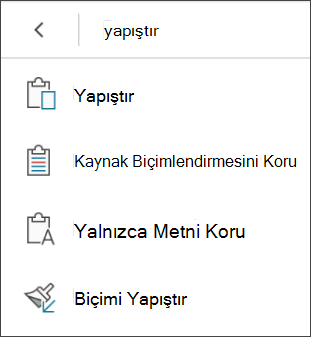
İpad'inizde
Sözcük, cümle veya paragrafları seçebilirsiniz.
-
Bir sözcüğü seçmek için çift dokunun.
-
Sözcük grubunu veya metin bloğu seçmek için ilk sözcüğü seçin ve sonra seçiminizi sonuna (

-
Bir paragrafı seçmek için üç kez dokunun.
Metni biçimlendirmek için Giriş sekmesindeki biçimlendirme seçeneklerini kullanabilirsiniz.
İpucu: Geri ve İleri okları bir değişikliği yineleme veya geri almak için Giriş sekmesindeki kullanın.
-
Yazı tipini değiştirme: bir metin seçin ve ardından yazı tipi adı kutusuna dokunun. Açılan listeden bir yazı tipi seçin.
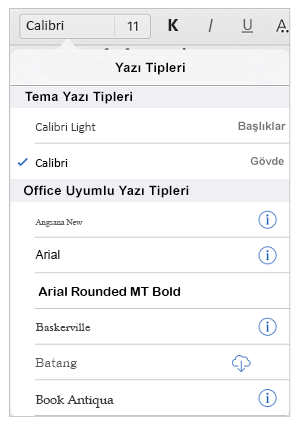
-
Yazı tipi boyutunu değiştirme: bir metin seçin, yazı tipi boyutu kutusunda dokunun ve sonra açılan listeden bir boyut seçin.
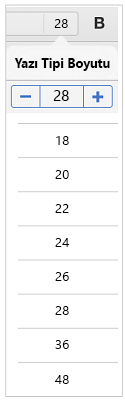
-
Ekle kalın, italik veya altı çizili: bir metin seçin ve sonra biçimlendirme uygulamak için uygun simgesine dokunun.
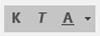
-
Ekle özel biçimlendirme: üstü çizili veya alt simge gibi biçimlendirme eklemek için metnin bir bölümünü seçin ve sonra biçimlendirme simgesine dokunun.
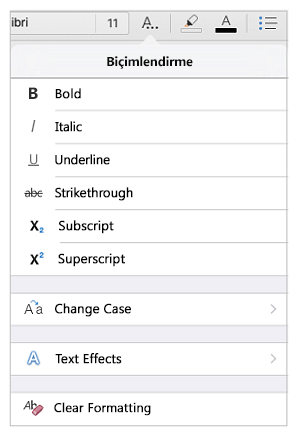
Biçimlendirmeyi Temizle ve büyük/küçük harf seçenekleri ya da özel metin efektleri de seçebilirsiniz.
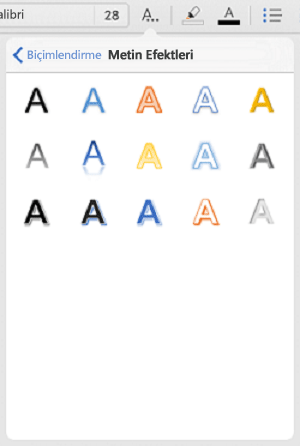
-
Metni vurgulama: bir metin seçin, Vurgu simgesine dokunun ve ardından bir vurgulama rengi seçin.
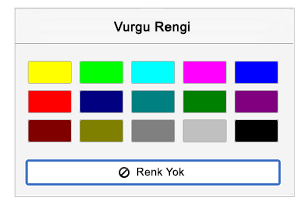
-
Yazı tipi rengini değiştir: yazı tipi rengi simgesine dokunun ve sonra bir renk seçin.
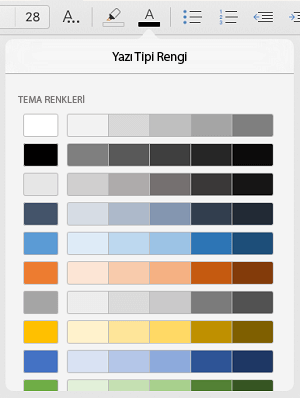
-
Stil uygulama: bir metin stili seçmek için stil simgesine dokunun ve sonra tanımlı stilleri listesinden seçin.
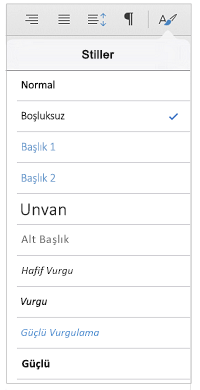
-
Madde işaretli veya numaralandırılmış listeler ekleme: metin dokunun ve sonra da madde işaretli veya numaralandırılmış liste simgesine dokunun.
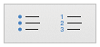
Madde işareti veya numaralandırma stili seçebilirsiniz.
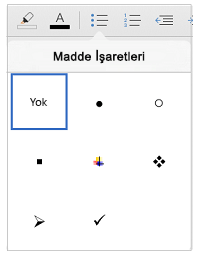
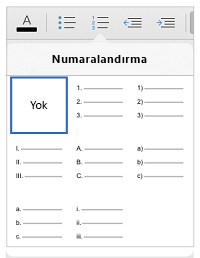
-
Paragraf girintisi: metne dokunun ve sonra metni sağa taşımak için girinti simgesine dokunun. Metni sola taşımak için negatif girinti simgesine dokunun.
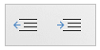
-
Metni Hizala: metne dokunun ve sonra sol, sağ, Orta veya iki yana metni hizalamak için uygun simgesine dokunun.
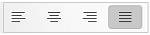
-
Satır aralığını değiştirme: paragrafta herhangi bir yere dokunun ve sonra satır aralığı simgesine dokunun. Bir aralık seçeneği seçin.
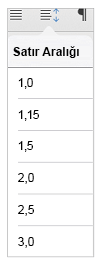
Edit menüsünde biçimlendirme seçeneklerini de seçebilirsiniz.

-
Kes ve Yapıştır veya Kopyala ve Yapıştır: bir metin seçin, kesme veya kopyalama, yeni bir konum seçmek için dokunun ve ardından yapıştırmadokunun.
-
Biçimlendirmeyi kopyalayın: kullanmak için Kopyala'yadokunun, biçimlendirmek istediğiniz metni seçin, istediğiniz biçimlendirme içeren metni seçin ve sonra Biçimi Yapıştır'adokunun.
-
Metni silin: kaldırmak istediğiniz metni seçin ve sonra Sil' e dokunun.
-
Tanımı bakın: bir sözcüğü seçin ve ardından Tanımla' a dokunun.
-
Açıklama ekleme: metni seçin, Yeni açıklama' ya dokunun ve sonra Açıklama kutusuna yorumunuzu yazın.
-
Ekle sekmeleri ve satır sonları: Burada sekme veya satır sonu istediğiniz, Ekle' ye dokunun ve sonra bağlam menüsünde sekme veya Satır sonu dokunun ilgili konumdaki dokunun.
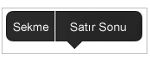
Windows 10 tabletinizde
-
Bir sözcüğü seçmek için çift dokunun.
-
Sözcük grubunu veya metin bloğu seçmek için ilk sözcüğü seçin ve sonra seçiminizi sonuna (

-
Bir paragrafı seçmek için üç kez dokunun.
Metni biçimlendirmek için Giriş sekmesindeki biçimlendirme seçeneklerini kullanabilirsiniz.
-
Yazı tipini değiştirme: bir metin seçin ve ardından yazı tipi adı kutusuna dokunun. Açılan listeden bir yazı tipi seçin.
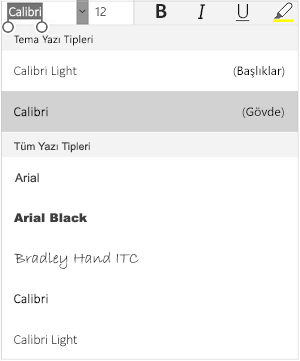
-
Yazı tipi boyutunu değiştirme: bir metin seçin, yazı tipi boyutu kutusunda dokunun ve sonra açılan listeden bir boyut seçin.
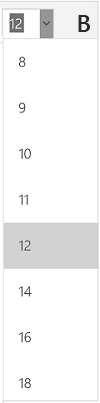
-
Ekle kalın, italik veya altı çizili: bir metin seçin ve sonra biçimlendirme uygulamak için uygun simgesine dokunun.

-
Metni vurgulama: bir metin seçin, Vurgu simgesine dokunun ve ardından bir vurgulama rengi seçin.
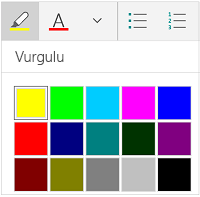
-
Yazı tipi rengini değiştir: yazı tipi rengi simgesine dokunun ve sonra bir renk seçin.
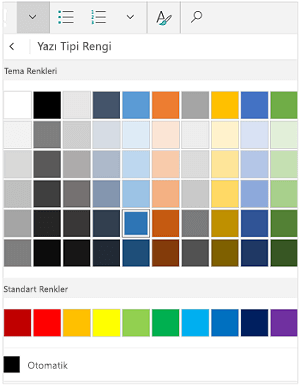
-
Ekle üstü çizili: metni seçin ve sonra aşağı oka dokunun. Üstü çizili yazı tipi menü simgesine dokunun.
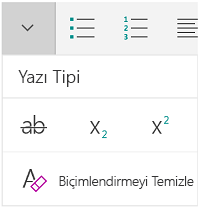
-
Biçimlendirmeyi kaldırma: kaldırmak istediğiniz biçimlendirmenin bulunduğu metni seçin ve sonra aşağı oka dokunun. Biçimlendirmeyi Temizleyazı tipi menüsünde dokunun.
-
Üst simge veya alt simge Ekle: bir metin seçin, aşağı oka dokunun ve alt simge veya üst simge yazı tipi menüsünde seçin
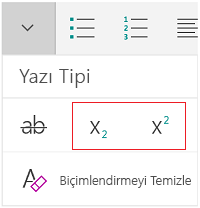
Notlar:
-
Dikey modunda Cihazınızı kullanıyorsanız, pek çok biçimlendirme seçeneklerini yazı tipi menüsünde görünür.
-
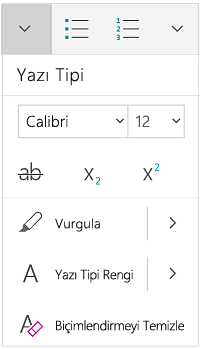
-
-
Stil uygulama: bir metin seçin, stil simgesine dokunun ve sonra tanımlı stilleri listesinden seçin.
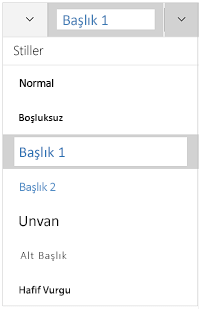
-
Madde işaretli veya numaralandırılmış listeler ekleme: metni seçin ve sonra da madde işaretli veya numaralandırılmış liste simgesine dokunun.
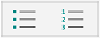
Madde işareti veya numaralandırma stili seçebilirsiniz.
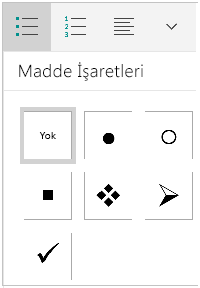
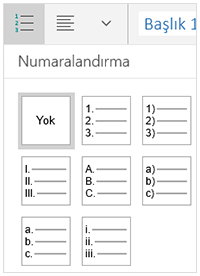
-
Paragraf girintisi: paragrafta herhangi bir yere dokunun ve sonra girinti simgeyi veya negatif girinti simgesine dokunun.

-
Metni Hizala: metne dokunun ve sonra metin sol, Orta, sağ veya yaslanmış hizalamak için hizalama simgesine dokunun.
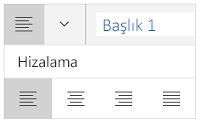
-
Satır aralığı: eklemek veya önce veya sonra bir satır veya paragraf boşluğu kaldırmak için oka dokunun ve sonra Aralık Seçenekleri.
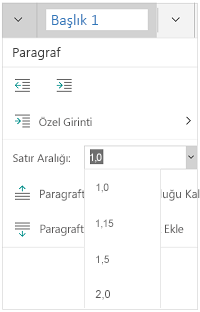
-
Ekleme veya kaldırma sekmeler: bulunduğu, paragraf sekmesi simgesine dokunun ve sonra Ekle sekmesine dokunun veya dokunun simgesi kaldırmak için sekmesini istediğiniz yere dokunun.
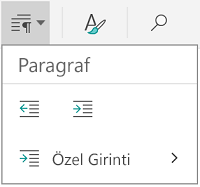
Yalnızca ilk satır girintisi veya asılı girinti kullanmak için paragraf sekmesi simgesine dokunun, Özel girintidokunun ve sonra seçiminizi yapın.
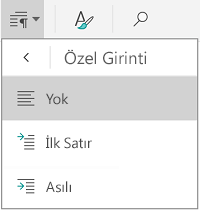
Edit menüsünde biçimlendirme seçeneklerini de seçebilirsiniz.

-
Kes ve Yapıştır veya Kopyala ve Yapıştır: bir metin seçin, metni kesmek için Makas simgesi veya metni kopyalamak için yeni bir yere dokunun Kopyala simgesine dokunun ve sonra Pano simgesine dokunun. Yapıştır menüsü görmek için Pano yanındaki oka dokunun. Yapıştır, Kaynak Biçimlendirmesini Koru,Yalnızca metni koruveya Yapıştırma biçimiseçebilirsiniz.
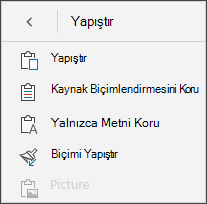
-
Tanımı bakın: bir sözcüğü seçin ve sonra Akıllı aramadokunun.










