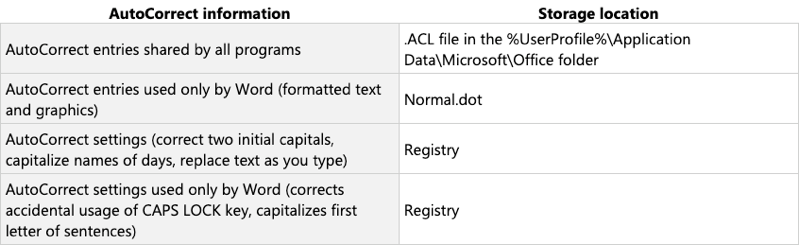Özet
ÖNEMLİ: Bu makale, kayıt defterinde nasıl değişiklik yapabileceğiniz hakkında bilgiler içerir. Değiştirmeden önce kayıt defterinizi yedeklediğinizden emin olun. Sorun oluşması durumunda kayıt defterini nasıl geri yükleyebileceğinizi bildiğinizden emin olun. Kayıt defterini yedekleme, geri yükleme ve değiştirme hakkında daha fazla bilgi için bkz. Gelişmiş kullanıcılar için Windows kayıt defteri.
Bu makalede, Word'de kullanıcı seçeneklerini ve kayıt defteri ayarlarını sıfırlamak için kullanabileceğiniz çeşitli Microsoft Office açıklanmıştır.
Word'de tanımladığınız iki temel seçenek türü vardır. Bu seçenekler şunlardır:
-
Programın işleyma yolunu etkileyen seçenekler. (Bu tür seçeneklere ilişkin bilgiler genellikle Microsoft Windows defterinde depolanır.)
-
Bir veya birden çok belge biçimlendirmesini veya görünümünü etkileyen seçenekler. (Bu tür bir seçeneğin bilgileri şablonlar veya belgelerde depolanır.)
Programda veya belgede olağandışı bir davranış giderme sorunu giderin, önce sorunun biçimlendirmeden, seçeneklerden veya ayarlardan kaynak isteyip olmadığını belirleyin. Davranış birden çok belgede ortaya çıkarsa, bu davranışı Microsoft Word varsayılan ayarlarına sıfırlamayı denemenizi öneririz.
Word'de kullanıcı seçeneklerini ve kayıt defteri ayarlarını sıfırlama
Kendi kendinize kullanıcı seçeneklerini ve kayıt defteri Microsoft Word sıfırlamayı tercih ederseniz "Kendim düzelteceğim" bölümüne gidin.
Kendim düzelteceğim
UYARI: Kayıt Defteri Düzenleyicisi’ni veya başka bir yöntemi kullanıp kayıt defterinde yanlış değişiklikler yaparsanız, ciddi sorunlarla karşılaşabilirsiniz. Bu sorunlar nedeniyle işletim sisteminizi yeniden yüklemek gerekebilir. Microsoft, bu sorunların çözülebileceğini garanti edemez. Kayıt defterini değiştirmenin riski size aittir.
Kayıt defteri anahtarını el ile sıfırlamak için, önce silmeniz gerekir.
ÖNEMLİ: Kayıt defteri anahtarını smeden önce her zaman dışarı aktarın. Bu adım önemlidir çünkü anahtar tarafından sağlanan işlevselliği geri yüklemek zorunda olabilir.
Aşağıdaki adımları izleyin.
-
Tüm programlardan Microsoft Office çıkın.
-
Çalıştır'> tıklayın,"regedit" yazın ve Tamam'a tıklayın.
-
Silmek istediğiniz kayıt defteri anahtarını bulmak için uygun klasörleri genişletin. Aşağıdaki "Word ayarlarının Ana konumları, Kayıt Defteri Windows bölümüne bakın.
-
Silmek istediğiniz anahtarı seçmek için tıklayın.
-
İşletim sisteminiz için uygun olan aşağıdaki yöntemlerden birini kullanın:
-
Microsoft Windows 2000'de:Kayıt Defteri > Kayıt Defteri Dosyası Dışarı Aktar'a tıklayın, anahtarın yedek kopyası için bir dosya adı yazın ve kaydet'e tıklayın.
-
Xp Windows sonraki sürümlerde veya Microsoft Windows Server 2003 ve sonraki sürümlerinde: Dosya veya >'etıklayın, anahtarın yedek kopyası için bir dosya adı yazın ve Kaydet'e tıklayın.
-
-
Az önce dışarı aktarmış olduğunuz anahtarın seçildiğinden emin olun ve sonra da Sil'i > tıklayın.
-
Aşağıdaki iletilerden birini yanıtlamanız istendiğinde Evet'e tıklayın:
Bu anahtarı silmek istediğinizden emin misiniz? veya Bu anahtarı ve tüm alt anahtarlarını silmek istediğinizden emin misiniz? -
Kayıt Defteri Düzenleyicisi'den çıkın.
Kayıt defteri anahtarını sildikten ve programı yeniden başlattıktan sonra, Word kayıt defteri anahtarını doğru şekilde yeniden oluşturması için Kurulum programını çalıştırır. Programı çalıştırmadan önce kayıt defteri anahtarını yeniden oluşturmanız gerekirse, "Word'de onarma (Office)" bölümündeki adımları izleyin ve yüklemenizi onarın.
Daha Fazla Bilgi
Windows Registry'de Word ayarlarının ana konumları
Support.dot şablonunda yer alan sorun giderme yardımcı programını kullanarak, Windows defterindeki Word Veri ve Seçenekler tuşları gibi bazı Word ayarlarını sıfırlayabilirsiniz.
Word tuşu
Word 2016: HKEY_CURRENT_USER\Software\Microsoft\Office\16.0\Word
Word 2013: HKEY_CURRENT_USER\Software\Microsoft\Office\15.0\Word
Word 2010: HKEY_CURRENT_USER\Software\Microsoft\Office\14.0\Word
Word 2007: HKEY_CURRENT_USER\Software\Microsoft\Office\12.0\Word
Word 2003: HKEY_CURRENT_USER\Software\Microsoft\Office\11.0\Word
Word 2002: HKEY_CURRENT_USER\Software\Microsoft\Office\10.0\Word
Word 2000: HKEY_CURRENT_USER\Software\Microsoft\Office\9.0\Word
Bu tuşta HKEY_CURRENT_USER, Word 2003, Word 2002 ve Word 2000 için aşağıdaki tuşlara yansıtılır:
Word 2003: HKEY_USERS\.DEFAULT\Software\Microsoft\Office\11.0\Word
Word 2002: HKEY_USERS\.DEFAULT\Software\Microsoft\Office\10.0\Word
Word 2000: HKEY_USERS\.DEFAULT\Software\Microsoft\Office\9.0\Word
"HKEY_CURRENT_USER" konumuyla HKEY_USER konumu arasındaki fark, ilk konumun yalnızca sistemin geçerli kullanıcı için geçerli kullanıcı için, ikinci konumu ise tüm kullanıcıların varsayılan konumudur. Bununla birlikte, Word girdileri her iki konumda da aynıdır. Bu nedenle, bir konumda yapılan her değişiklik otomatik olarak diğer konuma yansıtılır.
NOT: Bu bölümün kalan bölümünde, HKEY_CURRENT_USER ağacına yapılan tüm başvurular, 2007 Microsoft Office 2007 programları ve aksi belirtilmedikçe, HKEY_USERS ağacına da uygulanır.
En sık değiştirilen alanlar Veri anahtarı ve Seçenekler anahtarıdır.
Veri anahtarı
Bu anahtar, en son kullanılan dosya listesi ve en son kullanılan adres defteri listesi dahil olmak üzere "en son kullanılanlar" listeleri için ikili bilgileri içerir. Bu anahtar, "Değişiklikleri İzle" ayarlarını ve "Düzenle" ayarlarını da içerir.
Word 2016: HKEY_CURRENT_USER\Software\Microsoft\Office\16.0\Word\Data
Word 2013: HKEY_CURRENT_USER\Software\Microsoft\Office\15.0\Word\Data
Word 2010: HKEY_CURRENT_USER\Software\Microsoft\Office\14.0\Word\Data
Word 2007: HKEY_CURRENT_USER\Software\Microsoft\Office\12.0\Word\Data
Word 2003: HKEY_CURRENT_USER\Software\Microsoft\Office\11.0\Word\Data
Word 2002: HKEY_CURRENT_USER\Software\Microsoft\Office\10.0\Word\Data
Word 2000: HKEY_CURRENT_USER\Software\Microsoft\Office\9.0\Word\Data
Seçenekler tuşu
Bu anahtar, menü seçeneklerini değiştirerek veya Kayıt Defteri Seçenekleri Yardımcı Programı'nı çalıştırarak Microsoft Word seçenekleri depolar. Daha fazla bilgi için "Kayıt Defteri Seçenekleri Yardımcı Programı'nı kullanma" bölümüne bakın.
Seçenekler iki grup halindedir: varsayılan seçenekler ve isteğe bağlı ayarlar. Kurulum işlemi sırasında varsayılan seçenekler kurulur. Word'de seçenekleri değiştirerek bunları değiştirebilirsiniz. (Word'de seçenekleri değiştirmek için Araçlar menüsünde Seçenekler'e tıklayın.)
Bu seçenekler kayıt defterinde görünebilir veya görünmeyebilirsiniz.
Word 2016: HKEY_CURRENT_USER\Software\Microsoft\Office\16.0\Word\Options
Word 2013: HKEY_CURRENT_USER\Software\Microsoft\Office\15.0\Word\Options
Word 2010: HKEY_CURRENT_USER\Software\Microsoft\Office\14.0\Word\Options
Word 2007: HKEY_CURRENT_USER\Software\Microsoft\Office\12.0\Word\Options
Word 2003: HKEY_CURRENT_USER\Software\Microsoft\Office\11.0\Word\Options
Word 2002: HKEY_CURRENT_USER\Software\Microsoft\Office\10.0\Word\Options
Word 2000: HKEY_CURRENT_USER\Software\Microsoft\Office\9.0\Word\Options
Sihirbazlar tuşu
Tüm sihirbaz varsayılanları bu anahtarda depolanır. Bu ayarlar, ilk kez bir sihirbaz çalıştıracak şekilde oluşturulur.
Word 2003: HKEY_CURRENT_USER\Software\Microsoft\Office\11.0\Word\Wizards
Word 2002: HKEY_CURRENT_USER\Software\Microsoft\Office\10.0\Word\Wizards
Word 2000: HKEY_CURRENT_USER\Software\Microsoft\Office\9.0\Word\Wizards
Ortak anahtar
Bu anahtar, bilgisayar programları gibi diğer Microsoft Office kullanılır. Bu ayarlar programlar arasında paylaşılır. Bir programın ayarlarında yapılan değişiklikler, diğer programın ayarlarında da görünür.
Word 2016: HKEY_CURRENT_USER\Software\Microsoft\Office\16.0\Common
Word 2013: HKEY_CURRENT_USER\Software\Microsoft\Office\15.0\Common
Word 2010: HKEY_CURRENT_USER\Software\Microsoft\Office\14.0\Common
Word 2007: HKEY_CURRENT_USER\Software\Microsoft\Office\12.0\Common
Word 2003: HKEY_CURRENT_USER\Software\Microsoft\Office\11.0\Common
Word 2002: HKEY_CURRENT_USER\Software\Microsoft\Office\10.0\Common
Word 2000: HKEY_CURRENT_USER\Software\Microsoft\Office\9.0\Common
Paylaşılan Araçlar tuşu
Bu anahtar, tüm ana programlara Windows içerir. (Yol Denklem, WordArt ve MS denklemi gibi yardımcı programları Graph.) Grafik filtreleri ve metin dönüştürücülerinin yolları da bu konumda kayıtlıdır.
Word 2016, 2013, 2010, 2007, 2003, 2002 ve 2000: HKEY_LOCAL_MACHINE\SOFTWARE\Microsoft\Shared Tools
Word'de onarma (Office)
Word, Kurulum ile ilişkili sorunları algılanabilir ve onarabilirsiniz. Bu özellik eksik dosyalarla Windows ve kayıt defteri ayarlarını onarmak için Windows Yükleyicisi'ni kullanır.
Word dosyalarını ve değerlerini onarmak veya sıfırlamak için aşağıdaki yöntemleri kullanabilirsiniz:
-
1. Yöntem: "Algıla ve Onar" özelliğini kullanma
-
2. Yöntem: Bakım Modu Kurulumunda Word'u onarma
-
Yöntem 3: Word'ü yeniden yükleme (Office)
Yöntem 1: "Algıla ve Onar" veya "Tanılamayı Microsoft Office" özelliğini kullanın
NOT: Bu yöntem, en az agresif onarım modudur. Bu yöntem sorunu çözmezse, diğer yöntemlerden birini yine de kullanabilirsiniz.
Word 2003'te ve Word'in önceki sürümlerinde Algıla ve Onar özelliğini çalıştırmak için, Word'de Yardım menüsünde Algıla ve Onar'a tıklayın. Algıla ve Onar özelliği Word'de düzeltmeler ve onarımlar. Tüm programlarda tüm dosyalar, kayıt defteri girdileri ve isteğe Office kısayollar doğrulanır ve onarıldı. Word'den Algıla ve Onar'i çalıştırsanız, diğer tüm Office program da denetlenir. Bu özellik, yalnızca denetimler için bir denetim gerçekleştirir.
Algıla ve Onar özelliği, Başlat menüsündeki Word programı kısayollarını da geri yükleyebilir. Word programı kısayollarını geri yüklemek için, Yardım'a > ve Onar'a tıklayın ve onarım sırasında kısayollarımı geri yükle kutusunu işaretleyin.
Algıla ve Onar sorunu çözese bile Word'ü yeniden yüklemeniz gerekebilir. Bakım Modu açılır penceresindeki Yeniden Yükle özelliği, Dosyalar eşit sürümlerde olduğunda Yeniden Yükle'nin dosyayı kopyala dışındaki işlemle aynı işlemi Algıla ve Onar'ı gerçekleştirir. Yükleme dosyası doğru sürüme ve denetimlere sahip olduğunda, Algıla ve Onar dosyanın üzerine kopyalanmaz.
NOT: Algıla ve Onar özelliği, kayıt defterinde veya Normal şablonunda zarar görmüş belgeleri veya zarar görmüş veri anahtarlarını onarmaz.
Word'in Başlatma sırasında kullandığı bir dosya yoksa, Windows Installer bu dosyayı programı başlatmadan önce otomatik olarak yüklemez.
Word 2010'da, Denetim Masası'nda Word'Office paketi onarın.
Word 2007'de Tanılama Microsoft Office çalıştırın. Bunu yapmak için, Tamamla düğmesine Microsoft Office word seçenekleri veya Tanılama için > Kaynaklar> tıklayın.
Yöntem 2: Bakım Modu kurulumunda Word'u onarma
NOT: Bu yöntem orta düzeyde bir onarım modudur. Bu yöntem sorunu çözmezse, Word'ü yeniden yüklemeniz gerekebilir.
Bakım Modu Kurulum işlemi, Word'in önceki sürümlerinde bulunan işleme benzer. Bakım Modu Kurulumu işlemi özellikleri onarmanıza, eklemenize veya kaldırmanıza ve programı kaldırmanıza olanak sağlar. "Onar", Bakım Modu'nın yükleme hatalarını bulan ve düzelten bir özelliktir.
Bakım Modu onarımı yapmak için şu adımları izleyin:
-
Tüm programlardan Office çıkın.
-
İşletim sisteminize bağlı olarak aşağıdaki yöntemlerden birini kullanın:
-
7. Windows Vista'Windows tıklayın: Başlat 'a tıklayın ve "ekle veya kaldır" yazın.
-
XP Windows veya Windows Server 2003'te Başlat'a tıklayın vesonra da Denetim Masası'nı tıklatın.
-
Denetim Windows 2000'de: Denetim Masası'nı > Ayarlar > tıklayın.
-
-
Program Ekle veya Kaldır'ı açın.
-
Programları Değiştir veya Kaldır'aMicrosoft Office (Microsoft Office Word) veya Şu anda yüklü programlar listesinde bulunan Office veya Word sürümüne tıklayın ve sonra da Değiştir'e tıklayın.
-
Word'e Onar veya Onar (Word'Office) ve sonra Devam'a veya Sonraki'netıklayın.
-
Word 2003'te ve Word'in önceki sürümlerinde: Word yüklememde hataları algıla ve onar'a veya Officeyüklememde hataları algıla ve onar'a tıklayın, ardından Başlangıç Menüsü Kısayollarını Geri Yükle kutusunu işaretleyin ve Yükle'ye tıklayın.
Yöntem 3: Word'ü yeniden yükleme (Office)
NOT: Bu yöntem, en agresif onarım modudur. Bu mod, genel şablonda(Normal.dot veya Normal.dotm)depolanan ayarlar dışında Word'leri varsayılan ayarlarına sıfırlar. Bunu Word 2003'te ve Word'in önceki sürümlerinde yapmak için şu adımları izleyin:
-
Tüm programlardan Office çıkın.
-
İşletim sisteminize bağlı olarak aşağıdaki yöntemlerden birini kullanın:
-
7. Windows Vista'Windows tıklayın: Başlat 'a tıklayın ve "ekle veya kaldır" yazın.
-
XP Windows veya Windows Server 2003'te Başlat'a tıklayın vesonra da Denetim Masası'nı tıklatın.
-
Denetim Windows 2000'de: Denetim Masası'nı > Ayarlar > tıklayın.
-
-
Program Ekle veya Kaldır'ı açın.
-
Programları Değiştir veya Kaldır'aMicrosoft Office (Microsoft Office Word) veya Şu anda yüklü programlar listesinde bulunan Office veya Word sürümüne tıklayın ve sonra da Değiştir'e tıklayın.
-
Word'e Onar (Word'Office) ve sonra da Sonraki 'ne tıklayın.
-
Word'ü Yeniden Yükle (Office) vesonra da Yükle'ye tıklayın.
Word 2007 veya Word 2010 hakkında daha fazla bilgi için bkz. Tek tek 2007 Officeyükleme veya yüklü 2007 sürümü veya programları Office.
Şablonlar ve eklentiler
Genel Şablon (Normal.dotm veya Normal.dot)
Genel şablonda (Normalm.dot veya Normal.dot) depolanan biçimlendirme değişikliklerinin, Otomatik Metin girdilerinin ve makroların Word'deki ve açılan belgelerin davranışını etkilemesini önlemek için, genel şablonu (Normal.dotm veya Normal.dot) yeniden adlandırın. Şablonun yeniden adı, soruna genel şablonun neden olup olmadığını hızla belirlemenize olanak sağlar.
Word 2007 veya sonraki sürümlerde Normal.dotm şablonunu veya Word 2003'te ve Word'in önceki sürümlerinde Normal.dot şablonunu yeniden adlandırsanız, birkaç seçeneği varsayılan ayarlara sıfırlarsınız. Bunlar özel stiller, özel araç çubukları, makrolar ve Otomatik Metin girdilerini içerir. Normal.dotm şablonunu veya Normal.dot şablonunu silmek yerine şablonu yeniden adlandırmanız önemle önerilir. Sorunun şablonda olduğunu belirlersanız, yeniden adlandırılan Normal.dot şablonundan özel stilleri, özel araç çubuklarını, makroları ve Otomatik Metin girdilerini kopyaleyebilirsiniz.
Bazı yapılandırma türleri birden çok Normal.dotm şablonu veya Normal.dot şablonu oluşturabilir. Bu durumlar arasında, Word'un birden çok sürümünün aynı bilgisayarda bulunduğu veya aynı bilgisayarda birkaç iş istasyonu yüklemesi bulunduğu durumlar yer almaktadır. Böyle durumlarda, şablonun doğru kopyasını yeniden adlandırıyor olun.
Genel şablon dosyasını yeniden adlandırmak için şu adımları izleyin:
-
Tüm programlardan Office çıkın.
-
Çalıştır için >'etıklayın, "cmd" yazın ve Tamam'a tıklayın.
-
Aşağıdaki komutu, çalıştıran Word sürümüne uygun olarak yazın:
-
Word 2002 ve Word 2003: "ren %userprofile%\Application Data\Microsoft\Templates\Normal.dot OldNormal.dot"
-
Word 2007 ve Word 2010: "ren %userprofile%\Application Data\Microsoft\Templates\Normal.dotm OldNormal.dotm"
-
-
Enter tuşuna basın.
-
"Çıkış" yazın ve Enter tuşuna basın.
Word'u yeniden başlattıktan sonra, Word varsayılan ayarlarını içeren yeni bir genel şablon(Normal.dot)oluşturulur.
Word ve Office Başlangıç klasörlarında eklentiler (WLL) ve şablonlar
Word'i başlatsanız, program Başlangıç klasörlarında yer alan şablonları ve eklentileri otomatik olarak yükler. Word'de oluşan hatalar, çakışmaların veya eklentiyle ilgili sorunların sonucu olabilir.
Soruna Başlangıç klasöründeki bir öğenin neden olup olmadığını belirlemek için, klasörü geçici olarak boşaltabilirsiniz. Word, öğeleri Office Başlangıç klasöründen ve Word Başlangıç klasöründen yükler.
Başlangıç klasörlerinden öğeleri kaldırmak için şu adımları izleyin:
-
Word e-posta düzenleyiciniz olarak ayarlanırsa, Microsoft Outlook Word'un tüm örneklarından çıkın.
-
Aşağıdaki yöntemlerden birini, çalıştırta olan Word sürümüne uygun olarak kullanın:
-
Word 2013: Çalıştır'> tıklayın,"%programfiles%\Microsoft\Office\Office15\Startup\" yazın ve Tamam'a tıklayın.
-
Word 2010: Çalıştır'>'etıklayın, "%programfiles%\Microsoft\Office\Office14\Startup\" yazın ve Tamam'a tıklayın.
-
Word 2007: >'ıBaşlat , ardından "%programfiles%\Microsoft\Office\Office12\Startup\" yazın ve Tamam'a tıklayın.
-
Word 2003: >'içalıştırın, ardından "%programfiles%\Microsoft\Office\Office11\Startup\" yazın ve Tamam'a tıklayın.
-
Word 2002: >'ıBaşlat , ardından "%programfiles%\Microsoft\Office\Office10\Startup\" yazın ve Tamam'a tıklayın.
-
-
Klasörün içinde yer alan dosyalardan birini sağ tıklatın ve Yeniden Adlandır'ı tıklatın.
-
Dosya adının ardından ".old" yazın ve Enter tuşuna basın.
ÖNEMLİ: Önemli Dosyanın özgün adını not etme. Dosyayı özgün adını kullanarak yeniden adlandırmanız gerekir. -
Word'ü başlatın.
-
Artık sorunu yeniden oluşturamıyorsanız, soruna neden olan belirli bir eklentiyi bulduk. Eklentinin sağladığı özelliklere sahip olmak zorundaysanız, güncelleştirme için eklentinin satıcısıyla iletişime geçin.
-
Sorun çözülmezse, eklentiyi özgün adını kullanarak yeniden adlandırın ve başlangıç klasöründeki her dosya için 3 ile 5 arasında olan adımları yinelayın.
-
Sorunu halen yeniden üreteyebilirsiniz, Çalıştır> a tıklayın,"%userprofile%\Application Data\Microsoft\Word\Startup" yazın ve Ardından Tamam'a tıklayın.
-
Bu Başlangıç klasöründeki her dosya için 3 ile 5 arasında olan adımları yinelayın.
COM eklentileri
COM eklentileri herhangi bir konuma yükleyebilir ve Word ile etkileşimde bulunan programlar tarafından yüklenir.
Word 2010'da COM eklentilerinin listesini görüntülemek için: Seçenekler'e Microsoft Officeda Eklentiler'e tıklayın.
Word 2007'de COM eklentilerinin listesini görüntülemek için: Ekle düğmesine Microsoft Office WordSeçenekleri'ne ve sonra da Eklentiler'e tıklayın.
Word 2003'te ve Word'in önceki sürümlerinde yüklü COM eklentilerinin listesini görüntülemek için, şu adımları izleyin:
-
Özelleştir'i > tıklatın.
-
Komutlar sekmesine tıklayın.
-
Kategori listesinde Araçlar'atıklayın.
-
COM Add-Ins komutunu bir araç çubuğuna sürükleyin.
-
Kapat'ı tıklatın.
-
Word'Add-Ins birlikte yüklenen COM eklentilerini görüntülemek için yeni COM Eklentileri düğmesine tıklayın.
COM Eklentileri açılan penceresinde Add-Ins, eklentileri geçici olarak kapatın. Bunu yapmak için, listelenen her COM eklentisinde kutunun işaretini kaldırın ve tamam'a tıklayın. Word'u yeniden başlattıktan sonra Word yükser
COM eklentileri.
Kayıt Defteri Seçenekleri yardımcı programını kullanma
Kayıt defterinde Word ayarlarını incelemek ve değiştirmek için Kayıt Defteri Seçenekleri Yardımcı Programı'nı Windows kullanabilirsiniz. Kayıt Defteri Seçenekleri Yardımcı Programı, Support.dot şablonunda bulunur.
NOT:Support.dot şablonu Word 2007 veya sonraki sürümlere dahil değildir.
Kayıt Defteri Seçenekleri Yardımcı Programı hakkında daha fazla bilgi için bkz. Word 2003için Windows defterinde Word seçeneklerini değiştirme.
Word seçeneklerinin özeti ve nerede depolandığı
NOT: Aşağıdaki tabloda "Şablon" normal.dot şablonunu veya özel bir şablonu gösterir.
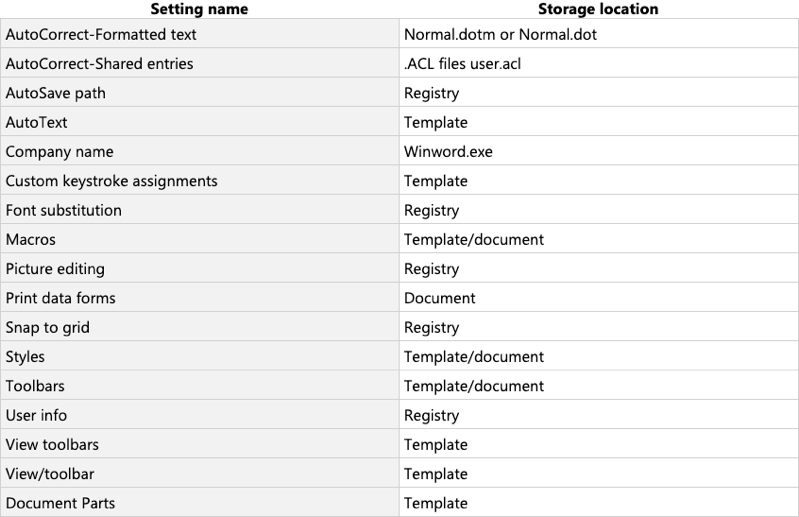
Otomatik Düzelt listeleri diğer programlar arasında Office paylaşılır. Bir programdayken Otomatik Düzelt girdilerinde ve ayarlarında yaptığınız tüm değişiklikler, diğer programlar tarafından hemen kullanılabilir. Buna ek olarak, Word biçimlendirilmiş metin ve grafiklerden yapılmış Otomatik Düzelt öğelerini de depolar.
Otomatik Düzelt hakkında bilgiler çeşitli konumlarda depolanır. Bu konumlar aşağıdaki tabloda verilmiştir.