Word’e Aktar özelliğini kullanarak bir Word belgesine şekiller ve meta veriler dahil olmak üzere otomatik olarak diyagram içeriği ekleyebilirsiniz. Ardından belgeyi süreç yönergeleri ve işletme el kitabının temeli olarak kullanın. Örneğin:
-
Destek uzmanının bölümler, sahipler ve görev zamanlamalar hakkında ayrıntılar içeren bir hizmet talebi süreç haritası vardır. Word belgesini kullanarak bir işletme el kitabı oluşturuyor.
-
İşe alanın geçerli çalışan sayısı, açık pozisyonlar ve ekip bütçeleri gibi şekil meta verileri içeren bir kuruluş şeması vardır. Word belgesini kullanarak özel bir raporu yönetime gönderir.
-
İş analisti, veri grafikleri olarak gösterilen maliyet, süre ve durum gibi KPI’lara sahip ve içe aktarılan verilere dayalı olan süreç diyagramını güncelleştirir. Her ay, paydaşlarla paylaşmak üzere Word belgesini OneDrive‘a yüklüyor.
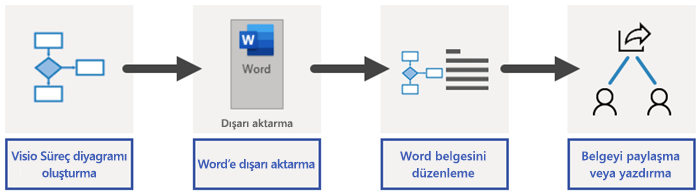
Not: Bu özellik yalnızca Visio Plan 2’ye sahip kullanıcılar tarafından kullanılabilir. Hangi Visio sürümünü kullandığınızdan emin değilseniz, Dosya > Hesap > Visio Hakkında’ya tıklayın. Microsoft 365 güncelleştirme sürecini yöneten bir BT uzmanıysanız, her kanalda hangi güncelleştirmelerin sağlandığını öğrenmek için kanal sürümleri sayfasını gözden geçirin.
Visio diyagramını bir Word belgesine aktarma
-
Diyagramınızda metin içeren şekillerin olduğundan ve bazı şekillerde şekil verilerinin olduğundan emin olun.
-
Birden çok sayfalı bir diyagramınız varsa istediğiniz sayfayı seçin. Bu özellik tek seferde yalnızca bir sayfayı dışarı aktarır.
-
İşlem sekmesinin Dışarı Aktar grubunda Word’ü seçin.
Ayrıca, Dosya > Dışarı Aktar > Word Belgesi Oluştur > Belge Oluştur'a tıklayarak bir Word belgesine aktarabilirsiniz.
-
İsterseniz, Word belgesini Word’e Aktar bölmesinden özelleştirin.
Önizleme Sekmesi
-
Bir şekli ve bu şekle ait meta verileri Word belgesinden dışlamak için, parçacığa sağ tıklayın ve ardından Çıktı Dışında Tut seçeneğini belirleyin.
-
Parçacığı yeniden sıralamak için parçacığı seçin ve sonra yukarı ve aşağı okları seçin. Parçacık, bir belgeye dışarı aktarmak üzere hedeflenmiş olan diyagramın bir kısmıdır.
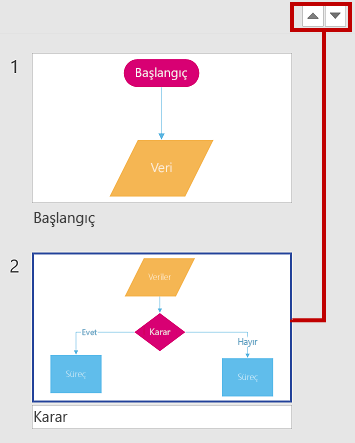
Not: Önizleme sekmesinde bir parçacık seçtiğinizde, şekil diyagramda vurgulanır. Diyagramda bir parçacık seçtiğinizde parçacık, Önizleme sekmesinde vurgulanır.
Ayarlar Sekmesi
-
Şekil Özellikleri
-
Özelliklerin Word belgesinde görünme sırasını değiştirmek için, özelliği seçin ve ardından yukarı ve aşağı okları seçin.
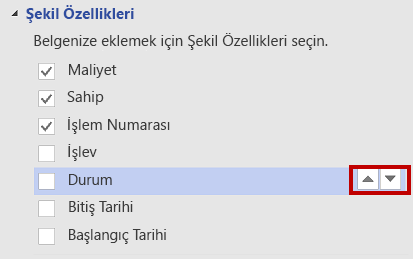
-
Word belgesine her boş özellik için bir boş tablo satırı eklemek için, Boş özellikleri ekle’yi seçin.
-
Şekil özelliklerindeki köprüleri Word belgesine aktarmak için Köprüler’i seçin.
Daha fazla bilgi için bkz. Şekillere veri ekleme.
-
-
Şekil Dışlama
-
Word belgesine şekil bağlayıcıları eklemek için, Bağlayıcıları dışla seçeneğinin işaretini kaldırın.
-
Şekil metni olmayan şekilleri belgeye eklemek için Şekil metni olmayan şekilleri dışla’nın işaretini kaldırın.
-
Parçacıklarla birlikte veri grafiklerini de eklemek için Veri grafiğini dışla’nın işaretini kaldırın.
Daha fazla bilgi için bkz. Veri grafiklerine genel bakış.
-
-
Parçacık Saydamlığı
-
Parçacıktaki bir şekli vurgulamak için bağlantılar ve bağlanmış şekillere ilişkin saydamlık düzeyini daha yükseğe ayarlayın.
-
-
-
Word’e Dışarı Aktar bölmesinde Dışarı Aktar’ı seçin.
Sonuçlar Word belgesi oluşturuldu. Belgeyi gereksinimlerinize uygun şekilde değiştirebilirsiniz. Minimum olarak aşağıdakileri öneririz:
-
Şirket adı, unvan ve yazar bilgilerini otomatik olarak güncelleştirmek için DosyaBilgi > Özellikler’i seçin, Özellikler’in yanındaki aşağı oku seçin, Gelişmiş Özellikler’i seçin ve sonra karşılık gelen bilgileri düzenleyin.
-
İçindekiler Tablosu’nu güncelleştirmek için, ekleme noktasını İçindekiler’in altına yerleştirin ve sonra Tabloyu Güncelleştir’i seçin.
Daha fazla bilgi için bkz. Word’de içindekiler tablosu oluşturma.
Geri bildiriminiz veya bildireceğiniz bir hata mı var?
Bu özelliği nasıl geliştirebileceğimizi bize söyleyin! Word_generic‘de Visio_generic süreç belgeleri ile ilgili geribildiriminizi bize e-postayla gönderin.










