Dolguyu veya ana hattı değiştirerek ya da gölgeler, yansımalar, parlamalar veya üç boyutlu (3-B) döndürmeler veya eğimler gibi efektler ekleyerek metninizin veya WordArt'ınızın görünümünü değiştirebilirsiniz.
Dolgu ekleme, değiştirme veya silme
-
WordArt'ta metni seçin.
-
Şekil Biçimi veya Biçim'e gidin ve Metin Dolgusu'nun yanındaki oku seçin.
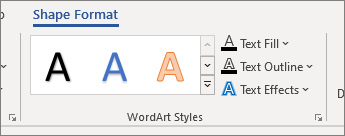
Not: Şekil Biçimi veya Çizim Araçları'nı görmüyorsanız, WordArt'ta metni seçtiğinizden emin olun.
-
Aşağıdakilerden birini yapın:
-
İstediğiniz rengi seçin. Daha fazla renk için Diğer Dolgu Renkleri'ni seçin ve ardından Standart sekmesinde bir renk seçin veya Özel sekmesinde kendi renginizi karıştırın.
-
Gradyan'ın üzerine gelin ve istediğiniz gradyan çeşitlemesini seçin.
Gradyanı özelleştirmek için Diğer Gradyanlar'ı seçin ve istediğiniz seçenekleri belirleyin.
-
Dolguyu silmek için Dolgu Yok'a tıklayın. Metne daha önce bir ana hat eklemediğiniz sürece metniniz görünmez.
-
Dolgu gradyanlarını silmek için Gradyan'ın üzerine gelin ve Gradyan Yok'a tıklayın.
-
Ana hat ekleme, değiştirme veya silme
-
WordArt'ta ana hat eklemek istediğiniz metni seçin.
Not: Birden çok yerdeki metni değiştirmek için, ilk metin parçasını seçin ve ardından diğer metin parçalarını seçerken CTRL tuşunu basılı tutun.
-
Şekil Biçimi veya Çizim Araçları > Biçim'e gidin ve Metin Ana Hattı'nın yanındaki oku seçin
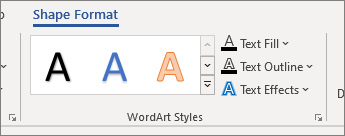
-
Aşağıdakilerden birini yapın:
-
Ana hat rengi İstediğiniz rengi seçin. Daha fazla renk için Diğer Ana Hat Renkleri'ni seçin ve ardından Standart sekmesinde bir renk seçin veya Özel sekmesinde kendi renginizi karıştırın.
Ana hattı silme Ana Hat Yok'a tıklayın.
-
Çizgi kalınlığı Ağırlık'ın üzerine gelin ve istediğiniz kalınlığı seçin. Özelleştirmek için Diğer Satırlar'ı seçin ve istediğiniz seçenekleri belirleyin.
-
Çizgi Stili Ana hattı noktalara veya çizgilere eklemek veya değiştirmek için , Kesik Çizgiler'in üzerine gelin ve istediğiniz stili seçin. Stili özelleştirmek için Diğer Çizgiler'i seçin ve istediğiniz seçenekleri belirleyin.
-
Metin veya WordArt efekti ekleme veya değiştirme
-
Efekt eklemek için WordArt'ta metni seçin.
Not: Birden çok yerdeki metni değiştirmek için, ilk metin parçasını seçin ve ardından diğer metin parçalarını seçerken CTRL tuşunu basılı tutun.
-
Şekil Biçimi veya Çizim Araçları > Biçim'e gidin ve Metin Efektleri'nin yanındaki oku seçin.
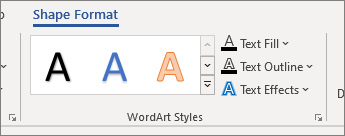
-
Aşağıdakilerden birini yapın:
-
Gölge'nin üzerine gelin ve istediğiniz gölgeyi seçin.
Gölge Seçenekleri'ni ve ardından istediğiniz seçenekleri belirleyin.
-
Yansıma'nın üzerine gelin ve istediğiniz yansıma çeşitlemesini seçin.
-
Parlama'nın üzerine gelin ve bir parlama varyasyonu seçin. Renkleri özelleştirmek için Diğer Parlama Renkleri'ni seçin ve bir Tema veya Standart renk seçin. Diğer Renkler'i seçin ve Özel sekmesinde kendi renginizi karıştırın
-
Derinliğin görünmesi için Eğim'in üzerine gelin ve bir eğim stili seçin. Özelleştirmek için 3B Seçenekler'i seçin ve istediğiniz seçenekleri belirleyin.
-
3-B Döndürme'nin üzerine gelin ve istediğiniz 3B döndürmeyi seçin. Özelleştirmek için 3B Döndürme Seçenekleri'ni seçin ve istediğiniz seçenekleri belirleyin.
-
Metnin çarpıtmasını veya yolunu eklemek veya değiştirmek için Dönüştür'ün üzerine gelin ve istediğiniz warp'ı veya yolu seçin.
-
Not: Birden çok tek efekt ekleyerek özel efekt oluşturmak için 2. ve 3. adımları yineleyin.
Metinden veya WordArt'tan efekt silme
-
Efekti silmek için WordArt'ta metni seçin.
Not: Birden çok yerdeki metni değiştirmek için, ilk metin parçasını seçin ve ardından diğer metin parçalarını seçerken CTRL tuşunu basılı tutun.
-
Şekil Biçimi veya Çizim Araçları > Biçim'e gidin ve Metin Efektleri'nin yanındaki oku seçin.
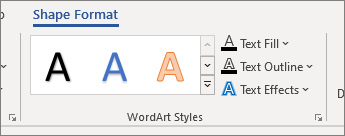
-
Aşağıdakilerden birini yapın:
-
Metinden gölge silmek için Gölge'nin üzerine gelin ve Gölge Yok'a tıklayın.
-
Metinden yansımayı silmek için Yansıma'nın üzerine gelin ve Yansıma Yok'a tıklayın.
-
Metinden parlama silmek için Parlama'nın üzerine gelin ve Parlama Yok'a tıklayın.
-
Metinden kenar silmek için Eğim'in üzerine gelin ve Eğim Yok'a tıklayın.
-
Metinden 3B döndürmeyi silmek için 3B Döndürme'nin üzerine gelin ve Döndürme Yok'a tıklayın.
-
Metinden yol veya çarpıtma silmek için Dönüştür'e gidin ve Dönüştürme Yok'a tıklayın.
Notlar:
-
Birden çok tek efekt eklediyseniz, tüm efektleri silmek için 3. adımı yineleyin.
-
Şekil Biçimi veya Çizim Araçları > Biçim'e gidin, WordArt Stilleri'nin altında Diğer'i ve ardından WordArt'ı Temizle'yi seçin.
-
-
WordArt'ın tamamını silme
-
Kaldırmak istediğiniz WordArt'ı seçin ve DELETE tuşuna basın.
İpucu: Yalnızca WordArt nesnesinin içindeki metni değil, WordArt nesnesinin tamamını seçtiğinizden emin olun.










