Not: Bu makale, işlevini tamamlamıştır ve kısa süre sonra devre dışı bırakılacaktır. "Sayfa bulunamadı" uyarılarını engellemek amacıyla, bu soruna neden olduğunu bildiğimiz bağlantıları kaldırıyoruz. Bu sayfaya bağlantı oluşturduysanız, lütfen bunları kaldırarak kesintisiz bağlantı deneyimi sunulmasına yardımcı olun.
Word 'de yazdırılmış form oluşturarak, formunuzu Denetim kutuları, boş satırlar ve metin kutuları ile oluşturabilirsiniz. Ayrıca, birçok iş, eğitim ve yasal form şablonlarını çevrimiçi olarak bulabilir ve bunları gereksinimlerinize uygun şekilde değiştirebilirsiniz.
Kişilerin bilgisayarlarında doldurduğu formların oluşturulması hakkında bilgi için, kullanıcıların Word 'de doldurduğu veya yazdıracağı formlar oluşturmabölümüne bakın.
Bu makalede
Yazdırmak üzere denetim listesi yapma
Yalnızca kağıda doldurulacak bir yapılacaklar listesi oluşturmak istiyorsanız, madde işareti olarak kutu simgesi kullanan bir liste oluşturabilirsiniz. Çeşitli kutu karakterleri arasından seçim yapabilirsiniz.
Listeyi oluşturma yöntemi, belgenizde farklı madde işaretleri içeren madde işaretli listeler bulunup bulunmadığını bağlıdır.
-
Belgeniz henüz birkaç farklı madde işareti içermiyorsa, özel bir madde işareti biçimi kullanarakmadde işaretli liste yapabilirsiniz.
-
Belgeniz önceden birkaç madde işareti biçimi içeriyorsa, yeni listeyi tabloya yerleştirerekmevcut madde işaretlerinin değiştirilmesini engellersiniz.
Özel madde işaretleriyle madde işaretli liste oluşturma
-
Öğeler listenizi yazın.
-
Listeyi seçin.
-
Giriş sekmesinin Paragraf grubunda Madde İşaretleri’nin yanındaki oku tıklatın.
-
Yeni Madde İşareti Tanımla’ya tıklayın.
-
Sembol’e tıklayın.
-
Yazı tipi kutusunda Wingdings gibi bilgisayarınızda yüklü bir simge yazı tipine tıklayın.
-
Kullanılabilir simgeler listesini kaydırın ve kullanmak istediğiniz kutu simgesini çift tıklayın; bu açık bir kutu (


Mevcut madde işaretlerinin değiştirilmesini önleyen bir tablo oluşturma
Adım 1: tablo oluşturma
-
Ekle sekmesinde tablo >Tablo Ekle'yi tıklatın.
-
Sütun sayısı kutusuna 2girin.
-
Satır sayısı kutusuna, istediğiniz satır sayısını girin. Listenizdeki her öğe için bir satır gerekir.
-
Tamam'a tıklayın.
Adım 2: denetim kutularını ve metni ekleme
-
Sol üst hücreyi tıklatın.
-
Ekle sekmesinde, Simgeler grubunda, Simge'ye ve sonra Diğer Simgeler'e tıklayın.
-
Simgeler sekmesini tıklatın.
-
Yazı tipi kutusunda Wingdings gibi bilgisayarınızda yüklü bir simge yazı tipine tıklayın.
-
Kullanılabilir simgeler listesini kaydırın ve kullanmak istediğiniz kutu simgesini çift tıklayın; bu açık bir kutu (


-
Kapat’a tıklayın.
-
Kutu eklemek istediğiniz sonraki hücreye tıklayın ve ardından başka kutu eklemek için CTRL + Y tuşlarına basın.
-
Sol sütunda istediğiniz her öğe için bir kutu ekledikten sonra, tablonun sağ sütunundaki her bir liste öğesi için istediğiniz metni yazın.
Adım 3: Düzeni geliştirme
Tabloyu düzenlemek için tabloyu kullanıyor olsa da, aralığı ayarlamak istersiniz, böylece denetim kutularını içeren sütun çok geniş bir değer içermez ve metin denetim kutularına yakındır. Word 'Ün genellikle tabloyla birlikte eklediği kenarlık çizgilerini istemeyebilirsiniz. Bu ayarlamaları yapmak için aşağıdakileri yapın:
-
Tabloya sağ tıklayın, Otomatik Sığdır'ın üzerine gelin ve içindekilere Otomatik Sığdır'a tıklayın.
-
Tabloya sağ tıklayın, Tablo özellikleri'ne tıklayın ve sonra da tablo sekmesini tıklatın.
-
Seçenekler'e tıklayın, sol ve sağ kutularına, denetim kutusu ve .02 inç gibi metin arasında biraz boşluk sağlayacak bir sayı girin ve Tamam 'atıklayın.
-
Tablo sekmesinde Kenarlıklar ve gölgelendirme'yi tıklatın ve sonra da Kenarlıklar sekmesini tıklatın.
-
Ayar'ın altında Yok seçeneğine tıklayın ve sonra da Tamam'a tıklayın.
Not: Kenarlık çizgilerini kaldırdıktan sonra gri kenarlık çizgilerini görmeye devam edebilirsiniz. Bunlar tablo kılavuz çizgileri ve belge yazdırıldığında gösterilmez. Bunları hiç görmek istemiyorsanız, tablo araçları'Nın altındaki Düzen sekmesinintablo grubunda kılavuz çizgilerini görüntüle 'yi tıklatarak gizleyebilirsiniz.
Basılı form için boş boşlukların altını çizme
SHIFT + kısa ÇIZGI (-) tuşlarına basarak boş boşlukların altını çizin, ancak örneğin, bir doldurma formu oluşturuyorsanız alt çizgileri hizalamak zordur. Ayrıca, alt çizgi karakterlerini kenarlık çizgilerinde değiştirmek için otomatik biçim seçeneği açıksa, SHIFT + kısa ÇIZGI (-) tuşlarına iki veya daha çok kez basıldığında, paragraf genişliği
Yazdırılmış bir belge için boş alanları alt çizginin daha iyi bir yolu, sekme tuşunu kullanmaktır ve sekme karakterlerine alt çizgi biçimlendirmesini uygular.
Sekme karakterlerine alt çizgi biçimlendirmesi uygulama
-
Giriş sekmesinin paragraf grubunda Göster/Gizle ¶ öğesini tıklatın.
Boşluk ve sekme duraklarını gösteren işaretler görüntülenir.
-
Sekme tuşuna basın.
-
Altını çizmek istediğiniz sekme karakterlerini seçin. Sekme karakteri küçük bir oka benzer.
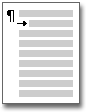
-
Aşağıdakilerden birini yapın:
-
Basit bir alt çizgi biçimi uygulamak için CTRL + size tuşlarına basın.
-
Farklı bir alt çizgi stili uygulamak için, giriş sekmesinde yazı tipi iletişim kutusu Başlatıcısı

-
Yazdırılmış form için metin kutuları ekleme
-
Ekle sekmesinin Metin grubunda Metin Kutusu'nu tıklatın.
-
Metin kutusu çiz'i tıklatın ve formunuzda istediğiniz metin kutusunu çizin.
-
Aşağıdakilerden birini yapın:
-
Metin kutusunu boş bırakın. Formu yazdırdığınızda metin kutusu sınırı yazdırılır.
-
Metin kutusuna metni girin. Metni seçip seçili metnin yanında görünen Mini araç çubuğundaki seçenekler 'i seçerek metni biçimlendirebilirsiniz.
-










