Bu şablonu bir uzman gibi düzenleyin
Word’e hoş geldiniz şablonunu istediğiniz şekilde düzenlerken, bu Word özelliklerinden bazılarına aşinaysanız en iyi sonuçları alırsınız:
-
Başlık stilleri
-
Resim konumlandırma
-
Düzen tabloları
Bu şablonun başlık ve alt başlığı Başlık ve Alt başlık stilleri ile biçimlendirilmiştir. Mavi arka plan üzerinde beyaz metin elde etmek ve sol tarafa biraz boşluk eklemek için stilleri değiştirdik.

Aynı sonucu elde etmek için şu şekilde stil değiştirilir:
-
Stile sağ tıklayın ve Değiştir’i seçin.
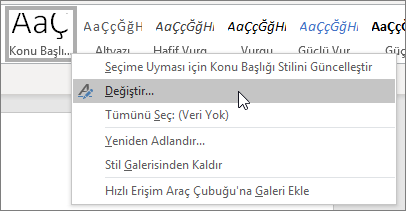
-
Stili Değiştir iletişim kutusunun Biçimlendirme bölümünde, yazı tipi rengi için beyazı seçin.
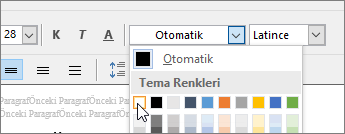
-
Stili Değiştir iletişim kutusunun en altında Biçim’e tıklayın.
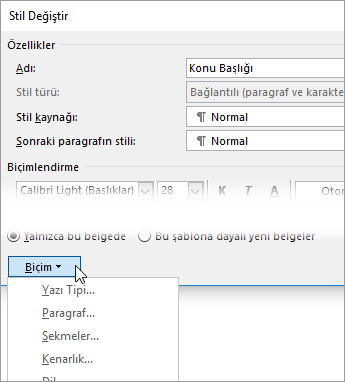
-
Mavi arka plan yapmak için Kenarlık’ı seçin ve Gölgelendirme sekmesi üzerinde, Doldur kutusunda bir mavi ton seçin. Ardından Tamam’a tıklayın.
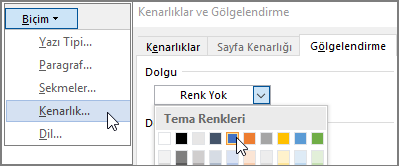
-
Sol kenara biraz boşluk eklemek için Biçim’e yeniden tıklayıp Paragraf’ı seçin. Girinti altında Metinden önce kutusunda, miktarı 0,1" olarak ayarlayın. Tamam’a tıklayın.
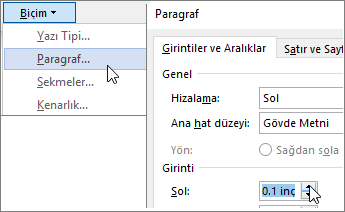
-
Değişiklikleri kaydetmek için Tamam’a tıklayın.
Şablonun başlığında bulunan Word logosu istediğiniz her yere sürüklenip konumlandırılabilir ve metnin arkasında gizlenmez.
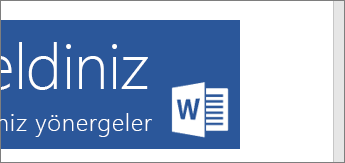
Bir resmi bunun gibi ayarlamak için bilgisayarınızdaki depolu bir resimle başlayarak şunlar yapılır:
-
Resmi belgede edinmek için Ekle > Resimler seçeneğine gidin ve resme çift tıklayın.

-
Resme sağ tıklayın, Metni Kaydır’a işaret edin ve Metnin Önünde’yi seçin.
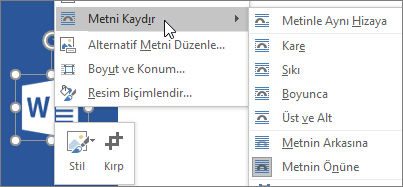
-
Resmi sürükleyerek konumlandırın.
Şablondaki bazı yerlerde metnin yanına resim yerleştirmeyi kolaylaştırmak için tablo kullandık. Resmin yanındaki metine tıklayarak bu tabloların nerelerde olduğunu görebilirsiniz.
İmleciniz bir tablodaysa, şunları görürsünüz:
-
Tablodaki tabloyu


-
Şeritteki Tablo Araçları sekmesi.

-
Kılavuz çizgilerini görüntülemeye yarayan anahtar açıksa, tablo hücreleri arasında soluk bir noktalı çizgi görürsünüz.
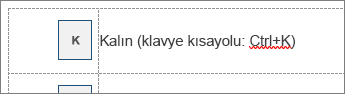
İpucu: Belge yazdırıldığı zaman kılavuz çizgileri görünmez. Belgeyi Word’de görüntülerken çizgileri kapatmak istiyorsanız, tabloya tıklayın, Tablo Araçları’nın altındaki Düzen sekmesine gidin ve ardından Kılavuz Çizgilerini Görüntüle’yi seçin.
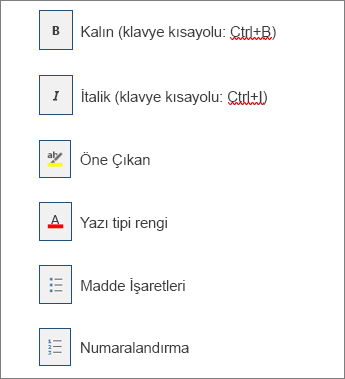
Bir resmi metnin sol tarafına konumlandırmak için tabloyu şu şekilde kullanmalısınız:
-
Ekle sekmesinde Tablo’ya tıklayın ve iki hücrenin yan yana durduğu bir satır seçin (2 x 1 Tablo).
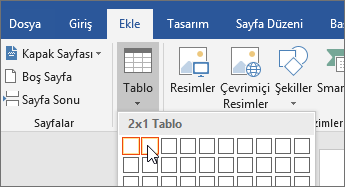
-
İmleciniz sol hücredeyken, Ekle sekmesine gidin, Resimler’i seçin ve ardından istediğiniz resme çift tıklayın (Ya da Çevrimiçi Resimler’i seçip bir resim arayın).
-
Sağ hücreye tıklayın ve metninizi yazın.
-
Hücre boyutlarını ve resim ile metin arasındaki aralığı ayarlayın.
-
Resmin boyutunu değiştirmek için bir köşesini sürükleyin ve hücrelerin boyutunu ayarlayın.
-
Hücreler arasındaki kenarlığı seçin ve resim ile metin arasındaki boşluk miktarını artırmak veya azaltmak için sağa ya da sola sürükleyin.
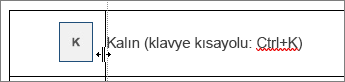
-
-
Tablo yalnızca düzen içindir, bu yüzden tablo kenarlıklarından kurtulalım.
Tabloyu seçmek için, Tablo'da

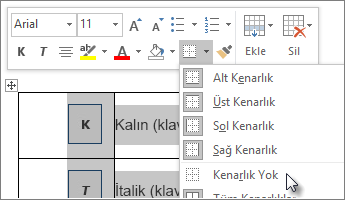
İpucu: Resimleri ve metni hizalamak için daha fazla satır isterseniz, imleciniz sağdaki hücredeyken Sekme tuşuna basın. Word tabloya başka bir satır ekler.











