WordArt eklediğinizde veya seçtiğinizde yeni WordArt Araçları sekmesi kullanılabilir duruma gelir. Bu makalede size WordArt ekleme ve silme işlemleri açıklanacak ve WordArt Araçları sekmesinin özelliklerini kullanma konusunda yol gösterilecektir.
Bu makalede
WordArt'a Genel Bakış
WordArt, gölgeli veya ayna görüntüsü (yansıtılmış) metin gibi dekoratif efektler oluşturmak üzere yayınlarınıza ekleyebileceğiniz bir metin stilleri galerisidir. WordArt'ı kullanarak belgenize özel metin efektleri ekleyebilirsiniz. Örneğin, başlığı uzatabilir, metni eğik yazabilir, önceden ayarlanmış bir şekle sığdırabilir veya gradyan dolgu uygulayabilirsiniz. Bu WordArt, belgenize süsleme veya vurgu eklemek için taşıyabileceğiniz veya konumlandırabileceğiniz bir nesneye dönüşür. Var olan WordArt nesnesindeki metinde istediğiniz zaman değişiklikler ve eklemeler yapabilirsiniz.
WordArt'ı ekleme ve silme
WordArt ekleme:
-
Ekle sekmesini seçin.
-
Metin grubunda WordArt açılan menüsünü seçin.
-
Düz WordArt Stilleri veya WordArt Dönüştürme Stili galerisinden seçim yapın.
-
WordArt Metnini Düzenle kutusuna metninizi yazın, yazı tipiyle yazı tipi boyutunu seçin ve kalın veya italik uygulayın, sonra da Tamam'a tıklayın.
WordArt'ı silme:
-
WordArt nesnesini seçin.
-
Delete tuşuna basın.
WordArt Araçları sekmesi
WordArt Araçları sekmesi WordArt'ın metin ve efektlerini biçimlendirmenize, WordArt'ı sayfadaki diğer nesnelere göre yerleştirmenize ve WordArt nesnesinin boyutun değiştirmenize olanak tanır.

Metin grubu
Metin grubu, metnin içeriğini, aralığını, yüksekliğini değiştirmenize, yatay ile dikey arasında geçiş yapmanıza ve WordArt nesnesi içinde metni hizalamanıza olanak tanıyan araçlara erişim sağlar.

Metni Düzenle
WordArt nesnesindeki metni değiştirmek için Metni Düzenle'ye tıklayın ve WordArt Metnini Düzenle kutusunda metninizi düzenleyin.
Aralık
Aralık, önceden ayarlanmış beş biçimden birini kullanarak ve çift aralık bırakmayı kullanarak veya kullanmadan WordArt'ınızda karakterler arasındaki aralığı ayarlayabilirsiniz.
-
Çok Sıkı: Her sözcüğün karakterleri arasındaki aralığı ortadan kaldırmak için metnin genişliğini artırır.
-
Sıkı : Her sözcüğün karakterleri arasındaki aralığı en aza indirmek için metnin genişliğini artırır.
-
Normal : Varsayılan seçim budur ve metnin genişliği yazı tipine göre normal olacak şekilde karakterler arasında normal bir aralık bırakır.
-
Seyrek : Karakterler arasındaki aralığı artırmak için metnin genişliğini azaltır.
-
Çok Seyrek : Karakterler arasındaki aralığı en üst düzeye çıkarmak için metnin genişliğini azaltır.
-
Karakter Çiftlerini Yaklaştır: Yaklaştırma, aralarındaki aralık diğer karakter çiftlerine göre çok fazla olan karakter çiftleriyle ilgilidir. Bunu görmek için, "WordArt test" metniyle bir WordArt nesnesi oluşturun ve yaklaştırmayı açıp kapatarak aradaki farkı görün.
Eşit Yükseklik
Bu seçim, hem büyük hem de küçük harf yazılmış tüm harfleri aynı yüksekliğe getirir.
WordArt Dikey Metin
Bu araç, WordArt'ızın dikey ve yatay biçim arasında geçiş yapmasını sağlar.
Metni Hizala
Burada, WordArt nesnesindeki metnin hizalamasını değiştirebilirsiniz.
-
Sola Hizala: Metni WordArt nesnesinin sol kenarına hizalar.
-
Ortala: Metni WordArt nesnesinde ortalar.
-
Sağa Hizala: Metni WordArt nesnesinin sağ kenarına hizalar.
-
Sözcüğü İki Yana Yasla: Metindeki sözcükleri taşıyarak metni WordArt nesnelerinin hem sağ hem de sol kenarlarına hizalar.
-
Harfleri İki Yana Yasla: Metindeki harfleri taşıyarak metni WordArt nesnelerinin hem sağ hem de sol kenarlarına hizalar.
-
Yayarak İki Yana Yasla: Karakterleri yayarak metni WordArt nesnelerinin hem sağ hem de sol kenarlarına hizalar.
WordArt Stilleri grubu
WordArt Stilleri grubu WordArt'ınızın stilini değiştirmenize, dolgu ve çizgilerin rengini değiştirmenize ve WordArt nesnesinin şeklini değiştirmenize olanak tanır. Fare imlecinizi seçimin üzerinde bekleterek bu efektlerden her birinin önizlemesini görebilirsiniz ve Publisher Yayınınızda seçimin önizlemesini gösterir.
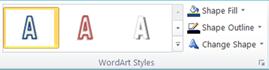
WordArt Stilleri
Galeriden istediğiniz stili seçin; tüm kullanılabilir stilleri görmek için Diğer düğmesine tıklayın. 
Şekil Dolgusu
WordArt metninizi dolduran rengi değiştirebilirsiniz. Ayrıca dolgunun yerine resim kullanabilir, dolgunun gradyanını, dokusunu ve desenini değiştirebilirsiniz.
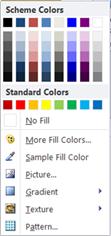
Şekil Stilleri grubunda Şekil Dolgusu'na tıklayın ve aşağıdakilerden birini yapın:
-
Kısa süre önce kullandığınız bir rengi kullanmak için, görüntülenen renklerden birine tıklayın.
-
Daha fazla renk seçeneği görmek için, Diğer Dolgu Renkleri'ne tıklayın ve istediğiniz rengi seçin.
-
Çalışma alanınızın herhangi bir yerindeki rengi kullanmak için, Örnek Dolgu Rengi'ne tıklayın ve sonra da kullanmak istediğiniz rengin üzerinde renk damlalığına tıklayın.
-
Resim, Gradyan, Doku veya Desen kullanmak için, uygun menü öğesini seçin.
Şekil Ana Hattı
WordArt metninizin ana hattının rengini değiştirebilirsiniz. Ayrıca ana hattın kalınlığını değiştirebilir, ana hattı kesik çizgili yapabilir veya bir desen kullanabilirsiniz.
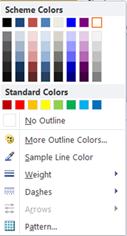
Şekil Stilleri grubunda Şekil Ana Hattı'na tıklayın ve aşağıdakilerden birini yapın:
-
Kısa süre önce kullandığınız bir rengi kullanmak için, görüntülenen renklerden birine tıklayın.
-
Daha fazla renk seçeneği görmek için, Diğer Ana Hat Renkleri'ne tıklayın ve istediğiniz rengi seçin.
-
Ana hatta Kalınlık, Çizgiler veya Desen'i ayarlamak için, uygun menü öğesini seçin.
Şekli Değiştir
WordArt metniniz tanımlı şekle uygun olacaktır.
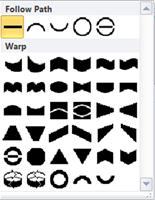
Örneğin, galeriden ilk Eğim seçeneğini kullanarak varsayılan düz şekli yukarıya doğru eğimli hale getirebilirsiniz:


Not: Şekillerin bazılarında sarı baklava şekilli bir tutamaç vardır ve bu tutamacı sürükleyerek seçtiğiniz şeklin özelliklerini değiştirebilirsiniz.
Gölge Efektleri grubu
Gölge Efektleri grubu, WordArt'ınızda gölge biçimlendirmenize olanak tanır.
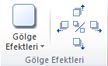
-
Gölge Efektleri'ne tıklayın ve gölge efekti stilleri galerisinden istediğiniz efekti seçin.
-
Gölgenin rengini değiştirmek için, Gölge Rengi'ni seçin ve istediğiniz renk seçeneklerini belirtin.
-
Gölge uzaklığını sürüklemek için, uygun yön düğmelerine tıklayın.

-
Gölge efektini açmak ve kapatmak için, ortadaki düğmeye tıklayın.
3-B Efektleri grubu
3-B Efektleri grubu, WordArt'ınızın üç boyutlu görünmesini sağlamanıza olanak tanır.

3-B Efektleri
Efektler galerisinden bir 3-B efekti uygulayabilirsiniz. Ayrıca efektin rengini, derinliğini, yönünü, aydınlatmasını ve yüzeyini de ayarlayabilirsiniz. Fare imlecinizi 3-B efekti seçiminizin üzerinde bekletirseniz WordArt'ınızda efektin önizlemesi gösterilir.
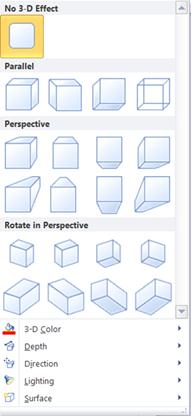
3-B efektleri galerisi
WordArt'ınızda efektin önizlemesini görmek için galeri seçimlerinin üzerine gelin. Efekti tıklayarak seçin. Tüm 3-B efektlerini kaldırmak için 3-B Efekti Yok'a tıklayın.
3-B Renk
-
Kısa süre önce kullandığınız bir rengi kullanmak için, görüntülenen renklerden birine tıklayın.
-
Daha fazla renk seçeneği görmek için, Diğer 3-B Renkleri'ne tıklayın ve istediğiniz rengi seçin.
-
Belgenizdeki bir rengi, örneği sayfadaki bir resmin rengini seçip kullanmak için, Örnek 3-B Rengi'ni seçin, örnek imlecini

Derinlik
3-B efektinin derinliği için Sonsuz ile 0 nk arasında bir seçim yapın.
Yön
Galerideki her efektin bir varsayılan yönü vardır, ama bu aracı kullanarak efektin üç boyutlu benzetimi yaparken kullandığı yönü yapılandırabilirsiniz.
Aydınlatma
Aynı Yön aracında olduğu gibi, Aydınlatma aracını kullanarak da 3-B WordArt'ınızda görünen ışık kaynağının yönünü değiştirebilirsiniz.
Yüzey
WordArt'ınızın yüzeyini Mat'tan Plastik, Metal veya Tel Çerçeve'ye dönüştürebilirsiniz.
3-B Eğim
3-B eğim aracı, WordArt'ı sola, sağa, yukarı veya aşağı döndürerek 3-B efektinin yönü üzerinde daha hassas bir denetim uygulamanıza olanak tanır. Ortadaki düğme 3-B efektini açar veya kapatır.

Yerleştir Grubu
Yerleştir grubu, WordArt'ınızın çevresinde metin kaydırma davranışını ayarlamanıza; WordArt'ı sayfadaki diğer nesnelere göre arkaya göndermenize veya öne getirmenize; sayfada WordArt'ınızı hizalamanıza; WordArt'ı diğer nesnelerle gruplandırmanıza veya grubunu çözmenize; WordArt'ı döndürmenize olanak tanır. Nesneleri yerleştirme hakkında daha fazla bilgi için lütfen şu konulara bakın:
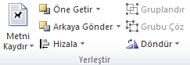
Boyut Grubu
Boyut grubu, WordArt'ınızda Şekil Yüksekliği ve Şekil Genişliği'ni denetlemenize olanak tanır. Ayrıca, WordArt nesnesinin tutamaçlarını sürükleyerek boyutunu el ile de değiştirebilirsiniz.











