WordArt Ekleme
WordArt, metnin özel efektlerle dikkat çekmesini sağlamanın hızlı bir yoludur. Ekle sekmesindeki WordArt galerisinden bir WordArt stili seçerek başlar ve ardından metni istediğiniz gibi özelleştirirsiniz.
Önemli: Word ve Outlook'ta, birden çok nesneyi seçmeden önce bağlamanız gerekir. Bir nesne seçin. Ardından, daha fazla nesne seçerken Ctrl tuşunu basılı tutun.


-
Ekle > WordArt'ı tıklatın ve istediğiniz WordArt stilini seçin.

WordArt galerisinde A harfi yazdığınız metnin tümüne uygulanan farklı tasarımları temsil eder.
Not: WordArt simgesi Metin grubunda yer alır ve hem kullandığınız programa hem de ekranınızın boyutuna bağlı olarak farklı görünebilir. Bu simgelerden birini arayın:



-
“Metninizi buraya girin” yer tutucu metninde, metin vurgulanmış olarak görünür.
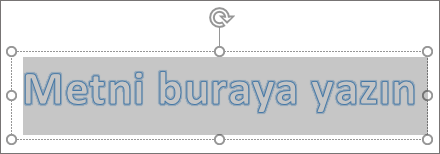
Yer tutucu metnini değiştirmek için kendi metninizi girin.

İpuçları:
-
Cümle ve hatta WordArt olarak paragraf bile girebilirsiniz. (Daha uzun metin girebilmek için yazı tipi boyutunu değiştirmeniz gerekebilir.) Word’de ayrıca mevcut metni WordArt’a dönüştürebilirsiniz.
-
WordArt metnine simgeleri dahil edebilirsiniz. Simge konumu için tıklatın ve Ekle sekmesinde Simge'yi tıklatın ve istediğiniz simgeyi seçin.
WordArt ile daha fazlasını yapın
Ayrıntılı yönergeleri görmek için aşağıdaki başlıklardan birini seçerek açın.
WordArt şeklini değiştirmek için şekil stilleri’ni kullanmayı denemiş ve metin değişmediğinde şaşırmış olabilirsiniz. Bunun yerine WordArt Stilleri grubundaki metin seçeneklerini kullanın. Şekil stilleri ve efektler WordArt’ın etrafındaki kutuya ve arka plana uygulanır, WordArt metnine uygulanmaz. Bu nedenle WordArt’ınıza gölge, döndürme, eğriler, dolgu ve anahat renkleri gibi efektler eklemek için WordArt Stilleri grubundaki Metin Dolgusu, Metin Ana Hattı ve Metin Efektleri gibi seçenekleri kullanabilirsiniz.
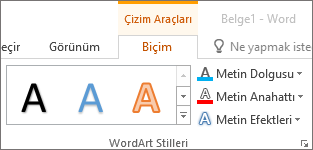
Not: Ekran boyutunuza bağlı olarak, WordArt Stilleri'nin yalnızca simgelerini görebilirsiniz.
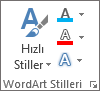
-
Değişecek WordArt metnini veya harfleri seçin.
Çizim Araçları Biçimi sekmesi görüntülenir.
-
Çizim Araçları Biçimi sekmesinde Metin Dolgusu'na veya Metin Ana Hattı’na tıklayarak istediğiniz rengi seçin.
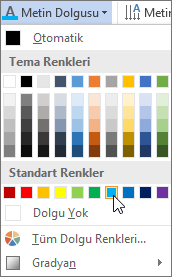
-
Efekti görmek için metin kutunuzun dışına tıklayın.
Bu örnekte, açık mavi metin dolgusu ve kırmızı metin ana hattı uygulanır.

Metni dairesel bir nesne etrafında eğebilirsiniz.

90 saniye
-
Değişecek WordArt metnini veya harfleri seçin.
Çizim Araçları Biçimi sekmesi görüntülenir.
-
Eğri efekti oluşturmak için Çizim Araçları Biçimi sekmesinde, Metin Efektleri >Dönüştür’e tıklayın ve istediğiniz seçeneği belirleyin.
Önemli: Metin Efektleri


Bu örnekte ilk eğri dönüştürme efekti seçilmiştir.
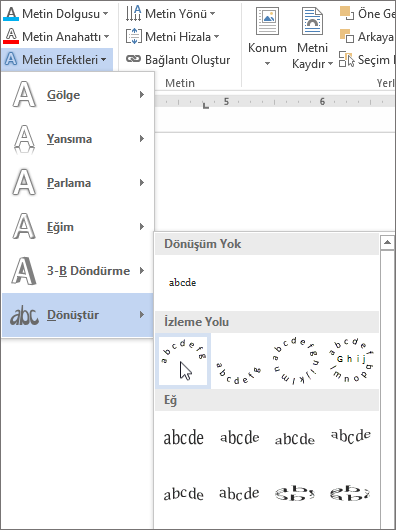
-
Efekti görmek için metin kutunuzun dışına tıklayın.
Gölge, yansıma, parlama, eğim ve 3-B döndürme gibi diğer efektleri oluşturmak için Metin Efektleri menüsünü kullanın. Bu örnekte, eğri dönüştürme efekti ve gölge uygulanmış WordArt gösterilir.

-
WordArt metnini herhangi bir açıda döndürmek için seçin ve kutunun üstündeki dairesel döndürme tutamacını sürükleyin.
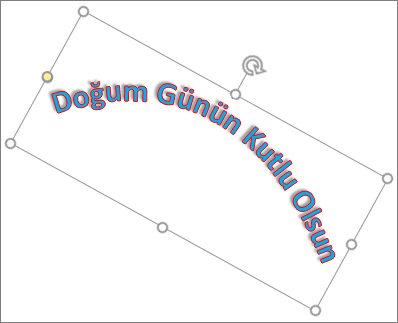
-
WordArt’ı çevirmek veya 90 derece döndürmek için Çizim Araçları Biçimi sekmesine tıklayıp Yerleştir grubunda Döndür’e tıklayın ve bir seçenek belirtin.
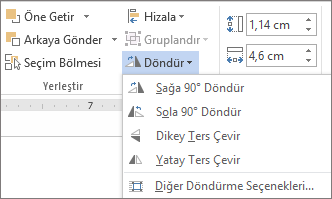
WordArt metninizin yazı tipi boyutunu ve stilini değiştirmek için:
-
Değişecek WordArt metnini veya harfleri seçin.
-
Giriş sekmesinde Yazı Tipi grubundaki yazı tipi stili, yazı tipi boyutu veya altı çizili gibi seçenekleri belirtin.
-
Word belgenizde WordArt’a dönüştürmek istediğiniz metni seçin.
-
Ekle sekmesinde WordArt'ı tıklatın ve sonra istediğiniz WordArt'ı seçin.

Kaldırmak istediğiniz WordArt’a çift tıklayın ve sonra Sil’e basın.
-
Şeritte Ekle sekmesini seçin.
-
WordArt'ı seçin ve istediğiniz WordArt stilini seçin.
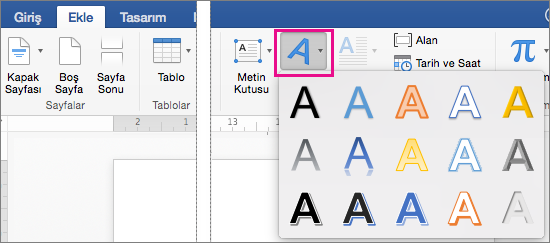
WordArt galerisinde A harfi yazdığınız metnin tümüne uygulanan farklı tasarımları temsil eder.
-
Metninizi girin.
İpucu: WordArt metnine simgeler de ekleyebilirsiniz. Bunu yapmak için, belgenizde simgenin konumuna tıklayın, Ekle sekmesinde Gelişmiş Simge'ye tıklayın ve istediğiniz simgeyi seçin.
WordArt ile daha fazlasını yapın
Ayrıntılı yönergeleri görmek için aşağıdaki başlıklardan birini seçerek açın.
Eğri veya dairesel WordArt metni oluşturmak için, bir Dönüşüm metin efekti eklersiniz.
-
WordArt'ı seçin.
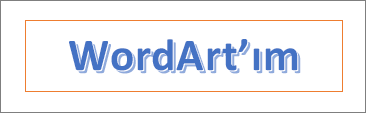
Bunu yaptığınızda, Şekil Biçimi sekmesi görüntülenir.
-
Metin Efektleri > Dönüştür’e tıklayın ve istediğiniz efekti seçin.
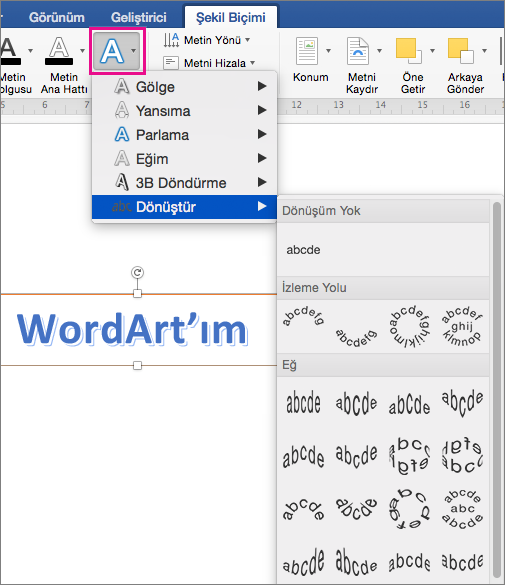
WordArt metninin rengini değiştirmek için, Metin Dolgusu'nu değiştirirsiniz.
-
Değişecek WordArt metnini veya harfleri seçin.
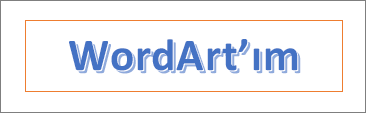
Bunu yaptığınızda, Şekil Biçimi sekmesi görüntülenir.
-
Metin Dolgusu'na tıklayın ve istediğiniz rengi seçin.
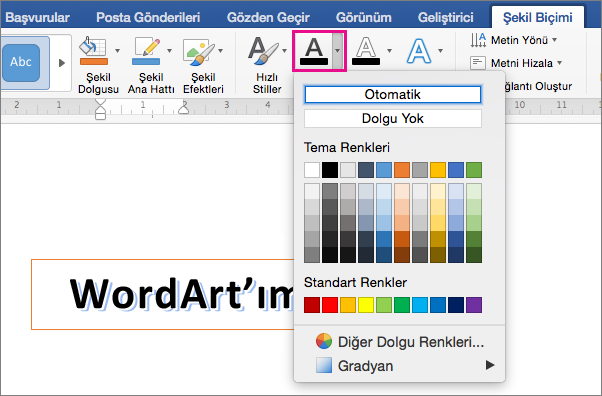
İpucu: WordArt metninin ana hattını değiştirmek için, Şekil Biçimi sekmesinde Metin Anahattı'na tıklayın.
-
WordArt'a dönüştürülecek metni seçin.
-
Ekle sekmesinde WordArt'a tıklayın ve sonra istediğiniz WordArt stilini seçin.
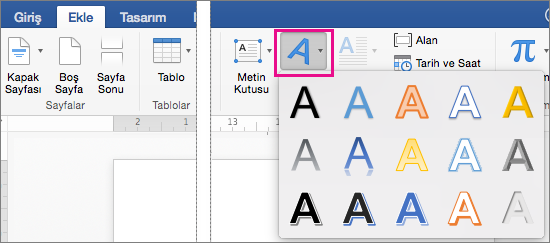
Web için Microsoft 365’da zaten belgenizde, sununuzda veya çalışma sayfanızda olan WordArt’ı görebilirsiniz ancak daha fazla WordArt eklemek için Word, PowerPoint ya da Excel’in masaüstü sürümünde belgeyi açmanız veya düzenlemeniz gerekir.
Web için Microsoft 365’da, yazı tipi rengini ve boyutunu değiştirmek ve metninizi kalın, italik veya altı çizgili hale getirmek için Giriş sekmesindeki Yazı Tipi özelliklerini kullanabilirsiniz.
Word veya PowerPoint’in masaüstü sürümüne sahip değilseniz şimdi Office’in son sürümünde bu uygulamayı deneyebilir veya satın alabilirsiniz.










