Microsoft 365‘i Yükle düğmesi çalışmadığı için yükleyemiyorsanız, bunun nedeni aşağıdakiler olabilir:
Yükle düğmesi gri
Yükle düğmesi griyse, Microsoft 365 aboneliğinizin süresi dolmuş olabilir. Yenileme adımlarını görmek için aşağıdaki listeden aboneliğinizi seçin.
-
İş için Microsoft 365’i yenileme (yalnızca Microsoft 365 yöneticileri bu tür bir aboneliği yenileyebilir)
Yükle düğmesini seçtiğimde hiçbir şey olmuyor
Yükle düğmesini seçtiğinizde hiçbir şey olmuyorsa, aşağıdaki seçeneklerden birini deneyin.
1. Seçenek - Yüklemeyi başlatmak için Çalıştır’ı seçme
Yüklemeyi başlatmak için, ekranınızın alt kısmındaki Çalıştır düğmesini (ya da kullandığınız tarayıcıya göre eşdeğerini) seçmeniz gerekebilir. Adım adım yardım için bkz. Office’i indirme ve yükleme veya yeniden yükleme.
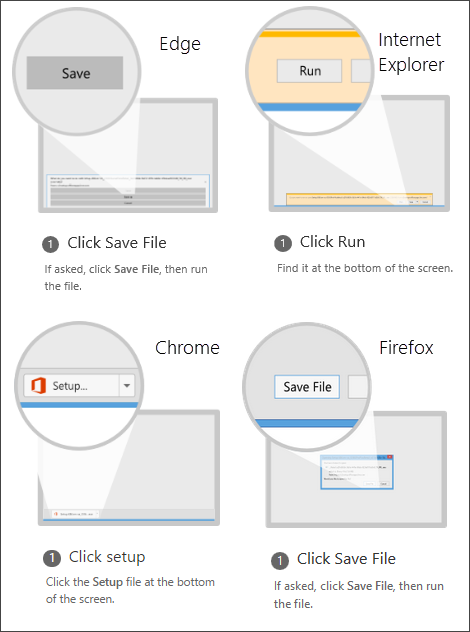
2. Seçenek - Internet Explorer'da InPrivate gözatmayı kullanma
Tarayıcınızın özel gözatma seçeneğini deneyin.
-
Tarayıcıda görev çubuğu ve Yeni InPrivate penceresini seçin (veya Yeni gizli pencere veya Yeni özel penceresindetarayıcınızdan bağlı olarak) sağ tıklayın.
-
Yeni pencerede office.comiçin gidin, Microsoft hesabı ya da iş veya okul hesabıbilgileriyle oturum açın.
-
Yükle'yi ve sonra yeniden Yükle'yi seçin.
3. Seçenek - Internet Explorer'ı eklentiler olmadan başlatma
-
Aşağıdaki tabloda çalıştırdığınız Windows sürümünü bulun ve Çalıştır komutunu açmak için şu adımları izleyin.
Windows’un bu sürümünde
Çalıştır komutunu açmak için aşağıdakileri yapın
Windows 10’da
Başlat düğmesine

Windows 8'de
Başlangıç ekranında Çalıştır yazın ve ardından sonuç listesinde Çalıştır’ı seçin.
Windows 7'de
Başlat > Çalıştır’ı seçin.
-
iexplore-extoff yazın ve Tamam’ı seçin.
-
Office’i yükleyin.
Office’i yeniden yüklemek için, yüklemek istediğiniz sürümü seçin ve ilgili adımları izleyin.
4. Seçenek - Geçici İnternet dosyalarınızı silme
Geçici internet dosyalarınızı sildiğinizde, bağlantılarınız ve sık kullanılanlar listeniz silinmez. Bununla birlikte, ziyaret ettiğiniz web siteleri listesi, tanımlama bilgileri, web formlarına girdiğiniz bilgiler, parolalar ve geçici olarak kaydedilmiş diğer bilgiler silinir.
-
Internet Explorer'da, Alt + X yazın ve ardından Internet Seçenekleri’ni seçin.
-
Genel sekmesindeki Gözatma geçmişi’nin altında Sil'i seçin.
-
Silmek istediğiniz her kategorinin yanındaki onay kutusunu işaretleyin ve sonra Sil’i seçin. Çok fazla dosyanız varsa, bu işlem biraz zaman alabilir.
-
Dosyalar silindikten sonra, Office’i yüklemek için oturum açın:
5. Seçenek - Microsoft Edge veya Internet Explorer ayarlarını sıfırlama
Önemli: Internet Explorer ayarlarını sıfırladığınızda, bağlantılarınız ve Sık Kullanılanlar listeniz silinir ve Internet Explorer ilk yüklediğiniz zamanki durumuna döndürülür. Internet Explorer’ın sıfırlanması geri alınabilir bir işlem değildir.
-
Microsoft Edge çalışmıyorsa ne yapmalısınız veya Internet Explorer ayarlarını değiştirme veya sıfırlama başlığı altındaki yönergeleri izleyin.
-
Office’i yükleyin.
Office’i yeniden yüklemek için, yüklemek istediğiniz sürümü seçin ve ilgili adımları izleyin.











