Not: Bu konu başlığında yeni Yammer özellikleri açıklanmaktadır. Bu özelliği klasik Yammer kullanma hakkında bilgi için bkz. Yammer iletisine dosya veya resim ekleme.
Konuşmanıza dosya eklemek veya Yammer yanıtlamak mı istiyorsunuz? Sorun değil, bilgisayarınızdan bir dosya yükleyebilir veya önerilen ekler ve GIF'ler arasından seçim yapabilirsiniz.
Her gönderi başlatıcısının veya yanıtın en altında, ekin bulunduğu yeri temsil eden simgeye tıklayın.
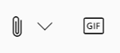
|
Simge |
Dosyanın geldiği yer |
|
|
Bilgisayarınızda herhangi bir yerden dosya yükleyin. |
|
|
Kullanılabilir GIF'ler listesinden bir GIF seçin. |
Bilgisayarınızdan dosya yükleme
-
karşıya yükleme simgesini

-
Karşıya yüklemek istediğiniz dosyayı seçin.
-
Aç'a ve ardından Gönder'e tıklayın.
Not: Yammer mobil uygulamasına (iOS veya Android) yüklendiğinde, görüntü ve video dosyalarındaki EXIF verileri, platform kurallarına göre korunmaz.
GIF seçin
Bu seçeneği yalnızca web'den GIF arıyorsanız kullanın. Yerel olarak GIF olan bir dosya ekliyorsanız dosya yükleme seçeneğini kullanın.
-
GIF simgesini

-
GIF ara kutusuna, iletişim kurmak istediğiniz şeyin özünü yakalayan teşekkür veya sürpriz gibi bir tümcecik yazın.
-
Kullanmak istediğiniz GIF'e ve ardından Gönder'e tıklayın.
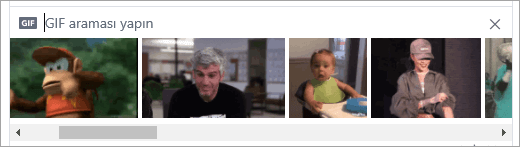
SSS: Dosya ekleme
S: Dosyamı eklediğimde dosyama ne olur?
Y: Konuşma bir topluluğa gönderiliyorsa, dosya konuşmanın gönderlendiği topluluğun Dosyalar listesine eklenir. Dosyayı bulmak için topluluğu seçin ve ardından Dosyalar'a tıklayın ve dosyayı seçin veya dosyayı içeren konuşmaya gidin. Dosya bağlı Microsoft 365 bir topluluktaki bir konuşmaya eklenmişse, dosya Microsoft 365’te SharePoint kaydedilir. Aksi takdirde, dosya Yammer bulut depolama alanına kaydedilir.
S: Dosyanın karşıya yüklendiği yeri seçebilir miyim?
Y: Hayır. Bağlı grubunuz dosyaları Microsoft 365’te SharePoint 'a kaydedebiliyorsa, bu topluluğa yönelik tüm yeni dosyalar buraya kaydedilir. Diğer tüm dosyalar Yammer bulut depolama alanına kaydedilir.
S: Tüm topluluklar Yammer dosyalarını Microsoft 365’te SharePoint depolayabilir mi?
Y: Hayır. Yammer dosyaları Microsoft 365’te SharePoint 'da depolarken bile, bazı topluluk türleri dosyaları yalnızca Yammer içinde depolayabilir:
-
Özel iletiler
-
Dış topluluklar
-
Bağlı olmayan topluluklar
S: Dosyaları doğrudan Microsoft 365’te SharePoint 'daki Uygulamalar/Yammer klasörüne ekleyebilir ve bunları Yammer Dosyalar listesinde görebilir miyim?
Y: Hayır. Yammer'daki Dosyalar listesinde bir dosyayı görmek veya aramak için, dosyayı bir konuşmaya eklemeniz veya Yammer 'e yüklemeniz gerekir. Uygulamalar/Yammer alt klasöründeki dosyaları silmemenizi, taşımamanızı veya yeniden adlandırmamanızı öneririz.
SSS: Yammer'a eklendikten sonra dosyalarla çalışma
S: Bir dosyayı grubun giriş sayfasına nasıl sabitleyebilirim?
Y: Topluluğun giriş sayfasında, sayfanın sağ tarafındaki Sabitlenmiş bölümünde Ekle'ye tıklayın ve ardından Bağlantı ekle'yi seçin.
Yalnızca dosyaya erişimi olan kullanıcılar sabitlenmiş dosyaya erişebilir.
S: Diğer kullanıcılar Yammer 'de yayımladığım bir dosyayı nasıl görüntüler?
Y: Ekin akışta nasıl görüntüleneceği dosya türüne bağlıdır. Görüntü olmayan herhangi bir dosya eki, iletinizin altında bir bağlantı olarak görünür. Kullanıcılar dosyayı görüntülemek için bağlantıya tıklayabilir. Resim ekleri, konuşma gönderinizin veya yanıtınızın altında küçük resim olarak görünür. Resmi görüntülemek için kullanıcılar küçük resme tıklayabilir.
Kişiler ayrıca grup Dosyaları listesinden veya Yammer Dosyalar listesinden bir dosyayı görüntüleyebilir ve indirebilirsiniz. Dosyaya tıklayın ve sağ bölmedeki Dosya Eylemleri bölümünde İndir'i seçin.
S: Yammer gönderdiğiniz dosyaları kimler görüntüleyebilir?
Y: Bu, Yammer bulut depolama alanında depolanan Yammer dosyalar ve Microsoft 365’te SharePoint içinde depolanan Yammer dosyaları için farklıdır.
Yammer depolanan dosyalar için:
-
Dosya genel bir topluluğa yüklenirse, Yammer ağdaki herkes dosyaya erişebilir.
-
Dosya özel bir topluluğa gönderiliyorsa, dosyayı yalnızca bu topluluğun üyeleri görüntüleyebilir ve düzenleyebilir. Ayrıca, topluluk üyesi olmayan kişilerle dosya paylaşabilirsiniz.
-
Ağ düzeyindeki konuklar, ait oldukları topluluklardaki dosyaları görüntüleyebilir ve karşıya yükleyebilir.
-
Konuşma düzeyindeki konuklar konuşmada başvuruda bulunan dosyaları görüntüleyebilir ve konuşmaya dosya yükleyebilir.
-
Dış konuklar, ait oldukları topluluklardaki dosyaları görüntüleyebilir ve karşıya yükleyebilir.
Microsoft 365’te SharePoint depolanan dosyalar için:
-
Dosya genel bir topluluğa yüklenirse, Yammer ağındaki herhangi bir normal Yammer kullanıcısı dosyaya erişebilir.
-
Dosya özel bir topluluğa gönderiliyorsa, bu topluluğun üyesi olan normal kullanıcılar dosyayı görüntüleyebilir ve düzenleyebilir. Topluluk üyeleri, bir dosyayı topluluk üyesi olmayan diğer Yammer kullanıcılarla da paylaşabilir.
-
Ağ düzeyindeki konuklar, Microsoft 365’te SharePoint kaydedilen Yammer dosyalarını görüntülemek için varsayılan erişime sahip değildir.
-
Belirli dosyaları görüntülemek için erişim isteyebilmelerini istiyorsanız, Microsoft 365 kiracısına Azure B2B konuğu olarak eklenmelidir. Daha fazla bilgi için bkz. Azure Active Directory B2B Belgeleri.
-
Dosyaları belirli bir topluluğa yükleyebilmelerini veya Microsoft 365’te SharePoint 'a yüklenen dosyalara varsayılan erişime sahip olmalarını istiyorsanız, bunları Microsoft 365’te SharePoint 'de topluluk üyesi olarak ekleyin.
-
-
Konuşma düzeyindeki konukların Microsoft 365’te SharePoint kaydedilen dosyalara varsayılan erişimi yoktur. Konuşmadaki belirli dosyalara erişim isteyebilmelerini istiyorsanız, bunları Microsoft 365 kiracısında Azure B2B konuğu olarak ekleyin. Dosyaları karşıya yükleyemezler.
-
Dış konuklar yalnızca dış toplulukların üyesi olabilir. Dış topluluklar dosyaları yalnızca Yammer içinde depolar.
S: Belirli iş arkadaşlarınızla dosya paylaşmak Nasıl yaparım??
Y: Bu iş arkadaşlarınıza özel bir ileti gönderin ve dosyayı iletiye ekleyin ya da dosya Dosyalar sayfasında zaten listelenmişse, dosyaya tıklayın ve ardından Paylaş'a tıklayın.
S: Arama, dosyaların içeriğine mi yoksa yalnızca dosya adına mı bakar?
Y: Yammer içinde depolanan dosyalar için Yammer arama, .docx, .pptx ve .pdf biçim dosyalarının yanı sıra başlık ve yazar gibi meta verilerin en son sürümünün ilk 5000 karakterini içerir.
Microsoft 365’te SharePoint içinde depolanan dosyalar için Yammer arama yalnızca başlıkta ve yazarda arar. Microsoft 365’te SharePoint 'de depolanan dosyalar için içerik araması yapmanız gerekiyorsa, belge kitaplığına gitmeniz gerekir.
S: Bir dosya Nasıl yaparım? silinsin mi?
Y: Bir dosyayı yalnızca dosya sahibi ve grup yöneticileri silebilir. Yammer içinde, dosyaya tıklayın ve Dosya Eylemleri bölümünde Bu Dosyayı Sil'i seçin.
Not: Dosyayı her zaman Yammer aracılığıyla silin. bir Yammer dosyasını doğrudan depolandığı Microsoft 365’te SharePoint belge kitaplığından silmeyin; aksi takdirde bu dosyanın bağlantıları Yammer içinde kalır.
S: Dosyama eklediğim iletiyi silersem dosyama ne olur?
Y: Dosya, iletiyi gönderdiğiniz grupta depolanır. Silmek istiyorsanız Dosyalar'a tıklayın, dosyaya tıklayın ve dosya Eylemleri'nin altında Bu Dosyayı Sil'i seçin.
S: Şirketim Microsoft 365’te SharePoint 'de depolanan dosyaları kullanmaya başladığında, Yammer zaten sahip olduğumuz dosyalara ne olur?
Y: Bağlı olmayan topluluklar için değişiklik yoktur. Bağlı gruplar için mevcut dosyalar Yammer bulut depolama alanında kalır ve salt okunur hale getirilir. Bağlı gruplardaki tüm yeni dosyalar Microsoft 365’te SharePoint içinde depolanır. Bu, daha önce Yammer içinde depolanan bir dosyayı düzenlemek için dosyayı yeniden karşıya yüklemeniz gerektiği anlamına gelir. Gelecekteki tüm düzeltmeler Microsoft 365’te SharePoint içinde depolanır. Daha fazla bilgi için bkz . Yammer bağlı grubunuz dosyaları SharePoint'te depoladığında daha önce karşıya yüklenen bir dosyayı düzenleme.
Desteklenen dosya türleri ve boyutları
Pdf dosyaları, resim dosyaları, video dosyaları, Microsoft Office dosyaları ve daha fazlasını ekleyebilirsiniz. Her gönderide en fazla 100 dosya olabilir.
Yammer bulut depolama alanında depolanan görüntüler için:
-
Tek bir dosya eki için en büyük boyut, Yammer Kurumsal ağları için 5 gigabayt (GB) ve Yammer Temel ağları için 100 megabayttır (MB).
-
Maksimum boyutlar 7.680 piksel genişliğinde ve 4.320 piksel yüksekliğindedir ve maksimum görüntü boyutu 10 megabayttır (MB).
-
Aşağıdaki video türleri videoyu satır içinde izlemek için desteklenir: .wmv, .avi, .mpeg, .3gp, .flv, .mov, .mp4, .mpg, .ogm, .mkv, .ogv ve .ogg, Kullanıcılar videoyu satır içinde izlemek için küçük resme tıklayabilir. Yammer videoları görüntülemek için Azure Media Services'ı kullanır.
SharePoint'te depolanan Yammer dosyaları için:
-
Tek bir dosya eki için boyut üst sınırı 15 gigabayttır (GB).
-
Resimler için boyut sınırlaması yoktur, ancak kuruluşunuzdaki SharePoint boyut üst sınırı ayarları geçerlidir.
-
Herhangi bir dosya türü eklenebilir.










