Not: En güncel yardım içeriklerini, mümkün olduğunca hızlı biçimde kendi dilinizde size sunmak için çalışıyoruz. Bu sayfanın çevirisi otomasyon aracılığıyla yapılmıştır ve bu nedenle hatalı veya yanlış dil bilgisi kullanımları içerebilir. Amacımız, bu içeriğin sizin için faydalı olabilmesini sağlamaktır. Buradaki bilgilerin faydalı olup olmadığını bu sayfanın sonunda bize bildirebilir misiniz? Kolayca başvurabilmek için İngilizce makaleye buradan ulaşabilirsiniz.
_AMP_ Gönder kaydetmeiçinde çeşitli biçimlerden yayınınızdaki kaydedebilirsiniz. Resim olarak, bir PDF veya XPS yayınınızı kaydedebileceğiniz dosya veya bir HTML dosyası. Yayını Publisher 2000 veya Publisher 98 ile uyumlu bir biçimde veya Microsoft Publisher 2010 şablon olarak kaydedebilirsiniz. Yayını PDF dosyası seçerseniz, dahil olmak üzere, bir ticari yazıcı veya başka bir bilgisayara yayının taşımak için ayırdığınız için gereken tüm öğeleri içeren paketlenmiş bir Publisher dosyası da oluşturabilirsiniz. Yayınınızı kaydetme yanı sıra, yayınınızı e-posta, e-posta iletisi veya ek olarak gönderebilirsiniz. Bazı yerel ayarlarda bu sayfadan çevrimiçi şablon topluluğuyla oluşturduğunuz şablonlar paylaşmak de.
Bu makalede
E-posta kullanarak Gönder
Yayınınızı beş seçenekten birini kullanarak e-posta gönderebilirsiniz.
Önemli: E-posta ile göndermek için aşağıdaki programlardan bilgisayarınızda yüklü olması gerekir:
-
Microsoft Office Outlook
-
Outlook Express (sürüm 5.0 veya üstü)
-
Windows Mail
-
Dosya sekmesine tıklayın.
-
Kaydet & Gönder'iseçinve seçinKullanarak e-posta Gönderve aşağıdaki seçeneklerden birini belirleyin:
-
Geçerli sayfayı Gönder: Publisher yayını görüntülemesi için gerek yoktur alıcıları yapmak için bu yayınınızdaki HTML e-posta iletisi olarak seçili olan sayfayı gönderir. Publisher'ın kullanıcı arabirimi adres defterinize ve e-posta varsayılan Web tarayıcınızda önizleme olanağı erişebilmenizi sağlayan bir e-posta gibi görünmesini değiştirme ve e-posta iletisi iptal eder.
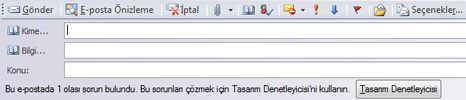
-
Tüm sayfaları gönderme : Bu yayınınızdaki tüm sayfalardan tek bir HTML e-posta iletisi oluşturur. Publisher'ın kullanıcı arabirimi e-posta adres defterinize ve Önizleme ve e-posta iletisi iptal etme özelliği, erişim vermenin nasıl görüneceği şekilde değişir.
Not: Tek bir e-posta oluşturma işlemi bazı biçimlendirmeler birden çok sayfadan yayınınızdaki sayfaların ileti kaybolabilir.
-
Ek olarak gönderme: Bu yayınınızla ek olarak e-posta iletisi oluşturur. Yayını görüntülemesi için alıcıları Publisher yüklü olması gerekir.
-
PDF olarak gönder : Bu yayınınızın PDF sürüm oluşturma ve e-posta iletisine ekleme. Alıcılar belgeyi görüntülemek için kendi bilgisayarlarında Adobe sistemleriedinebileceğiniz Acrobat Reader gibi bir PDF okuyucusu yüklü olmalıdır.
-
XPS olarak gönder : Bu yayınınızın XPS sürüm oluşturma ve e-posta iletisine eklemek.
Not: Yayınlarınızda PDF veya XPS kaydedilmesi hakkında daha fazla bilgi için PDF veya XPS Kaydet. belgeleri bakın
-
-
Alıcıların adreslerini, bir konu ve diğer e-posta seçenekleri girin ve Gönder' i tıklatın.
E-posta Önizleme
Bu seçenek, yayınınızın nasıl e-posta iletisinde, varsayılan Web tarayıcınızı açıp HTML sürümü Yayınınızın önizlemesini görüneceğini gösterir.
-
Dosya sekmesine tıklayın.
-
_AMP_ Gönder kaydetme, Seç' i seçinE-posta Önizleme, tıklayın ve sonrae-posta önizlemesidüğmesi.
-
Publisher yayını bir Web sayfası olarak görüntüler.
Dosya türünü değiştir
Bu seçim, yayınınızı Microsoft Publisher 2010 şablon, Publisher 2000 veya Publisher 98 ile uyumlu biçimde birkaç standart resim türlerinden birini veya olarak Web sayfası olarak kaydetme olanak tanır.
-
Dosya sekmesine tıklayın.
-
_AMP_ Gönder kaydetme, Seç' i seçinDosya türünü değiştir.
-
Kullanılabilir seçenekler arasından seçin.
HTML yayımlama
Bu seçim, yayınınızı Web sayfası olarak yayımlamak sağlar.
-
Dosya sekmesine tıklayın.
-
_AMP_ Gönder kaydedin ve Seç' i seçinHTML yayımlama.
-
Yayımlama HTML altında iki biçimlerinden birinde kaydedin seçebilirsiniz:
-
Web sayfası (HTML): Bu yayınınızı HTML belgesi olarak kaydedin ve resimleri ve sesleri sayfada görünmesini gibi destekleyen dosyaları içeren bir klasör oluşturun.
-
Tek Dosyalı Web sayfası (MHTML) : Bu seçenek, ekli destekleyici dosyalar ile tek bir MHT belge oluşturur.
-
-
HTML yayımlama, tıklatın ve bunaKaydetiletişim bir konum seçin ve bir dosya adı girin.
PDF veya XPS Kaydet
Bazen böylece bunlar değiştirilemez, ancak yine de bunları kolayca paylaşma ve yazdırma olmasını istediğiniz dosyaları kaydetmek istediğiniz. Publisher 2010 ile yayınlar PDF'ye dönüştürebilir veya ek yazılıma veya eklenti gerek kalmadan XPS biçimlerini kullanın, bu, bir belge istediğinizde:
-
Çoğu bilgisayarda aynı görünen
-
Dosya boyutu küçük
-
Bir endüstri biçimine uygun
-
Publisher yüklü değil, ancak boş bir PDF veya XPS Görüntüleyicisi sahip kişiler tarafından görüntülenebilir
Örnek özgeçmişler, yasal belgeler, bültenler, yalnızca okunmak ve yazdırılmak, profesyonel yazdırma için hazırlanmış belgeler hazırlanmış dosyalar.
Önemli: Bir belgeyi PDF veya XPS dosyası kaydettikten sonra geri bir Microsoft Office dosya biçimine özelleştirilmiş yazılım veya üçüncü taraf eklentisi olmadan dönüştüremezsiniz.
Biçimleri PDF ve XPS nelerdir?
-
Taşınabilir Belge Biçimi (PDF) PDF belge biçimini koruyan ve dosyanın paylaşılmasını sağlayan. PDF biçiminde dosyayı çevrimiçi görüntülenebilir ya da yazdırılmasını istediğiniz biçimi korur. Veri dosyasında kolayca değiştirilemez ve açıkça düzenleme engellemek üzere ayarlanabilir. PDF biçiminde de ticari basım yöntemleri kullanarak basılacak olan belgelerde kullanışlıdır. PDF birçok kuruluşları ve kuruluşları için geçerli bir biçim olarak kabul edilir ve görüntüleyiciler çok çeşitli platformlar XPS'den kullanılabilir.
Önemli: Bir PDF dosyasını görüntüleyebilmeniz için Acrobat ReaderAdobe sistemleriedinebileceğiniz gibi bilgisayarınızda yüklü bir PDF okuyucusu yüklü olmalıdır.
-
XML Kağıt Belirtimi (XPS) XPS, ayrıca belge biçimini koruyan ve dosyanın paylaşılmasını sağlayan bir platform bağımsız teknolojisidir. XPS dosyasını çevrimiçi veya yazılı açtığınızda, tam olarak size hazırlanmış ve dosyasındaki verileri kolayca değiştirilemez biçimi korur. XPS dosyasında te000127171 tüm yazı tiplerini beklendiğini olup olmadığı belirtilen yazı tipi alıcının bilgisayarında kullanılabilir ve daha hassas görüntü ve renk işleme alıcının bilgisayarda PDF daha vardır bakılmaksızın göstermeniz ekler.
PDF olarak kaydet
-
Dosya sekmesine tıklayın.
-
Kaydetme & Gönder'iseçin, PDF/XPS belgesi oluşturseçin, tıklatıp ardından PDF/XPS Oluştur.
-
PDF veya XPS olarak Yayımla iletişim kutusunda, PDF seçin (*. PDF) içinde kayıt türü açılır.
-
Dosya adı metin kutusuna belge için bir ad girin.
-
Yayımlama seçenekleri değiştirmek için Seçenekler' i tıklatın.
-
Dört önceden tanımlanmış birtakım seçenekler arasından seçebilir ve Yazdırma seçeneklerideğiştirin:
-
Minimum boyut: Bu çözünürlüğünü yayınınızdaki 96 nokta / inç (dpi) için uygun bir çözüm maksimum ekran görüntü, ancak genellikle için yazdırılan yayını istediğinizi değil ayarlar. Farklı yazı tipleri yüklü yazı tiplerini yüklememiş dosyayı görmesini görürsünüz şekilde eklenmiş veya eşlemli, yazı tiplerini olmayacaktır. Yazdırma seçenekleri tek bir sayfaya belgenin çevrimiçi görüntüleme için en iyi duruma getirilir. Bu seçim yayınınızın özelliklerini de içerir.
-
Standart: Bu çözünürlüğünü yayınınızın 150 dpi, burada alıcı yazdırma yayını masaüstü yazıcıda e-posta gibi çevrimiçi dağıtım için uygun maksimum ayarlar. Yazdırma seçenekleri tek bir sayfaya belgenin çevrimiçi görüntüleme için en iyi duruma getirilir. Bu seçim, yayınınızın özelliklerin yanı sıra, Erişilebilirlik geliştirmek için herhangi bir yapısal etiketler de dahil edilir.
-
Yüksek kaliteli yazdırma: Bu seçeneklerin ya da Masaüstü için uygun fotokopicide yazdırmak varsayılan kümesidir. Resimler için en çok renkli/gri ölçeği, bu eşik yukarıda için 450 DPI ayarlama resmi 300 dpi altörneklenir ve satır resmi, yukarıda Bu eşik ve resimler için 1.800 DPI 1.200 DPI altörneklenir. Bu seçim erişilebilirlik geliştirmek için herhangi bir yapısal etiketler yanı sıra, yayınınızın özelliklerini de içerir. Yazdırma Seçenekleri yazdırma için en iyi duruma getirilir.
-
Ticari baskı : Bu seçenek kümesi ticari basım için uygun en büyük ve en kaliteli dosyası oluşturur. Resimleri 450 DPI (350 orijinal 450 DPI olduğunda DPI için altörnekleme) maksimum en renkli/gri ölçeği ve 3600 DPI (altörnekleme-2400 orijinal 3600 DPI olduğunda dpi) için satır resmi capped. Yazdırma seçeneklerini (basımevine kullanabilmesi için kendi montaj, Kenar taşmaları, vb..), yayınınızın tek temel bir kopyasını ayarlanır Bu seçim yayınınızın özelliklerini de içerir ve gömülü olması yazı tipleri bit eşlem görüntüleri dönüştürür. Bu Tasarım Denetleyicisi'ni çalıştırma ve olası sorunları rengini veya saydamlığını kullanımı hakkında uyar. Ayrıca, belgeyi parola ile şifrele seçeneğini devre dışı bırakılacak.
-
Özel : Bu seçim sadece tüm seçenekleri kullanımınıza sunar . Önceden ayarlanmış seçeneklerden birini belirleyin ve ardından özelliklerini düzenlemek için değiştirir Özel .
-
Yazdırma seçenekleri: Bu düğmeye tıklamak Yazdırma Seçenekleri iletişim başlayacaktır.
-
-
Diğer seçenekler:
-
Resim & satır resmi aşağı örnekleme : resim veya çizgi resim DPI ikinci sayı değilse, DPI küçültme (kalitesini azaltın) için birinci rakamı. Üzerinde ikinci sayı değilse, değiştirmeyin. Yayınınızın boyutunu yönetmek için yardımcı olur.
-
Saydamlık & renk hakkında uyar kullanın : - kaydetmeden önce Tasarım Denetleyicisi'ni çalıştırmak için Tasarım Denetleyicisi Yardım makalesine bakın
-
Belge özellikleri : Gelişmiş ÖzelliklerYayın özellikleri, PDF bulunan .publication dosyadan belge özellikleri kaydeder.
-
Erişilebilirlik için belge yapısı etiketleri : İçerir PDF hangi PDF daha erişilebilir hale etiketlerinde elde edilen PDF (Erişilebilirlik araçları edinmek nasıl gidin ve PDF okuyun) ve PDF okuyucusu yazılımları PDF dosyasındaki içeriği nasıl ilişkili olduğunu hakkında daha fazla bilgi sağlar.
-
ISO 19005-1 uyumlu (PDF/A) : Açık olduğunda, sonuçta elde edilen PDF dosyasını a ISO standart uyumlu olacaktır. Bu standart Evrensel okunabilir PDF'ler oluşturma arşivleme için uygun şekilde hazırlanmıştır.
-
Kendi lisansı bu metnin büyük/küçük harf özgün görünümünü korumak için bir bit eşlem dönüştürülür engeller sürece tüm yazı tiplerini, eklenen
-
Belge özellikleri her zaman dahil edilir
-
Herhangi bir kullanan yayın içindeki saydamlık kaldırılır (tüm saydam bölgeler donuk olur)
-
PDF şifreli
-
Böylece düzenlenemez PDF kilitlendi
-
-
Yazı tiplerini değil katıştırılmış bit eşlem metni :belirtmek lisans her yazı tipi olans whethekatıştırılmış bir dosyada r.VarsaLisanskatıştırma izin vermez, bu seçenek olacak gibi tüm yazı tiplerini dönüştürme görüntüyesböylece üzerinde bir machin PDF açıldığında görünümünü değiştirmezyazı tipini olmayan e. TBildir sonuçlanır Dosya boyutu, artış ve kaybını P içinde metin seçme ve kopyalama olanağı(görüntü olduğundan) DF dosya.İstiyorsanız bu seçeneğiSeçili değilsebaşka bir yazı tipi kullanılırDeğiştirilenolmayan bir makinede görüntülendiğindeyazı tipi lisanslı.
-
Belgeyi parola ile şifrele :böylece bu gösterilemez PDF dosyasını parolayla şifrelenmesini sağlar veya düzenlenmiş parolayı olmadığı sürece girilen.
-
Tamam ' ı tıklatın ve sonra Yayımla' yı tıklatın.
XPS olarak kaydet
-
Dosya sekmesine tıklayın.
-
Kaydetme & Gönder'iseçin, PDF/XPS belgesi oluşturseçin, tıklatıp ardından PDF/XPS Oluştur.
-
PDF veya XPS olarak Yayımla iletişim kutusunda, kayıt türü açılan içinde XPS belgesi (*.xps) seçin.
-
Dosya adı metin kutusuna belge için bir ad girin.
-
Yayımlama seçenekleri değiştirmek için Değiştir' i tıklatın.
-
Üç önceden tanımlanmış birtakım seçenekler arasından seçebilir ve Yazdırma seçeneklerideğiştirin:
-
Minimum boyut: Bu çözünürlüğünü yayınınızdaki 96 nokta / inç (dpi) için uygun bir çözüm maksimum ekran görüntü, ancak genellikle için yazdırılan yayını istediğinizi değil ayarlar. Gömülü olması yazı tiplerini eşlemli olacaktır. Yazdırma seçenekleri tek bir sayfaya belgenin çevrimiçi görüntüleme için en iyi duruma getirilir. Bu seçim yayınınızın özelliklerini de içerir.
-
Standart: Bu çözünürlüğünü yayınınızın 150 dpi, burada alıcı yazdırma yayını masaüstü yazıcıda e-posta gibi çevrimiçi dağıtım için uygun maksimum ayarlar. Yazdırma seçenekleri tek bir sayfaya belgenin çevrimiçi görüntüleme için en iyi duruma getirilir. Bu seçim, yayınınızın özelliklerin yanı sıra, Erişilebilirlik geliştirmek için herhangi bir yapısal etiketler de dahil edilir.
-
Yüksek kaliteli yazdırma: Bu seçeneklerin ya da Masaüstü için uygun fotokopicide yazdırmak varsayılan kümesidir. Resimler için en çok renkli/gri ölçeği, bu eşik yukarıda için 450 DPI ayarlama resmi 300 dpi altörneklenir ve satır resmi, yukarıda Bu eşik ve resimler için 1.800 DPI 1.200 DPI altörneklenir. Bu seçim erişilebilirlik geliştirmek için herhangi bir yapısal etiketler yanı sıra, yayınınızın özelliklerini de içerir. Yazdırma Seçenekleri yazdırma için en iyi duruma getirilir. Gömülü olması yazı tiplerini eşlemli olacaktır.
-
Özel : Bu seçim sadece tüm seçenekleri kullanımınıza sunar.
-
Yazdırma seçenekleri: Bu düğmeye tıklamak Yazdırma Seçenekleri iletişim başlayacaktır.
-
-
Tamam ' ı tıklatın ve sonra Yayımla' yı tıklatın.
Paketle ve Gönder
Paketle ve Gönder Sihirbazı yayın ve bağlı dosyaları tek yazdırılacak basımevine veya kopyalama merkezi için kullanabileceğiniz bir dosyaya paketleri. Ayrıca, düzenlenecek başka bir bilgisayara paketlenmiş dosyayı sürebilir. Paketle ve Gönder Sihirbazı kullanarak, gereken tüm dosyaları el çalışmak veya görüntüleyebilir birisini tamamlanmış yayına kapalı sahip olmasını sağlar.
Bir ticari yazıcı için kaydetme
-
Dosya sekmesine tıklayın.
-
Kaydet & Gönder'iseçin, bir ticari yazıcı için Kaydet'iseçin.
-
Bir ticari yazıcı için Kaydetaltında aşağıdaki seçenekleriniz vardır:
-
Dosya boyutu ve nitelik seçenekleri: PDF olarak kaydetme kullanılan önceden tanımlanmış seçenekleri aynı dört kümesi alanlarıdır.
-
PDF ve Publisher dosyaları veya yalnızca PDF kaydedin: bir PDF ve .pub dosya kaydedebilir veya yazıcınıza almak için yalnızca bir PDF dosyasını kaydedebilirsiniz.
-
-
Paketle ve Gönder Sihirbazı'ı düğmesini.
-
Tıklatın ve bir CD sürücüsü gibi dosyayı kaydetmek için bir konum seçin Sonraki .
-
Sihirbaz dosyalarınızı Paketle ve seçilen konuma kaydedin seçin veya Kompozit sağlamasını yazdırın onay kutusunu temizleyin ve Tamam' ı tıklatın.
Not: Kompozit sağlamasını yazdırın onay kutusunu her zaman varsayılan olarak seçilidir. Kompozit sağlamasını gözden geçirin ve dosyayı ticari yazıcıya göndermeden önce yayınınızın yazdırılan bir kopyasına hataları yakalamak için kullanın. Ticari yazıcınıza hataları dosyada düzeltmeleri varsa, genellikle yazdırma maliyetini artırır.
Başka bir bilgisayar için kaydetme
-
Dosya sekmesine tıklayın.
-
Kaydet & Gönder'iseçin, başka bir bilgisayar için Kaydet'iseçin.
-
Paketle ve Gönder Sihirbazı düğmesine tıklayın ve sonra bir sonraki. 'ı tıklatın
-
Tıklatın ve bir CD sürücüsü gibi dosyayı kaydetmek için bir konum seçin Sonraki .
-
Ekle yazı tiplerini ve grafikleri iletişim kutusunda, farkındayız TrueType yazı tiplerini ve bağlama grafikler için istediğiniz seçenekleri seçin ve İleri' yi tıklatın.
-
Bir .zip dosyasına, yayınınızı kaydetmek için Son'u tıklatın.










