İster Microsoft şablonundan ister kendi şablonlarınızdan birini güncelleştirin, Word'ün yerleşik araçları şablonları gereksinimlerinize uygun şekilde güncelleştirmenize yardımcı olur. Şablonunuzu güncelleştirmek için dosyayı açın, istediğiniz değişiklikleri yapın ve sonra şablonu kaydedin.
Microsoft Word'de, belgeyi .dotx dosyası, .dot dosyası veya .dotm fie (.dotm dosya türü, dosyadaki makroları etkinleştirmenize olanak tanır) olarak kaydederek şablon oluşturabilirsiniz.
-
Dosya > Aç'ı tıklatın.
-
Bu Bilgisayar'a çift tıklayın.
-
Belgelerim'in altındaki Özel Office Şablonları klasörüne gidin.
-
Şablonunuzu tıklatın ve sonra da Aç'ı tıklatın.
-
İstediğiniz değişiklikleri yapın ve sonra şablonu kaydedip kapatın.
Şablona içerik denetimleri ekleme
Zengin metin denetimleri, resimler, açılan listeler ve tarih seçiciler gibi içerik denetimlerini ekleyerek ve yapılandırarak şablonlarınızı daha esnek hale getirin.
Örneğin, açılan liste içeren bir şablon oluşturabilirsiniz. Açılan listenin düzenlenmesine izin verirseniz, diğer insanlar gereksinimlerine göre liste seçeneklerinde değişiklik yapabilirler.
Not: İçerik denetimleri kullanılamıyorsa, Word'ün önceki bir sürümünde oluşturulmuş bir belgeyi veya şablonu açmış olabilirsiniz. İçerik denetimlerini kullanmak için Dosya > Bilgi > Dönüştür'e ve ardından Tamam'a tıklayarak belgeyi daha yeni bir dosya biçimine dönüştürmeniz gerekir. Belge veya şablonu dönüştürdükten sonra kaydedin.
İçerik denetimleri ekleyebilmek için, önce Geliştirici sekmesini görüntülemelisiniz.
-
Dosya > Seçenekler > Şeridi Özelleştir'i tıklatın.
-
Şeridi Özelleştir 'in altında Ana Sekmeler'i seçin.
-
Listede, Geliştirici onay kutusunu seçin ve sonra Tamam'ı tıklatın.
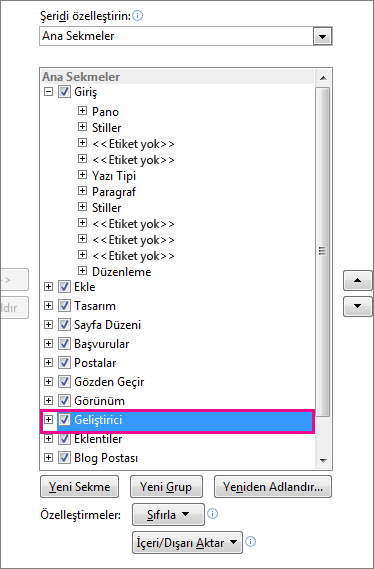
İçerik denetimleri ekleme
Geliştirici sekmesinin Denetimler grubunda Tasarım Modu'nu tıklatın ve sonra istediğiniz denetimleri ekleyin.
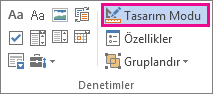
Kullanıcıların metin girebileceği metin denetimi ekleme
Zengin metin içerik denetiminde, kullanıcılar metni kalın veya italik olarak biçimlendirebilir ve birden çok paragraf yazabilir. Kullanıcıların ekleyebileceklerini sınırlandırmak istiyorsanız, düz metin içerik denetimini ekleyin.
-
Belgede denetimi eklemek istediğiniz yeri tıklatın.
-
Geliştirici sekmesinin Denetimler grubunda Zengin Metin İçerik Denetimi


Resim denetimi ekleme
-
Denetimi eklemek istediğiniz yeri tıklatın.
-
Geliştirici sekmesinin Denetimler grubunda Resim Denetimi

Birleşik giriş kutusu veya açılan liste ekleme
Birleşik giriş kutusunda, kullanıcılar sizin verdiğiniz bir tercih listesinden seçim yapabilir veya kendi bilgilerini yazabilirler. Açılan listede ise, kullanıcılar yalnızca tercih listesinden seçim yapabilir.
-
Geliştirici sekmesinin Denetimler grubunda Birleşik Giriş Kutusu İçerik Denetimi


-
İçerik denetimini seçin ve sonra Geliştirici sekmesinin Denetimler grubunda Özellikler'i tıklatın.
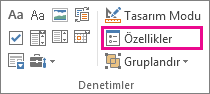
-
Tercih listesi oluşturmak için, Karma Kutu Özellikleri ya da Açılan Liste Özellikleri altında Ekle'yi tıklatın.
-
Görünen Ad kutusuna, Evet, Hayır veya Belki gibi bir seçim yazın. Tüm seçimler açılan listede belirinceye kadar bu adımı yineleyin.
-
İstediğiniz başka özellikler varsa doldurun.
Not: İçerik düzenlenemez onay kutusunu seçerseniz, kullanıcılar bir seçeneği tıklatamaz..
Tarih seçici ekleme
-
Tarih seçici denetimini eklemek istediğiniz yeri tıklatın.
-
Geliştirici sekmesinin Denetimler grubunda Tarih Seçici İçerik Denetimi

Onay kutusu ekleme
-
Onay kutusu denetimini eklemek istediğiniz yeri tıklatın.
-
Geliştirici sekmesinin Denetimler grubunda Onay Kutusu İçerik Denetimi

Yapı taşı galerisi denetimi ekleme
Kişilerin belirli bir metin bloğunu tercih etmesini istediğinizde yapı taşı denetimlerini kullanabilirsiniz.
Örneğin, bir sözleşme şablonu oluşturduğunuz ve sözleşmenin belirli gereklerine göre farklı ortak metin eklemeniz gerektiğinde yapı taşı denetimleri kullanışlıdır. Ortak metnin her bir sürümü için zengin metin içerik denetimleri oluşturabilir ve ardından bir yapı taşı galerisi denetimini zengin metin içerik denetimlerinin kapsayıcısı olarak kullanabilirsiniz.
Bir formun içinde de yapı taşı denetimi kullanabilirsiniz.
-
Denetimi eklemek istediğiniz yeri tıklatın.
-
Geliştirici sekmesinin Denetimler grubunda Yapı Taşı Galerisi İçerik Denetimi

-
İçerik denetimini tıklatarak seçin.
-
Geliştirici sekmesinin Denetimler grubunda Özellikler'i tıklatın.
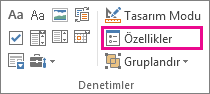
-
Yapı taşı denetiminde kullanılabilir olmasını istediğiniz yapı taşları için GaleriKategori'yi tıklatın.
İçerik denetimlerinin özelliklerini ayarlama ve değiştirme
-
İçerik denetimini seçin ve Denetimler grubunda Özellikler'i tıklatın.
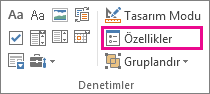
-
İçerik Denetimi Özellikleri iletişim kutusunda birisi şablonunuzu kullandığında içerik denetiminin silinmesinin veya düzenlenmesinin mümkün olup olmadığını seçin.
-
Çeşitli içerik denetimlerini, hatta birkaç metin paragrafını bir arada tutmak için denetimleri veya metni seçin ve ardından Denetimler grubunda Grup seçeneğini tıklatın.
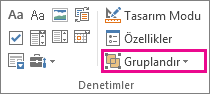
Diyelim ki elinizde üç paragraftan oluşan bir tekzip var. Bu üç paragrafı grup haline getirmek için Grup komutunu kullanırsanız, bu üç paragraflık tekzip düzenlenemez ve yalnızca grup halinde silinebilir.
Şablona yönerge metni ekleme
Açıklayıcı metin, oluşturduğunuz şablonun kullanılabilirliğini artırabilir. İçerik denetimindeki varsayılan açıklayıcı metni değiştirebilirsiniz.
Şablon kullanıcılarınız için varsayılan açıklayıcı metni özelleştirmek için, aşağıdakileri yapın:
-
Geliştirici sekmesinin Denetimler grubunda Tasarım Modu'nu tıklatın.
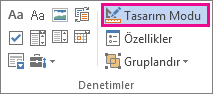
-
Yer tutucu yönerge metnini incelemek istediğiniz içerik denetimini tıklatın.
-
Yer tutucu metni ve biçimi istediğiniz şekilde düzenleyin.
-
Tasarım modunu kapatmak için Geliştirici sekmesinde, Denetimler grubunda, Tasarım Modu'nu tıklatıp bilgilendirici metni kaydedin.
Şablona koruma ekleme
Başka bir kişinin belirli bir içerik denetimini veya denetimler grubunu silmesini veya düzenlemesini önlemeye yardımcı olmak için, şablondaki özgün içerik denetimlerine koruma ekleyebilir veya tüm şablon içeriğinin korunmasına yardımcı olmak için bir parola kullanabilirsiniz.
Şablonun bölümlerine koruma ekleme
-
Koruma eklemek istediğiniz şablonu açın.
-
Üzerlerindeki değişiklikleri kısıtlamak istediğiniz içerik denetimlerini seçin.
İpucu: Birden çok denetim seçmek için, denetimleri tıklatırken CTRL tuşunu basılı tutun.
-
Geliştirici sekmesinin Denetimler grubunda Grup'u tıklatın ve ardından yeniden Grup'u tıklatın.
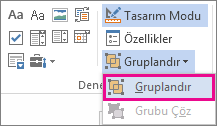
-
Geliştirici sekmesinin Denetimler grubunda Özellikler'i tıklatın.
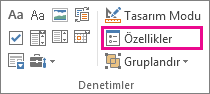
-
İçerik Denetim Özellikleri iletişim kutusundaki Kilitleniyor altında, aşağıdakilerden birini yapın:
-
İçerik denetiminin düzenlenmesine olanak sağlayan, ancak denetimin şablondan veya şablonu temel alan bir belgeden silinemediği İçerik denetimi silinemez onay kutusunu seçin.
-
Denetimi silmenize olanak sağlayan ancak denetimdeki içeriği düzenlemenize izin vermeyen İçerik düzenlenemez onay kutusunu seçin.
-
Eklenmiş bir metin varsa, o metni korumak için bu ayarı kullanın. Örneğin, genellikle bir tekzip ekliyorsanız, metnin aynı kalmasını sağlayabilir ve tekzip gerektirmeyen belgelerden tekzibi silebilirsiniz.
Şablona bir parola atama
Belgeye bir parola atamak ve böylece yalnızca parolayı bilen gözden geçirenlerin korumayı kaldırabilmesi için, aşağıdakileri yapın:
-
Parola atamak istediğiniz şablonu açın.
-
Gözden Geçir sekmesinin Koru grubunda Düzenlemeyi Kısıtla'yı tıklatın.
-
Zorlamayı başlat'ın altında Evet, Korumayı Zorlamayı Başlat'ı tıklatın.
-
Yeni parola gir (isteğe bağlı) kutusuna bir parola yazın ve ardından parolayı onaylayın.
Önemli: Parola kullanmamayı tercih ederseniz, herkes düzenleme kısıtlamalarınızı değiştirebilir.
Büyük harf, küçük harf, rakam ve simgelerden oluşan sağlam parolalar kullanın. Zayıf parolalar bu öğeleri birleştirmez. Güçlü parola: Y6dh!et5. Zayıf parola: Evim27. Parolalar en az 8 karakter uzunluğunda olmalıdır. Genelde, bir parola ne kadar uzunsa o kadar güvenli olur.
Parolanızı hatırlamanız çok önemlidir. Parolanızı unutursanız, Microsoft parolayı alamaz. Bir yere not aldığınız parolaları, koruduğu bilgilerden uzakta bulunan güvenli bir yerde saklayın.
Şablon, açıldığında kendisinin bir kopyasını oluşturan belge türüdür.
Örneğin iş planı Word'de yazılmış genel bir belgedir. İş planının yapısını sıfırdan oluşturmak yerine önceden tanımlanmış bir düzeni, yazı tipleri, kenar boşlukları ve stilleri olan bir şablonu kullanabilirsiniz. Tek yapmanız gereken şablonu açıp belgenize özgü metni ve bilgileri doldurmaktır. Belgeyi .docx veya .docm dosyası olarak kaydettiğinizde, belgenizi temel aldığı şablondan ayrı olarak kaydetmiş olursunuz.
Şablonda, başkalarının kullanması için önerilen bölümler veya gerekli metinlerin yanı sıra önceden tanımlanmış açılan liste veya özel logo gibi içerik denetimleri de sağlayabilirsiniz. Şablonun bir bölümüne koruma ekleyebilir veya şablonun içeriğinin değişmesini önlemek için şablona parola uygulayabilirsiniz.
Çoğu belge türü için Word şablonlarını Office.com bulabilirsiniz. İnternet bağlantınız varsa Dosya sekmesine tıklayın, Yeni'ye tıklayın ve sonra da istediğiniz şablon kategorisine tıklayın. Kendi şablonlarınızı da oluşturabilirsiniz.










