Not: En güncel yardım içeriklerini, mümkün olduğunca hızlı biçimde kendi dilinizde size sunmak için çalışıyoruz. Bu sayfanın çevirisi otomasyon aracılığıyla yapılmıştır ve bu nedenle hatalı veya yanlış dil bilgisi kullanımları içerebilir. Amacımız, bu içeriğin sizin için faydalı olabilmesini sağlamaktır. Buradaki bilgilerin faydalı olup olmadığını bu sayfanın sonunda bize bildirebilir misiniz? Kolayca başvurabilmek için İngilizce makaleye buradan ulaşabilirsiniz .
Microsoft Office InfoPath form şablonunuzdaki yinelenen bölüm eklerseniz, bunlar form şablonunuzu temel alan bir form doldurma kullanıcılar birden çok örneğini bu bölümün ekleyebilirsiniz.
Bu makalede
Yinelenen bölüm kullanılacağı durumlar
Yinelenen bölüm diğer denetimleri içeren ve gerektiği gibi yinelenen bir denetimidir. Aşağıdakileri yapmak istediğinizde yinelenen bölüm kullanın:
-
Aynı tür verinin birden çok örneğini toplamak istediğinizde. Örneğin, satış raporu form şablonunda bir satış ekibinizin satış hedeflerini toplamak için yinelenen bölüm kullanabilirsiniz.
-
Bir formda değişken miktarda veri görüntüleme. Örneğin, form şablonunuzu personel kayıtları veritabanına bağlıysa, kullanıcı InfoPath içinden veritabanını sorgular eşleşen kayıtları görüntülemek için yinelenen bölüm kullanabilirsiniz. Tek bir kayıt döndürülürse, kullanıcı formda tek bir bölüm görür. 10 kayıt döndürülürse kullanıcı 10 bölüm görür.
-
Form şablonunuzda fazla yer kaplayan boş yer tutuculardan kaçınmak istediğinizde.
Bir sigorta başvuru form şablonunu Başvuranlar adları ve yaş kendi Etkilenenleri aralığındaki listelemelidir düşünün. Bu formu kağıt sürümünde, üç yer tutucu alanları, çoğu kişi üç veya daha az bakmakla yükümlü olduğu varsayar görebilirsiniz. Üçten fazla bakmakla yükümlü olanların bilgileri varolan alanların altına sığdırması veya formun arkasında yazmak için zorlanan.
Bu formu InfoPath sürümünde, böylece Başvuranlar gerektiği gibi kolayca sayıda Etkilenenleri ekleyebilirsiniz yinelenen bölüm kullanabilirsiniz. Aşağıdaki çizimde, bu formu dolduran kişi için nasıl görüneceği gösterilmektedir.
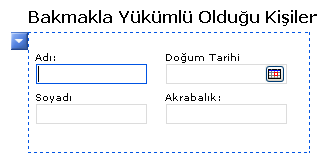
Form şablonunuzdaki yinelenen bölüm eklediğinizde, aslında boş bir kapsayıcı eklemiş olursunuz. Yinelenen bölüm yararlı olması diğer denetimler yinelenen bölümün içine eklemeniz gerekir.
İlgili denetimler
InfoPath, yinelenen bölümlere benzer, ancak farklı amaçlara hizmet, diğer denetimleri içerir. En iyi çalışır; bu denetimleri form şablonunuzdaki karar vermek için aşağıdaki listeye bakın:
Yinelenen tablo Kullanıcıların tabloya birden çok satır eklemek değiştirebilmesini isterseniz, form şablonunuzdaki yinelenen bölüm yerine yinelenen tablo kullanmayı düşünün. Örneğin, böylece kullanıcılar tabloya gerektiği gibi ek satırlar ekleyebilir, fatura öğeleri gibi dökümü verileri tablo biçiminde sunabilir. Sonuçta, yinelenen bölüm yerine yinelenen tablo kullanarak bir tercihi konudur. Her iki denetimleri toplamak ya da aynı tür verinin birden çok örneğini görüntülemek olanak tanır.
Bölüm Bölümler ilgili denetimleri Grup düzenlemek için kullanılır. Yinelenen bölüm yerine bölüm kullanırsanız, kullanıcıların kendi formuna ek bölüm ekleyemezsiniz.
Yinelenen seçim grubu Seçim grupları iki veya daha fazla bölümler içerir. Varsayılan olarak, şu bölümlerden formda görünür. Kullanıcıların farklı bir bölümle seçebilirsiniz. Seçim grupları da bir formda birden çok kez kullanıcı tarafından eklenebilir.
Yinelenen özyinelemeli bölüm Yinelenen bölüm gibi yinelenen özyinelemeli bölüm bir formda birden çok kez eklenebilir. Kullanıcılar yinelenen bölüm birden çok örneğini eklediğinizde, her yeni bölüm önceki bölümün yanına, birbiri ardına eklenir. Yinelenen özyinelemeli bölüm ile Bununla birlikte, iç içe geçmiş bölümleri kümesindeki sonuçlanır var olan bir bölümdeki her yeni bölüm eklenir. Anahat gibi hiyerarşik içerik oluşturmak istediğinizde bu yararlı olur.
İsteğe bağlı bölüm Form şablonunuz için bir yinelenen bölüm eklerseniz, bir kullanıcı ilk kez açıldığında, bunu her zaman formda görünür. İsteğe bağlı bölümler Öte yandan, varsayılan olarak gizlenmiştir. Kullanıcılarınız formunda isteğe bağlı bölüm eklenip eklenmeyeceğini seçebilirsiniz. Örneğin, satın alma sipariş formu, bazı kullanıcılar için sipariş basımevinde malzemeleri üzerinde yorum isteyebilirsiniz. İsteğe bağlı bölüm ekleyin ve isteğe bağlı bu bölümün içine notları etiketli zengin metin kutusu ekleyin. Bunlar isteğe bağlı bölüm altındaki açıklayıcı metni tıklatarak gerek duymuyorsanız kullanıcıları isteğe bağlı bölüm ekleyebilirsiniz.
Liste denetimi Liste denetimleri en basit yinelenen denetim türünü ve kullanıcıların madde işaretli, numaralandırılmış veya düz listeye gerektiği kadar öğe eklemek, istediğiniz zaman kullanışlıdır. Örneğin, Sorunlar listesindeki birden çok eylem öğelerini toplamak için madde işaretli liste denetimi kullanabilirsiniz.
Ana öğe/ayrıntı denetimi Ana öğe/ayrıntı denetimi iki ilişkili denetimleri kümesidir. Ana denetim her zaman bir yinelenen tablo olur. Ayrıntı denetimi yinelenen tablo veya yinelenen bölüm olabilir. Böylece ikinci denetim görüntülenenleri ilk denetime seçimde belirler bir denetimi diğerine bağlamak için ana öğe/ayrıntı denetimi kullanabilirsiniz.
Kullanıcı deneyimi
Kullanıcılar işaretçiyi yinelenen bölümün üzerine getirdiklerinde, sol üst köşede, üzerinde ok olan mavi bir düğme görünür. Bu, kısayol menüsü düğmesidir. Kullanıcılar, yinelenen bölüm ekleme veya kaldırma seçeneklerini görmek için bu düğmeyi tıklatabilir.
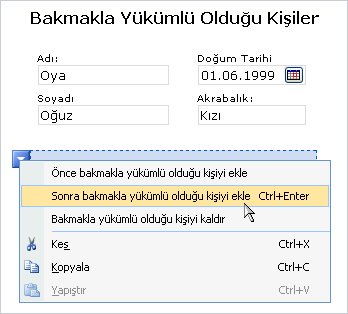
Yinelenen bölüm ekleme
Yinelenen bölüm eklemek için yordam yeni, boş bir form şablonu tasarlama veya bir veritabanı veya başka bir dış veri kaynağını form şablonunuzu tasarımını alma bağlı olarak biraz farklıdır.
Aşağıdaki çizimde, yinelenen bölüm içinde tasarım moduseçildiğinde nasıl görüneceğini gösterir.
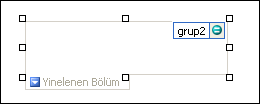
Denetimler bağlı olabilir veya olmayabilir. Denetim bağlı olduğunda, veri kaynağındaki bir alan veya grupla bağlantılıdır ve denetime girilen veriler temel form (.xml) dosyasına kaydedilir. Denetim bağlı olmadığında, bir alan veya grupla bağlantılı değildir ve denetime girilen veriler kaydedilmez. Denetimi seçtiğinizde veya işaretçinizi denetim üzerine getirdiğinizde, denetimin sağ üst köşesinde metin ve bağlama simgesi gösterilir. Metin, denetimin veri kaynağında bağlı olduğu grubu veya alanı belirtir. Simge, denetimin söz konusu grup veya alana doğru bağlanıp bağlanmadığını gösterir. Bağlama doğruysa, yeşil bir simge görüntülenir. Bağlamada herhangi bir yanlışlık varsa, yeşil yerine mavi veya kırmızı bir simge görürsünüz.
Form şablonu için veri kaynağı alanlar ve Veri kaynağı görev bölmesinde hiyerarşik görünümde gruplardan oluşur. Bunlar da yinelenen alanlara bağlanabilir olsa da yinelenen bölümleri genellikle yinelenen form şablonunun veri kaynağındaki gruplara bağlıdır.
Aşağıdaki örnekte, yinelenen bölüm form şablonuna Etkilenenleri yinelenen grup Veri kaynağı görev bölmesinde bağımlı ilişkilidir. Her denetim yinelenen bölümünde yinelenen bölüm grubunun parçası olan bir ilgili alan için bağlıdır.
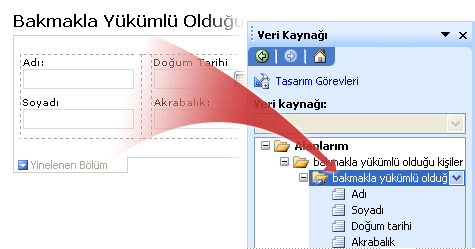
Yeni, boş bir form şablonunda yinelenen bölüm ekleme
Yeni, boş bir form şablonu tasarladığınızda, Denetimler görev bölmesindeki Veri kaynağını otomatik olarak oluştur onay kutusu varsayılan olarak seçili durumdadır. Bu, siz forma denetim ekledikçe InfoPath’in veri kaynağında otomatik olarak alanlar ve gruplar oluşturmasını sağlar. Bu alan ve gruplar, Veri Kaynağı dosya bölmesinde klasör ve dosya simgeleri olarak temsil edilirler.
-
İmleci, form şablonunda denetimi eklemek istediğiniz konuma getirin.
-
Denetimler görev bölmesi görünür durumda değilse, Ekle menüsünde Diğer Denetimler’e tıklayın veya ALT+I, C tuşlarına basın.
-
Denetim ekle öğesi altında Yinelenen Bölüm’ü tıklatın.
-
Yinelenen bölüme denetim eklemek için Denetimler görev bölmesinden istediğiniz denetimleri form şablonunuzdaki yinelenen bölümün içine sürükleyin.
Not: Denetimin alanı zaten veri kaynağındaki bölüm grubunun parçası olmadığı sürece zaten var olan bir form şablonuna bölüme bir denetim taşımamalısınız. Aksi takdirde denetim bağlantısı kesilebilir.
-
Denetime etiket eklemek için denetimin hemen üstüne metin girin.
Varolan bir veri kaynağını temel alan bir form şablonuna yinelenen bölüm ekleme
Form şablonunuzdaki varolan bir Genişletilebilir Biçimlendirme Dili (XML) dosya, veritabanı, Web hizmeti veya tasarımını temel alıyorsanız, InfoPath alanları ve grupları bu var olan veri kaynağından Veri kaynağı görev bölmesinde türetilen. Bu senaryoda, yinelenen bölüm form şablonu Veri kaynağı görev bölmesinden bir yinelenen grup sürükleyerek veya ekleyerek yinelenen bölüme denetimler görev bölmesini kullanarak aşağıda açıklandığı gibi ekleyebilirsiniz yordam.
-
İmleci, form şablonunda denetimi eklemek istediğiniz konuma getirin.
-
Denetimler görev bölmesi görünür durumda değilse, Ekle menüsünde Diğer Denetimler’e tıklayın veya ALT+I, C tuşlarına basın.
-
Denetim ekle öğesi altında Yinelenen Bölüm’ü tıklatın.
-
Yinelenen Bölüm Bağlama iletişim kutusunda, yinelenen bölüm verisini depolamak istediğiniz yinelenen grubu seçerek Tamam’ı tıklatın.
-
Yinelenen bölüme denetimler ekleyin ve ardından onları veri kaynağındaki uygun alanlara bağlayın.
-
InfoPath denetim etiketi olarak alan veya grup adını kullanır. Gerekirse etiket metnini değiştirin.
İpucu: Veri kaynağı görev bölmesinde, denetim eklemek için de kullanabilirsiniz. Veri kaynağı görev bölmesinde, yinelenen bölümü bağlamak istediğiniz yinelenen grubu sağ tıklatın ve sonra kısayol menüsünde Yinelenen bölüm ' ı tıklatın.
Düzen ipuçları
Yinelenen bölüme denetimler eklemeden önce bu denetimleri düzenlemek istediğiniz şekli hakkında düşünün. İstediğiniz yere bölüme sürükleyerek serbest bir biçimde denetimleri ekleyebilirsiniz. Veya Düzen üzerinde daha fazla denetim istiyorsanız, yinelenen bölümün içine bir düzen tablosu ekleyebilir ve güzel hizalamak için etiketler ve tek tek hücrelere denetimleri ekleyin. Aşağıdaki örnekte, tek satırlı, üç sütunlu Düzen tablosu yinelenen bölüm içindeki denetimlerin düzenlemek için form tasarımcısı kullandı.

Düzen tablolarını kullanmaya ek olarak, aşağıdakilerden birini veya birkaçını yapabilirsiniz:
-
Aynı anda birkaç yinelenen bölüm boyutunu değiştirmek için Biçim menüsünde, değiştirmek istediğiniz boyutu tıklatın özellikleriyinelenen bölüm seçin ve ardından Boyut sekmesinde gerekli ayarlamaları yapın.
-
Kenarlık veya yinelenen bölüm rengini değiştirmek için Biçim menüsünde form şablonunda seçin, Kenarlıklar ve gölgelendirme'yitıklatın, Kenarlıklar sekmesini tıklatın ve sonra gerekli ayarlamaları yapın.
-
Yinelenen bölümü denetimlerinde metinle fiili bunları nasıl görüneceğini görmek için Görünüm menüsünde Örnek verileri ' ı tıklatın. Bu kullanıcının doldururken form şablonunuzu temel alan bir form nasıl görüneceğinin bir fikir yararlanmanıza yardımcı olur.
-
Bazen, yinelenen bölüm ve bu denetimler solundaki etiketleri denetimleri içindeki metni hizalama oturumunu biraz gibi görünebilir. Hızlı bir şekilde yeniden hizalamak için denetimi çift tıklatın, Boyut sekmesinde Hizala ' yı tıklatın ve sonra da Uygula' yı tıklatın. Farklı bir düzen tablosu hücrelerindeki etiket ve denetimi varsa, etiketin bulunduğu hücreyi sağ tıklatın, kısayol menüsünde Tablo Özellikleri ' ni tıklatın ve sonra MerkeziDikey hizalama ' nın altında hücre sekmesini tıklatın.
-
Dikey yinele seçeneği varsayılan olarak seçilidir. Bu, kullanıcılar yinelenen bölümler ekledikçe bu bölümlerin formun uzunluğu kadar aşağıda dikey şekilde görünmesi anlamına gelir. Yinelenen bölümün yatay olarak genişlemesini de seçebilirsiniz. Bu tamamen farklı düzenler oluşturmanıza olanak sağlar. Örneğin takvim benzeri bir form şablonu oluşturabilirsiniz. Yatay yinele seçeneği, tarayıcı uyumlu form şablonlarında desteklenmez.










