Birden çok kaynaktan kişileri içeri aktardıysanız veya başka birinin kişi listesini devraldıysanız, Outlook'ta depolanan yinelenen kişileriniz olabilir. iCloud veya Gmail gibi bir dış kaynaktan yeni kişileri içeri aktardığınızda, Outlook yinelenenleri denetler ve yeni kişi kaydı (yinelenen) oluşturup oluşturmamayı veya yinelenen kişileri birleştirmeyi seçmenize olanak tanır.
Ne yazık ki, kişi klasörlerinizde yinelenen kişiler olduğunda, bunları kaldırmak için otomatik bir işlem yoktur. Ancak, tüm kişilerinizi bir dosyaya aktarabilir, sonra bunları Outlook'a yeniden aktarabilir ve yerleşik yinelenen denetim özelliklerinden yararlanabilirsiniz.
Yalnızca birkaç yinelenen kişiniz varsa, aşağıda açıklandığı gibi kişi listenizi sıralayabilir ve el ile silebilirsiniz.
Yinelenen kişileri birer birer silme
-
Kişiler’e tıklayın.

-
Şeridin Giriş sekmesinin Geçerli Görünüm grubunda görünümler kutusunun sağ alt köşesine tıklayın ve ardından Telefon'a tıklayın. Bu, kişi listenizi yinelenenler için taramak için kullanılacak en kolay görünümdür.
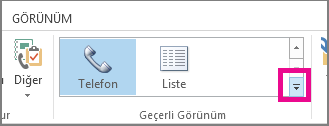
-
Kişi listenizde Ctrl tuşunu basılı tutarak silmek istediğiniz her kişiye tıklayın.
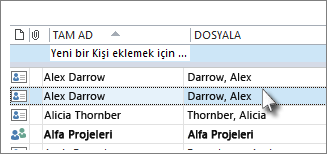
-
Tüm yinelemeleri seçtiğinizde Delete veya Ctrl+Dtuşlarına basın.
Dışarı ve içeri aktarma kullanarak çok sayıda yinelenen kişiyi silme
Çok sayıda yinelenen kişiniz varsa, yinelenenleri birer birer silmek yorucu ve zaman alabilir. Çok sayıda yinelenen kişiyi silmenin en hızlı yolu, bunları bir dosyaya dışarı aktarmak ve sonra bunları yeni bir klasöre aktarmaktır. Outlook içeri aktarma işlemindeki yinelenen algılama özelliğinden yararlanmak için aşağıdaki adımları kullanın:
-
Kişiler’e tıklayın.

-
Geçerli Kişiler klasörünüze sağ tıklayın ve Yeni Klasör'e tıklayın.
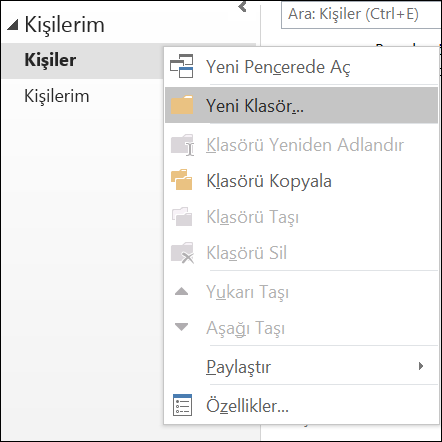
-
Yeni klasörünüz için bir ad verin, örneğin Duplicates.
-
Ana Kişiler klasörünüzde yeniden tıklayın.
-
Tüm kişilerinizi seçmek için Ctrl+A tuşlarına basın.
-
Kişilerinizi Sürükleyip Yinelemeler klasörüne bırakın veya Ctrl+Shift+V tuşlarını kullanarak Klasöre Taşı iletişim kutusunu açın ve Yinelenenler klasörünüzü seçin.
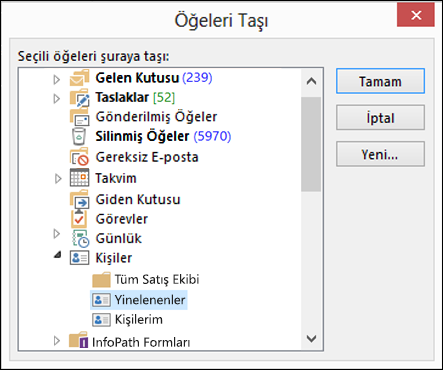
-
Birincil kişiler klasörünüz artık boş olmalıdır.
-
Dosya > Aç ve Dışarı Aktar > İçeri/Dışarı Aktar öğelerini seçin.

-
Dosyaya Aktar'ı seçin.
-
Virgülle Ayrılmış Değerler (Windows) öğesini seçin.
-
3. Adımda oluşturduğunuz Yinelenenler klasörünü seçin.
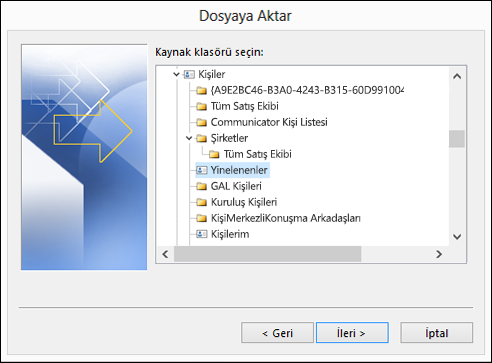
-
Dosyayı yeniden bulabileceğiniz bir yere kaydedin.
-
Son'a tıklayın.
Kişilerinizi Outlook'a geri aktarma
-
Dosya > Aç ve Dışarı Aktar > İçeri/Dışarı Aktar öğelerini seçin.

-
Başka bir programdan veya dosyadan içeri aktar'ı seçin.
-
Virgülle Ayrılmış Değerler (Windows) öğesini seçin.
-
Yukarıdaki yordamda oluşturduğunuz dosyayı bulmak için göz atın.
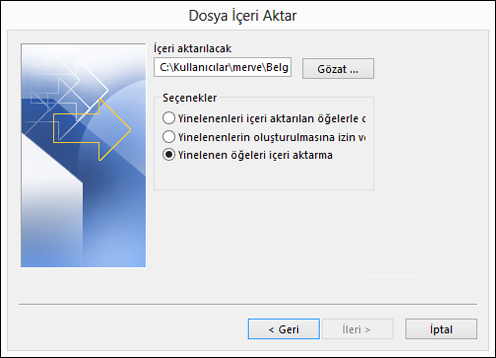
-
Yinelenen öğeleri içeri aktarma seçeneğini belirleyin.
-
Hedef klasör olarak ana kişiler klasörünüzü seçin. Bu, şu anda boş olan klasördür.
-
Son’u seçin.
Yinelenenler klasöründeki kişileri ana Kişiler klasörünüze geri kopyalayın
-
Yinelenenler kişi klasörünü seçin.
-
Klasördeki kişilerden birine tek tıklayın, ardından Ctrl+A tuşlarına basarak tüm kişileri seçin.
-
Seçili kişileri ana Kişiler klasörünüze taşıyın. Bunları sürükleyip bırakabilir veya Ctrl+Shift+V tuşlarına basarak Klasöre Taşı iletişim kutusunu kullanabilirsiniz.
-
Outlook yinelenen bir kişiyle her karşılaştığında, iki seçenek içeren bir istem görürsünüz.
-
Kişi yinelenen değilse Yeni kişi ekle'yi seçin.
-
Kişi yinelenense Seçili kişinin bilgilerini güncelleştir'i seçin.
Seçiminizi yaptıktan sonra Güncelleştir'i seçin. Yinelenen tüm kişiler için aynı seçimi yinelemek istiyorsanız Tümünü Güncelleştir'i seçin.
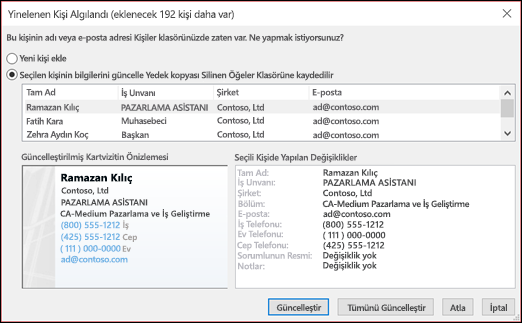
-
-
Klasöre taşıma işlemi tamamlandığında, Yinelenenler klasörünü silebilirsiniz.










