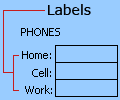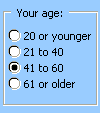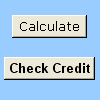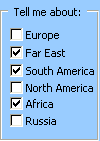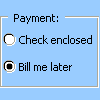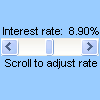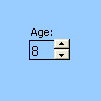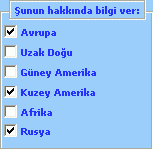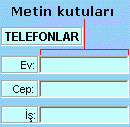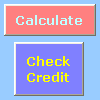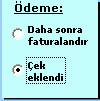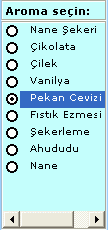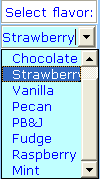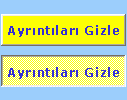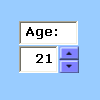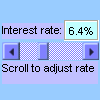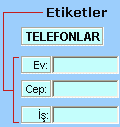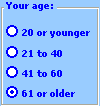Önemli: Bu özellik Windows RT PC'deki Office'te bulunmaz. Hangi Office sürümünü kullandığınızı görmek ister misiniz?
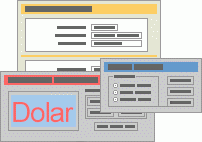
Çalışma sayfası formu, Excel şablonuyla aynı şey değildir. Şablon, istediğiniz biçimde görünen bir çalışma kitabı oluşturamaya başlayabileceğiniz önceden biçimlendirilmiş bir dosyadır. Form ise, çalışma sayfanızı kullanan kişilerin verileri girmelerini veya düzenlemelerini kolaylaştırabilecek kutular veya açılan listeler gibi denetimleri içerir. İndirebileceğiniz şablonlar hakkında daha fazla bilgi edinmek için bkz. Excel şablonları.
Form nedir?
Form, ister basılı ister çevrimiçi olsun, bilgileri yakalamayı, düzenlemeyi ve düzenlemeyi kolaylaştıran standart bir yapı ve biçimle tasarlanmış bir belgedir.
-
Yazdırılan formlar veri yazmak veya yazmak için yönergeler, biçimlendirme, etiketler ve boş alanlar içerir. Yazdırılan formlar oluşturmak için Excel ve Excel şablonlarını kullanabilirsiniz.
-
Çevrimiçi formlar, yazdırılan formlar ile aynı özellikleri içerir. Ayrıca, çevrimiçi formlar denetimler içerir. Denetimler, verileri görüntüleyen veya kullanıcıların verileri girmesini veya düzenlemesini, eylem gerçekleştirmesini veya seçim yapmasını kolaylaştıran nesnelerdir. Genel olarak, denetimler formun kullanımını kolaylaştırır. Sık kullanılan denetimlere örnek olarak liste kutuları, seçenek düğmeleri ve komut düğmeleri verilebilir. Denetimler ayrıca, Visual Basic for Applications (VBA) kodu çalıştırarak atanmış makroları çalıştırabilir ve fare tıklamaları gibi olaylara yanıt verebilir.
Yazdırılan ve çevrimiçi formlar oluşturmak için Excel'i çeşitli yollarla kullanabilirsiniz.
Excel form türleri
Excel'de oluşturabileceğiniz birkaç form türü vardır: veri formları, Form ve ActiveX denetimleri ve VBA kullanıcı formları içeren çalışma sayfaları. Her form türünü tek başına kullanabilir veya kendiniz için uygun olan bir çözüm oluşturmak üzere farklı şekillerde birleştirebilirsiniz.
Veri formu
veri formu, bir aralık veya tablodaki verileri yatay olarak kaydırmadan girmek veya görüntülemek için kullanışlı bir yoldur. Ekranda görüntülenebilecek sütundan daha fazla sütun olduğunda, sütundan sütuna geçmek yerine, veri formu kullanmak size daha kolay gelebilir. Sütun başlıklarını etiket olarak listeleyen basit bir form yeterliyse ve bir liste kutusu veya değer değiştirme düğmesi gibi karmaşık veya özel form özellikleri gerekli değilse veri formu kullanın.
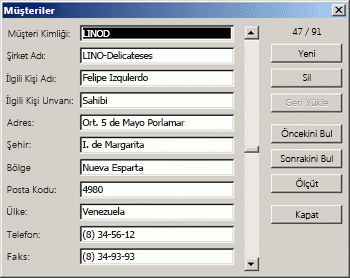
Form ve ActiveX denetimleri ile çalışma
Çalışma sayfası, kılavuza veri girmenizi ve görüntülemenizi sağlayan bir form türüdür ve Excel çalışma sayfalarında zaten yerleşik olarak bulunan açıklamalar ve veri doğrulama gibi denetim benzeri birçok özellik vardır. Hücreler, çeşitli yollarla girebileceğiniz ve biçimlendirebileceğiniz metin kutularına benzer. Hücreler genellikle etiket olarak kullanılır ve hücre yüksekliğini ve genişliğini ayarlayarak ve hücreleri birleştirerek, çalışma sayfasının basit bir veri giriş formu gibi davranmasını sağlayabilirsiniz. Hücre açıklamaları, köprüler, arka plan görüntüleri, veri doğrulama, koşullu biçimlendirme, eklenmiş grafikler ve Otomatik Filtre gibi denetim benzeri diğer özellikler, çalışma sayfasının gelişmiş bir form gibi davranmasını sağlayabilir.
Daha fazla esneklik için, çalışma sayfasının çizim tuvali denetimler ile diğer çizim nesnelerini ekleyebilir ve bu denetimler ile çizim nesnelerini diğer çalışma sayfası hücreleriyle birleştirebilir veya bağlayabilirsiniz. Örneğin, kullanıcının bir öğe listesinden seçim yapmasını kolaylaştırmak için bir liste kutusu kullanabilirsiniz. Bunun yanı sıra, kullanıcının sayı girmesini kolaylaştırmak üzere bir değiştirme düğmesi denetimi kullanabilirsiniz.
Denetimler ve nesneler çizim tuvalinde depolandığı için, denetimleri ve nesneleri ilişkili metinle birlikte çalışma sayfanızdaki kılavuzun veya tablonun yerleşimini değiştirmeden satır ve sütun sınırlarından bağımsız olarak görüntüleyebilirsiniz. Çoğu zaman, bu denetimlerin birçoğu çalışma sayfasındaki hücrelere de bağlanabilir ve çalışmaları için VBA kodu gerekmez. Bir denetimin serbest olarak kayıp kaymayacağını ve hücreyle birlikte boyutunun değişip değişmeyeceğini belirleyen özellikleri ayarlayabilirsiniz. Örneğin, aralık sıralandığında bağlı olduğu hücreyle birlikte hareket etmesini istediğiniz bir onay kutunuz olabilir. Öte yandan, her zaman belirli bir konumda tutmak istediğiniz bir liste kutusunun, temel hücresiyle birlikte taşınmasını istemeyebilirsiniz.
Excel'in iki denetim türü vardır: Form denetimleri ve ActiveX Denetimleri. Bu denetim kümelerine ek olarak, Çizim araçlarından Otomatik Şekiller, WordArt, SmartArt grafiği veya metin kutuları gibi nesneler de ekleyebilirsiniz.
Aşağıdaki bölümler bu denetimleri, çizim nesnelerini ve ayrıca bu denetimler ve nesnelerle nasıl çalışılacağını daha ayrıntılı bir şekilde açıklamaktadır.
Form denetimleri
Form denetimleri, Excel sürüm 5.0'dan itibaren önceki Excel sürümleriyle uyumlu olan özgün denetimlerdir. Form denetimleri, XLM makro sayfalarında da kullanılmak üzere tasarlanmıştır.
VBA kodu kullanmadan hücre verilerine kolayca başvuru yapmak, bu verilerle etkileşim kurmak ve grafik sayfalarına denetim eklemek istediğinizde Form denetimlerini kullanabilirsiniz. Örneğin, çalışma sayfasına liste kutusu denetimi ekledikten ve bir hücreye bağladıktan sonra, seçili öğenin denetimdeki geçerli konumu için sayısal bir değer döndürebilirsiniz. Listeden farklı öğeler seçmek için bu sayısal değeri DİZİN işleviyle birlikte kullanabilirsiniz.
Form denetimleri kullanarak da makroları çalıştırabilirsiniz. Varolan bir makroyu bir denetime iliştirebilir veya yeni bir makro yazabilir ya da kaydedebilirsiniz. Form kullanıcısı denetime tıkladığında, denetim makroyu çalıştırır.
Ancak, bu denetimler UserForms'a eklenemez, olayları denetlemek için kullanılamaz veya Web sayfalarında Web betiklerini çalıştırmak için değiştirilemez.
Form denetimleri özeti
|
Düğme Adı |
Örnek |
Açıklama |
|
|---|---|---|---|
|
|
Etiket |
|
Bir hücre veya metin kutusunun amacını tanımlar veya açıklayıcı metin (başlıklar, resim yazıları, resimler gibi) ya da kısa yönergeler görüntüler. |
|
|
Gruplama kutusu |
|
İlişkili denetimleri isteğe bağlı bir etiketle birlikte dikdörtgen içinde tek bir görsel birimde gruplandırır. Genelde seçenek düğmeleri, onay kutuları veya yakın ilişkili içerikler gruplandırılır. |
|
|
Düğme |
|
Kullanıca tıkladığında bir eylem gerçekleştiren bir makro çalıştırır. Düğmeye basma düğmesi de denir. |
|
|
Onay kutusu |
|
Karşıt veya açık bir seçenek gösteren bir değeri açar veya kapatır. Bir çalışma sayfası veya grup kutusu içinde birden fazla onay kutusu seçebilirsiniz. Bir onay kutusu üç durumdan birinde olabilir: seçili (açık), işareti kaldırılmış (kapalı) ya da açık veya kapalı durumlarının birleşimi anlamına gelen (çoklu seçimde olduğu gibi) karışık. |
|
|
Seçenek düğmesi |
|
Sınırlı sayıdaki iki taraflı açık seçenekler arasından birini seçmeye izin verir; seçenek düğmesi genelde bir grup kutusu veya çerçeve içinde bulunur. Bir seçenek düğmesi üç durumdan birinde olabilir: seçili (açık), işareti kaldırılmış (kapalı) ya da açık veya kapalı durumlarının birleşimi anlamına gelen (çoklu seçimde olduğu gibi) karışık. Seçenek düğmesine radyo düğmesi de denir. |
|
|
Liste kutusu |
|
Kullanıcının aralarından seçim yapabileceği bir veya birden çok metin öğesinin listesini görüntüler. Sayı veya içerik olarak değişebilecek fazla sayıda seçeneği görüntülemek için bir liste kutusu kullanın. Üç tür liste kutusu vardır:
|
|
|
Birleşik giriş kutusu |
|
Açılan liste kutusu oluşturmak için metin kutusuyla liste kutusunu birleştirir. Birleşik giriş kutusu liste kutusundan daha küçüktür, ancak liste öğelerini görüntülemek için kullanıcının aşağı oka tıklamasını gerektirir. Kullanıcının bir değer girmesine veya listeden bir öğe seçmesine olanak tanımak için birleşik giriş kutusunu kullanın. Denetim, metin kutusunda geçerli değeri görüntüler; bu değerin nasıl girildiği önemli değildir. |
|
|
Kaydırma çubuğu |
|
Kaydırma oklarına tıkladığınızda veya kaydırma kutusunu sürüklediğinizde bir değer aralığı boyunca kayar. Bunun yanı sıra, kaydırma kutusu ile iki kaydırma okundan birinin arasındaki alana tıklayarak bir değer bölmesi (önceden ayarlanmış bir aralık) boyunca ilerleyebilirsiniz. Genellikle, kullanıcı metin değerini doğrudan ilişkili bir hücreye veya metin kutusuna da yazabilir. |
|
|
Değer değiştirme düğmesi |
|
Sayı artışı, saat veya tarih gibi bir değeri artırır veya azaltır. Değeri artırmak için yukarı oka tıklayın; değeri azaltmak için aşağı oka tıklayın. Genellikle, kullanıcı metin değerini doğrudan ilişkili bir hücreye veya metin kutusuna da yazabilir. |
Not: Aşağıdaki denetimler Office Excel 2007 çalışma kitaplarında kullanılamaz. Bu denetimler yalnızca Excel sürüm 5.0 iletişim sayfalarında kullanılabilir.
|
Düğme Adı |
|---|
|
Metin Alanını
|
|
|
|
|
|
İletişim kutusunu |
ActiveX denetimleri
ActiveX denetimleri VBA kodu kullanılarak veya kullanılmadan çalışma sayfası formlarında ve VBA kullanıcı formlarında kullanılabilir. Genelde, Form denetimlerinden daha esnek tasarım gereksinimlerine gerek duyduğunuzda ActiveX denetimlerini kullanın. ActiveX denetimleri, bu denetimlerin görünümünü, işleyişini, yazı tipini ve diğer karakteristik özelliklerini özelleştirmek için kullanabileceğiniz fazladan özellikler içerir.
Bir ActiveX denetimiyle etkileşime geçildiğinde oluşan farklı olayları da denetleyebilirsiniz. Örneğin, kullanıcının bir liste kutusundan tercih ettiği seçeneğe bağlı olarak farklı eylemler gerçekleştirebilirsiniz veya kullanıcı bir düğmeye tıkladığında bir birleşik giriş kutusunu doldurmak için veritabanını sorgulayabilirsiniz. ActiveX denetimleriyle ilişkili olayları yanıtlayan makrolar da yazabilirsiniz. Formun kullanıcısı denetimle etkileşime geçtikten sonra, söz konusu denetim için oluşan eylemleri işlemek için VBA kodu çalıştırılır.
Bilgisayarınız ayrıca, Calendar Control 12.0 ve Windows Media Player gibi Excel veya diğer programlar tarafından yüklenmiş birçok ActiveX denetimini de içerir.
Önemli: ActiveX denetimlerinin tümü doğrudan çalışma sayfalarında kullanılamaz; bazıları yalnızca Visual Basic for Applications (VBA) Kullanıcı Formlarında kullanılabilir. Bu özel ActiveX denetimlerinden herhangi birini çalışma sayfasına eklemeye çalışırsanız, Excel "Nesne eklenemiyor" iletisini görüntüler.
Ancak, ActiveX denetimleri kullanıcı arabiriminden grafik sayfalarına veya XLM makro sayfalarına eklenemez. Ayrıca, bir makroyu, form denetiminden yaptığınız gibi doğrudan activex denetiminden çalıştırılacak şekilde atayamazsınız.
ActiveX denetimleri özeti
|
Düğme Adı |
Örnek |
Açıklama |
|
|---|---|---|---|
|
|
Onay kutusu |
|
Karşıt veya açık bir seçenek gösteren bir değeri açar veya kapatır. Bir çalışma sayfası veya grup kutusu içinde aynı anda birden fazla onay kutusu seçebilirsiniz. Bir onay kutusu üç durumdan birinde olabilir: seçili (açık), işareti kaldırılmış (kapalı) ya da açık veya kapalı durumlarının birleşimi anlamına gelen (çoklu seçimde olduğu gibi) karışık. |
|
|
Metin kutusu |
|
Dikdörtgen bir kutuda, hücreye bağlı metin veya verileri görüntülemenizi, yazmanızı veya düzenlemenizi sağlar. Bir metin kutusu salt okunur bilgi sunan bir statik metin alanı da olabilir. |
|
|
Komut düğmesi |
|
Kullanıca tıkladığında bir eylem gerçekleştiren bir makro çalıştırır. Komut düğmesine basma düğmesi de denir. |
|
|
Seçenek düğmesi |
|
Sınırlı sayıdaki iki taraflı açık seçenekler arasından birini seçmeye izin verir; genelde bir grup kutusu veya çerçeve içinde bulunur. Seçenek düğmesi, üç durumdan birinde olabilir: seçili (açık), işareti kaldırılmış (kapalı) ya da açık veya kapalı durumlarının birleşimi anlamına gelen (çoklu seçimde olduğu gibi) karışık. Seçenek düğmesine radyo düğmesi de denir. |
|
|
Liste kutusu |
|
Kullanıcının aralarından seçim yapabileceği bir veya birden çok metin öğesinin listesini görüntüler. Sayı veya içerik olarak değişebilecek fazla sayıda seçeneği görüntülemek için bir liste kutusu kullanın. Üç tür liste kutusu vardır:
|
|
|
Birleşik giriş kutusu |
|
Açılan liste kutusu oluşturmak için metin kutusuyla liste kutusunu birleştirir. Birleşik giriş kutusu liste kutusundan daha küçüktür, ancak liste öğelerini görüntülemek için kullanıcının aşağı oka tıklamasını gerektirir. Kullanıcının bir değer girmesine veya listeden bir öğe seçmesine olanak tanımak için birleşik giriş kutusunu kullanın. Denetim, metin kutusunda geçerli değeri görüntüler; bu değerin nasıl girildiği önemli değildir. |
|
|
İki durumlu düğme |
|
Evet/Hayır gibi bir durumu ya da Açık/Kapalı gibi bir durumu gösterir. Düğmeye tıklandığında etkin ve devre dışı durumları arasında değişir. |
|
|
Değer değiştirme düğmesi |
|
Sayı artışı, saat veya tarih gibi bir değeri artırır veya azaltır. Değeri artırmak için yukarı oka tıklayın; değeri azaltmak için aşağı oka tıklayın. Genellikle, kullanıcı metin değerini ilişkili bir hücreye veya metin kutusuna da yazabilir. |
|
|
Kaydırma çubuğu |
|
Kaydırma oklarına tıkladığınızda veya kaydırma kutusunu sürüklediğinizde bir değer aralığı boyunca kayar. Bunun yanı sıra, kaydırma kutusu ile iki kaydırma okundan birinin arasındaki alana tıklayarak bir değer bölmesi (önceden ayarlanmış bir aralık) boyunca ilerleyebilirsiniz. Genellikle, kullanıcı metin değerini doğrudan ilişkili bir hücreye veya metin kutusuna da yazabilir. |
|
|
Etiket |
|
Bir hücre veya metin kutusunun amacını tanımlar, açıklayıcı metin (başlıklar, resim yazıları, resimler gibi) görüntüler ya da kısa yönergeler sağlar. |
|
|
Görüntü |
|
Bir bit eşlem, JPEGveya GIF gibi bir resmi ekler. |
|
Çerçeve denetimi |
|
İlişkili denetimleri bir dikdörtgen içinde tek bir görsel birimde gruplandırır. Genelde seçenek düğmeleri, onay kutuları veya yakın ilişkili içerikler, çerçeve denetimi içinde gruplandırılır. Not: ActiveX çerçeve denetimi Ekle komutunun ActiveX Denetimleri bölümünde kullanılamaz. Ancak bu denetimi Diğer Denetimler iletişim kutusundan Microsoft Forms 2.0 Frame'i seçerek ekleyebilirsiniz. |
|
|
|
Diğer Denetimler |
Calendar Control 12.0 ve Windows Media Player gibi özel bir forma eklemek üzere bilgisayarınızda bulunan ActiveX denetimlerinin listesini görüntüler. Bu iletişim kutusuna özel bir denetim de kaydedebilirsiniz. |
Çizim Aracı nesneleri
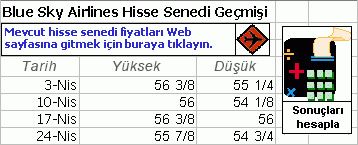
Çalışma sayfası form denetimleri ve nesneleri ile çalışma
Bir çalışma sayfasına form ve ActiveX ekledikten sonra, iyi tasarlanmış, kullanıcı dostu form oluşturmak için, genelde değişik yöntemlerle denetimlerin ince ayarını yapmak ve bunları yeniden düzenlemek istersiniz. Ortak görevler şunlardır:
-
Siz denetimlerle çalışırken kılavuz çizgilerinin görünümünü denetleme ve son çalışma sayfası formunda kılavuz çizgilerinin kullanıcı için görüntülenip görüntülenmeyeceğine karar verme.
-
Özellikleri belirtebileceğiniz veya ek ayarlamalar yapabileceğiniz denetimleri seçme veya işaretini kaldırma.
-
Bir resim yazısı veya etiket gibi denetim içindeki metni düzenleme.
-
Çalışma sayfası formunun yerleşimini düzenlemek için denetimleri gruplandırma, kopyalama, taşıma ve hizalama.
-
İstediğiniz görünümü elde etmek için denetimleri yeniden boyutlandırma ve biçimlendirme.
-
Denetimi bir hücreyle birlikte yerleştirme ve boyutlandırma.
-
Denetimleri ve bağlı hücreleri belirli veri koruma gereksinimlerinize göre koruma.
-
Çalışma sayfası formu yazdırılırken denetimlerin de yazdırılmasını etkinleştirme veya devre dışı bırakma.
-
Kullanılmayan denetimleri silme.
Arka planda kılavuz çizgisi olan veya olmayan bir çalışma sayfası formu tasarlayabilirsiniz. Örneğin, kılavuz çizgilerini kapatmak ve sonra tüm hücreleri aynı renk ve desende biçimlendirmek isteyebilirsiniz. Kılavuz çizgilerini gizlemek veya göstermek için Görünüm sekmesinin Göster/Gizle grubunda Kılavuz Çizgileri onay kutusunu temizleyin veya seçin.
Çalışma sayfanızdaki denetim türünü belirleme
Benzersiz biçimde düzenleyebileceğiniz üç farklı denetim ve nesne türü bulunduğundan, yalnızca bakarak denetimin türünü kesin olarak bilemeyebilirsiniz. Denetimin türünü belirlemek için (Form veya ActiveX), denetimi seçin veya sağ tıklayın ve ardından kısayol menüsünü görüntüleyin:
-
Kısayol menüsünde Özellikler komutu varsa, denetim bir ActiveX denetimidir ve siz tasarım modundasınızdır.
-
Kısayol menüsünde Makro Ata komutu varsa, denetim bir Form denetimidir.
İpucu: Grup kutusu Form denetimi için doğru kısayol menüsünü görüntülemek için, grup kutusunun içi yerine çevresini seçtiğinizden emin olun.
-
Kısayol menüsünde Metin Düzenle komutu varsa, nesne bir Çizim nesnesidir.
VBA Kullanıcı Formları
En yüksek esneklik için, genellikle bir veya daha fazla ActiveX denetimi içeren özel iletişim kutuları olan UserForms oluşturabilirsiniz. Kullanıcı Formlarını, Visual Basic Düzenleyicisi'nde oluşturduğunuz VBA kodundan kullanılabilir duruma getirirsiniz. Kullanıcı formu oluşturmanın üst düzey adımları şunlardır:
-
Çalışma kitabınızın VBAProject'i içine bir kullanıcı formu ekleyin. Önce Visual Basic Düzenleyicisi'ni görüntüleyip (ALT+F11 tuşlarına basın) ve ardından Ekle menüsünde Kullanıcı Formu'na tıklayarak çalışma kitabının VBAProjesine erişebilirsiniz.
-
UserForm'u görüntülemek için bir yordam yazın.
-
ActiveX denetimleri ekleyin.
-
ActiveX denetimlerinin özelliklerini değiştirin.
-
ActiveX denetimleri için olay işleyicisi yordamlar yazın.
UserForms kullanarak gelişmiş form işlevselliğini de kullanabilirsiniz. Örneğin, alfabenin her harfi için programlama yoluyla ayrı bir seçenek düğmesi ekleyebilir veya çok sayıda tarih ve sayı içeren bir listedeki her öğe için bir onay kutusu ekleyebilirsiniz.
Bir kullanıcı formu oluşturmadan önce, Excel'deki gereksinimlerinize uyabilecek yerleşik iletişim kutularını kullanmayı düşünün. Bu yerleşik iletişim kutularına; VBA InputBox ve MsgBox işlevleri, Excel InputBox yöntemi, GetOpenFilename yöntemi, GetSaveAsFilename yöntemi ve tüm yerleşik Excel iletişim kutularını içeren Application nesnesinin Dialogs nesnesi dahildir.
Daha fazla bilgi için, Microsoft Office Excel Geliştirici Merkezi'ni inceleyin.