Microsoft Teams'de (ücretsiz), anında toplantı başlatabilirsiniz! İster kendiliğinden bir ruh hali içinde olun ister son dakika toplantısına ihtiyacınız olsun, kişilerinize kolayca ulaşın.
Toplantı oluşturmak istiyor ancak Microsoft Teams (ücretsiz) için bir hesabınız yok mu? Şimdi kaydolun.
Not: Microsoft Teams'de (ücretsiz), 60 dakikaya kadar yüz katılımcıdan oluşan toplantılar oluşturabilirsiniz. Teams abonelikleri hakkında daha fazla bilgi edinin.
Anlık toplantı İçerik Oluşturucu
Anlık toplantı başlatmanın birden çok yolu vardır. Sohbet veya Takvim özelliği aracılığıyla bir tane başlatabilirsiniz.
-
Teams'de aşağıdakilerden birini yapabilirsiniz:
-
Ekranın alt kısmındaki Sohbet'inizden ekranın sağ üst köşesinde toplantı yap'a dokunun > Şimdi toplantı yap'a dokunun.
-
Ekranın alt kısmındaki Takviminizden , ekranın sol alt köşesindeki Toplantıları genişlet menüsüne dokunun

-
-
Toplantınızı özelleştirin:
-
Toplantı adını düzenle: Kaleme dokunun ve toplantınıza açıklayıcı bir başlık verin.
-
Daveti paylaş: Toplantı bağlantınızı SMS ve daha fazlası aracılığıyla paylaşmak için Toplantı davetini paylaş

-
Bağlantıyı kopyala: Toplantı daveti bağlantısını panonuza kopyalamak için Toplantı bağlantısını kopyala'ya dokunun.
-
Toplantı seçeneklerini değiştirme: Toplantının gizlilik seçeneklerini yapılandırmak için

-
-
Başlamak için Toplantıyı başlat'a dokunun. Toplantınız oluşturulur ve toplantı bağlantınız toplantı sohbetinde görüntülenir. Bu bağlantıyı istediğiniz zaman kopyalayıp paylaşabilirsiniz.
-
Ses ve video seçeneklerinizi ayarlayın ve şimdi katıl'a dokunun. Kişilerin katılması için Katılımcı ekleyebilir veya Toplantı davetipaylaşabilirsiniz.
Not: Toplantı sırasında toplantı gizlilik seçeneklerini istediğiniz zaman yapılandırabilirsiniz. 
Anlık toplantı İçerik Oluşturucu
Anlık toplantı başlatmanın birden çok yolu vardır. Sohbet veya Takvim özelliği aracılığıyla bir tane başlatabilirsiniz.
-
Teams'de aşağıdakilerden birini yapabilirsiniz:
-
Ekranın alt kısmındaki Sohbet'inizden ekranın sol üst köşesinde toplantı yap'a dokunun > Şimdi toplantı yap'a dokunun.
-
Ekranın alt kısmındaki Takviminizden Şimdi toplantı > Toplantı yap'a dokunun.
-
-
Toplantınızı özelleştirin:
-
Toplantı adını düzenle: Kaleme dokunun ve toplantınıza açıklayıcı bir başlık verin.
-
Daveti paylaş: Toplantı bağlantınızı SMS ve daha fazlası aracılığıyla paylaşmak için Toplantı davetini paylaş'a dokunun.
-
Bağlantıyı kopyala: Toplantı daveti bağlantısını panonuza kopyalamak için Toplantı bağlantısını kopyala'ya dokunun.
-
Toplantı seçeneklerini değiştirme: Toplantının gizlilik seçeneklerini yapılandırmak için

-
-
Başlamak için Toplantıyı başlat'a dokunun. Toplantınız oluşturulur ve toplantı bağlantınız toplantı sohbetinde görüntülenir. Bu bağlantıyı istediğiniz zaman kopyalayıp paylaşabilirsiniz.
-
Ses ve video seçeneklerinizi ayarlayın. Katılımcı ekleyebilir veya Kişilerin katılması için toplantı davetinipaylaşabilirsiniz.
Not: Toplantı sırasında toplantı gizlilik seçeneklerini istediğiniz zaman yapılandırabilirsiniz. 
Anlık toplantı İçerik Oluşturucu
Anlık toplantı başlatmanın birden çok yolu vardır. Sohbet veya Takvim özelliği aracılığıyla bir tane başlatabilirsiniz.
-
Microsoft Teams'de (ücretsiz) aşağıdakilerden birini yapabilirsiniz:
-
Ekranın en sol tarafındaki Sohbet'inizden ekranın sol üst kısmındaki Sohbet başlığına gidin ve Şimdi toplantı yap'ı seçin.
-
Takviminizi ekranın en sol tarafında oluşturun, ekranın sağ üst kısmındaki Şimdi toplantı yap'ı seçin.
İpuçları:
-
Windows 11'de mini Teams penceresinden Microsoft Teams'i (ücretsiz) açma düğmesini

-
Windows 11'de Sohbet’ten Teams'i Aç düğmesini

-
-
-
Toplantınızı özelleştirin:
-
Toplantı adını düzenleme: Toplantınıza açıklayıcı bir başlık verin.
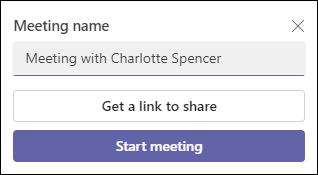
-
Bağlantı alma: Panonuza kopyalayabileceğiniz ve istediğiniz şekilde paylaşabileceğiniz bir bağlantı oluşturmak için Paylaşılacak bağlantı al'ı seçin.
-
Toplantı seçeneklerini değiştirme: Paylaşmak için bağlantı al'ı seçtikten sonra toplantının gizlilik seçeneklerini yapılandırın. Toplantı seçeneklerini yapılandır'ı seçin. Varsayılan tarayıcınızda, açılan menüde Kim lobiyi atlayabilir ve Kimler seçenekleri sunabilir'i ayarlayabileceğiniz yeni bir sekme açılır. Seçimlerinizi yapın, ardından Kaydet'i seçin.
-
Toplantı bağlantısını paylaş: Paylaşılacak bir bağlantı oluşturmak için E-posta yoluyla tıraş et'i seçin.
-
-
Başlamak için Toplantıyı başlat'ı seçin.
-
Kişileri katılmaya davet edin. Kişilerin toplantınıza davet etmelerini Arama.
-
Toplantı bağlantısını veya Varsayılan e-posta yoluyla paylaş'a kopyalayın.
-
-
Ses ve görüntü seçeneğinizi ayarlayın. Ön birleştirme ekranında arka planınızı özelleştirme hakkında daha fazla bilgi edinin.
Not: Toplantı sırasında istediğiniz zaman toplantının gizlilik seçeneklerini yapılandırabilirsiniz. Ayarlar > Toplantı seçenekleri 
Anlık toplantı İçerik Oluşturucu
Anlık toplantı başlatmanın birden çok yolu vardır. Sohbet veya Takvim özelliği aracılığıyla bir tane başlatabilirsiniz.
-
Microsoft Teams'de (ücretsiz) aşağıdakilerden birini yapabilirsiniz:
-
Ekranın en sol tarafındaki Sohbet'inizden ekranın sol üst kısmındaki Sohbet başlığına gidin ve Şimdi toplantı yap'ı seçin.
-
Ekranın en sol tarafındaki Takvim'den ekranın sağ üst kısmındaki Şimdi toplantı yap'ı seçin.
-
-
Toplantınızı özelleştirin:
-
Toplantı adını düzenle:Toplantınıza açıklayıcı bir başlık verin.
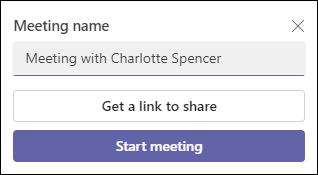
-
Bağlantı alma: Panonuza kopyalayabileceğiniz ve istediğiniz şekilde paylaşabileceğiniz bir bağlantı oluşturmak için Paylaşılacak bağlantı al'ı seçin.
-
-
Başlamak için Toplantıyı başlat'ı seçin.
-
Toplantınız oluşturulur ve toplantı bağlantınız toplantı sohbetinde görüntülenir. Bu bağlantıyı istediğiniz zaman kopyalayıp paylaşabilirsiniz.
-
Anlık toplantı İçerik Oluşturucu
Anlık toplantı başlatmanın birden çok yolu vardır. Sohbet veya Takvim özelliği aracılığıyla bir tane başlatabilirsiniz.
-
Microsoft Teams'de (ücretsiz) aşağıdakilerden birini yapabilirsiniz:
-
Ekranın en sol tarafındaki Sohbet bölümünden ekranın sol üst kısmındaki Sohbet başlığına gidin ve Şimdi toplantı yap'ı seçin.
-
Ekranın en sol tarafındaki Takvim'den ekranın sağ üst kısmındaki Şimdi toplantı yap'ı seçin.
-
-
Toplantınızı özelleştirin:
-
Toplantı adını düzenle:Toplantınıza açıklayıcı bir başlık verin.
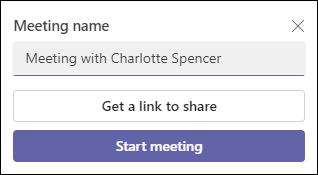
-
Bağlantı alma: Panonuza kopyalayabileceğiniz ve istediğiniz şekilde paylaşabileceğiniz bir bağlantı oluşturmak için Paylaşılacak bağlantı al'ı seçin.
-
Toplantı seçeneklerini değiştirme: Paylaşmak için bağlantı al'ı seçtikten sonra toplantının gizlilik seçeneklerini yapılandırın. Toplantı seçeneklerini yapılandır'ı seçin. Varsayılan tarayıcınızda, açılan menüde Kim lobiyi atlayabilir ve Kimler seçenekleri sunabilir'i ayarlayabileceğiniz yeni bir sekme açılır. Seçimlerinizi yapın, ardından Kaydet'i seçin.
-
-
Toplantıya katılmak için tarayıcınız kayıt cihazınızı kullanmak için izin isteyecektir. Toplantı sırasında konuşmak istiyorsanız erişim izni vermelisiniz. Ayrıca, toplantı için sesi açma veya kapatma seçeneğiniz de vardır.
-
Toplantıyı başlat'ı seçin. Ses ve video seçeneklerinizi ayarlayabilir ve ardından Şimdi katıl'ı seçebilirsiniz.
-
Paylaşmak için bir bağlantı oluşturmak için Toplantı bağlantısını Kopyala, Outlook Takvim yoluyla Paylaş, Google Takvim aracılığıyla Paylaş veya Windows 11 için Microsoft Teams'de varsayılan e-postayla paylaş (ücretsiz) yapabilirsiniz.
Not: Toplantı sırasında istediğiniz zaman toplantının gizlilik seçeneklerini yapılandırabilirsiniz. Ayarlar > Toplantı seçenekleri

İlgili konular
Microsoft Teams'de toplantı zamanlama (ücretsiz)
Microsoft Teams'de toplantı sırasında (ücretsiz) ne yapabilirim?
Microsoft Teams'de toplantı sohbetlerini kullanma (ücretsiz)
Bize ulaşın
Daha fazla yardım için desteğe başvurun veya Microsoft Teams Topluluğu’nda soru sorun.










