İlk videonuzu yükleyin
Microsoft Stream ile video yüklemek kolaydır ve herkes bunu yapabilir.
Microsoft Stream için ilk videonuzu karşıya yükleme'yi izleyin
Videoları karşıya yüklemeye başlama
Herhangi bir sayfanın üst kısmındaki Karşıya Yükle simgesine 
Videoları karşıya yüklemek için çeşitli seçenekler vardır. Karşıya yüklemelerinizi nereden başlattığınıza bağlı olarak, videolarda farklı varsayılan izinler ayarlanır, ancak bunları daha sonra istediğiniz zaman değiştirebilirsiniz.
Video izinleri hakkında ayrıntılı bilgi için bu makaleye bakın.
Herhangi bir sayfadan karşıya yükleme
Herhangi bir sayfadan karşıya yüklemek için:
-
Microsoft Stream portalında Oluştur > Video yükle'yi veya üst gezinti çubuğundaki karşıya yükleme simgesini seçin
-
Bilgisayarınızdan veya cihazınızdan dosyaları sürükleyip bırakın veya seçin .
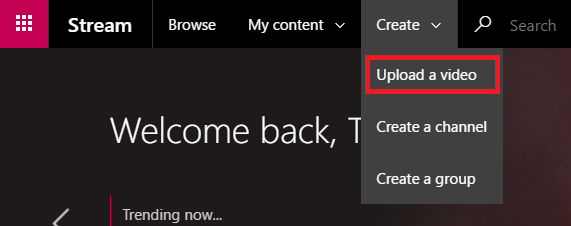
Videolar sayfasından karşıya yüklemek için:
-
Microsoft Stream portalında üst gezinti çubuğundan İçeriğim > Videolar'ı seçin
-
Bilgisayarınızdan veya cihazınızdan dosyaları sürükleyip bırakma veya seçme
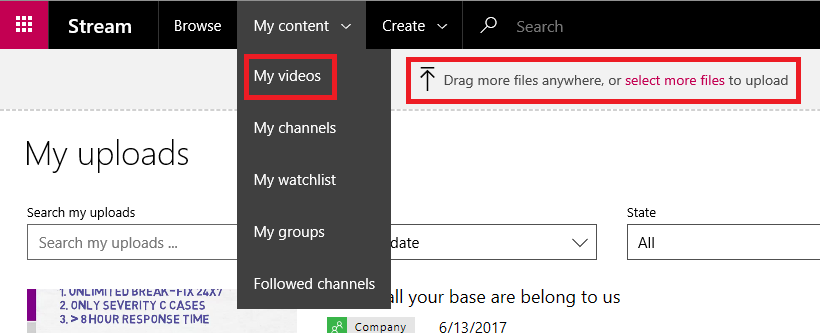
Doğrudan bir gruba veya kanala yükleme
Bir gruba yüklemek için:
-
Microsoft Stream web sitesinde katkıda bulunabileceğiniz bir gruba gidin
-
Grubun gezinti çubuğunda Video yükle düğmesini seçin veya grubun Vurgular veya Videolar sekmesindeyken videoları sürükleyip bırakın
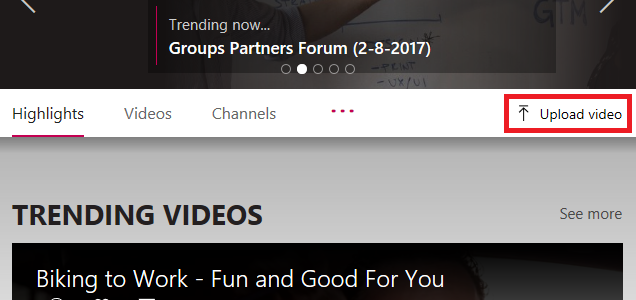
Bir kanala yüklemek için:
-
Microsoft Stream web sitesinde katkıda bulunabileceğiniz bir kanala gidin
-
Daha fazla dosya seç'e tıklayın veya videoları doğrudan kanal sayfasına sürükleyip bırakın
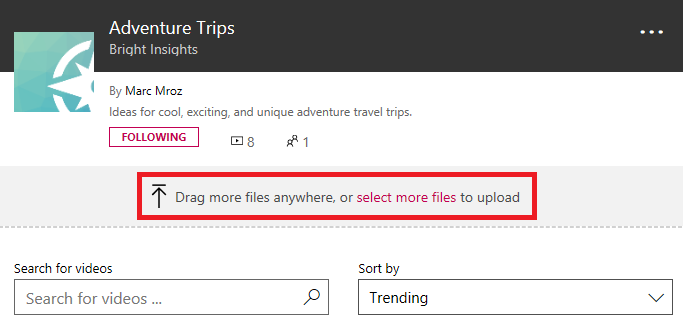
Meta verileri düzenleme
Videonuz karşıya yüklenirken ve işlenirken, daha kolay bulunabilmesi için videonun meta verilerini doldurabilirsiniz.
Ayrıntılar
Başlık & Açıklaması
İzleyicilerinize videonun bağlamını vermek için videonuzun başlığını ve açıklamasını doldurun. Açıklama alanına, videonuzu daha etkileşimli hale getirmek için aşağıdakileri ekleyebilirsiniz:
-
Zaman kodları (H:MM:SS) - Videodaki ilginç noktaların zaman kodlarını yazarak video için etkileşimli bir içindekiler tablosu oluşturabilirsiniz. İzleyiciler videonun bu noktasına atlamak için bu zaman kodlarına tıklayabilecektir.
-
#Hashtags - Benzer videoları birlikte gruplandırmak için basit bir topluluk yolu olarak video açıklamanıza #hashtags ekleyin. İzleyiciler #hashtags tıklayıp aynı etikete sahip diğer videoları görebilir.
-
Bağlantılar - Açıklamaya bir web adresi yapıştırdığınızda, görüntüleyenler videoyu görüntülerken adresinizi yeni bir sayfada açmak için bağlantıya tıklayabilir.
Not: Başlık 100 karakterle sınırlıdır. Açıklama 4.000 karakterle sınırlıdır.
Video dili
Videoda konuşulan dili seçin. Bu, desteklenen diller için kapalı bir başlık dosyasının otomatik olarak oluşturulmasını sağlar. Ayrıca, doğru lisansa sahip kişiler bu transkriptteki metne göre videonuzu keşfedebilir.
Daha fazla bilgi için bkz:
Küçük Resimler
Video yüklendikten sonra otomatik küçük resimler oluşturulur. Videodan kareler oluşturulduğunda, videonuzu temsil etmek için birini seçin veya kendi özel görüntünüzü karşıya yükleyin.
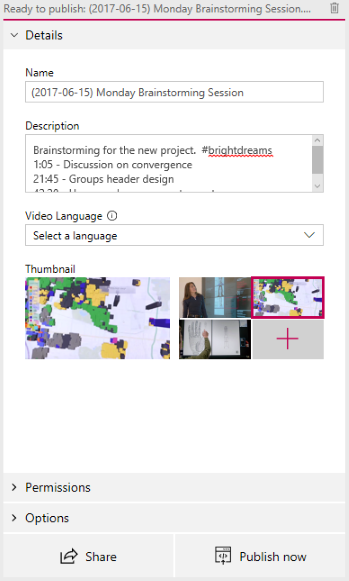
İzinler
İzinler bölümünde, videonuzu kimlerin görebileceğini, kimlerin sahip olabileceğini ve düzenleyebileceğini ve hangi gruplarda ve kanallarda görüntüleneceğini denetleyebilirsiniz.
Video izinleri hakkında daha ayrıntılı bilgi için bu makaleye bakın.
Şirketinizdeki herkesin bu videosunu görüntülemesine izin ver
İşaretlendiğinde, kuruluşunuzdaki herkes videoyu görebilir ve bu videoyu gruplarına ve kanallarına ekleyebilir. Bu, videonuzu şirket genelinde görüntülemek için kullanılabilir hale getirir. Şirket genelindeki bir kanala video ekleyebilmek için bu onay kutusunun işaretlenmiş olması gerekir.
İşaretlenmediğinde, videonuz yalnızca görüntüleyen kişiler ve gruplar tarafından görüntülenebilir.
Paylaşılan
Arama kapsamınızı daraltmak ve videonuzu kiminle paylaşmak istediğinizi seçmek için Paylaşılan açılan listesini kullanın.
-
Gruplar - Videonuzu katkıda bulunabileceğiniz bir gruba eklemek için arama kapsamı.
-
Kanallar - Videonuzu şirket genelindeki kanallar da dahil olmak üzere doğrudan bir kanala eklemek için arama kapsamı.
-
Kişiler - Tek tek kişilere, AD Güvenlik Gruplarına ve/veya katkıda bulunma haklarına sahip olmadığınız Microsoft 365 Grupları izin vermek için arama kapsamı.
Eklenen tüm kişilere veya gruplara videonuz için otomatik olarak görüntüleme izni verilir. Bu Görüntüleyicilerden herhangi birinin de videonuzu güncelleştirebilmesini istiyorsanız, izinlerini yükseltmek için Sahip sütunundaki girdilerinin yanındaki kutuyu işaretleyin.
Katkıda bulunan olduğunuz gruplar için Görüntüle onay kutusu gösterilir. Bu, videonun Stream'de grubun sayfalarında gösterilip gösterilmediğini denetler. İşaretlenmediyse, bir bağlantı gönderdiğinizde veya videoyu aramada bulduklarında grubun erişimi olduğu, ancak grubun sayfalarında doğrudan gösterilmediği anlamına gelir.
İzinler hakkında daha fazla bilgi için bkz . Video izinleri.
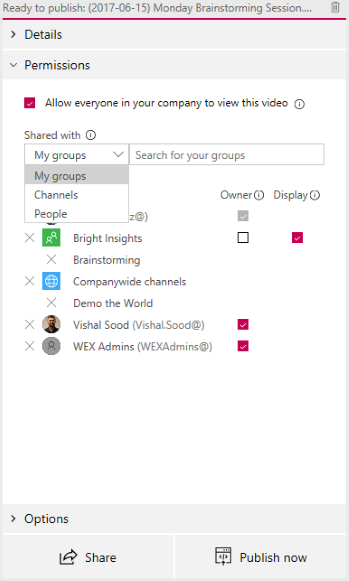
Seçenekler
Seçenekler bölümünde, videonun çeşitli ayarlarını denetleyebilirsiniz.
Açıklamalar
Kullanıcıların doğrudan video oynatıcı sayfasına açıklama ekleyebilmesini istemiyorsanız Açıklamalar'ıKapalı olarak ayarlayın.
Resim yazıları
Kapalı açıklamalı alt yazılar, videoda konuşulanların özgün dilindeki bir metin sürümüdür. Bir videoda başlık kümesi olduğunda, görüntüleyenler videoyu izlerken oynatıcıdaki BILGI düğmesine tıklayarak videonun altındaki açıklamalı alt yazıları gösterebilir.
Videonun Ayrıntılar bölmesinde desteklenen bir Video dili seçtiyseniz, başlık dosyasını otomatik olarak oluştur onay kutusu işaretlenir. Bu, başlık dosyasının otomatik olarak oluşturulacağı anlamına gelir. Ayrıca, doğru lisansa sahip kişiler bu transkriptteki metne veya kendi karşıya yüklediğiniz kapalı başlık dosyanıza göre videonuzu bulabilir.
Başlık dosyasını otomatik olarak oluştur kutusunun seçimini kaldırırsanız, kendi kapalı başlık dosyanızı WebVTT biçiminde karşıya yükleyebilirsiniz.
Açıklamalı alt yazılar hakkında daha fazla bilgi için bkz:
Altyazılar
Alt yazılar, videoda konuşulanların farklı dillere çevrildiği bir metin sürümüdür. Videoda bir veya daha fazla alt başlık ayarlandığında, görüntüleyiciler videoyu izlerken oynatıcıdaki alt yazıları etkinleştirebilir.
Dil başına bir alt başlık dosyası yüklemek için:
-
Alt yazı dosyasını karşıya yükle'ye tıklayın
-
Alt başlık dosyasının için olduğu dili seçin
-
Dosya seç'e tıklayın veya alt yazı dosyanızı WebVTT biçiminde sürükleyip bırakın
-
Tamam’ı seçin
Daha fazla bilgi için alt yazı ve açıklamalı alt yazı makalesine bakın.
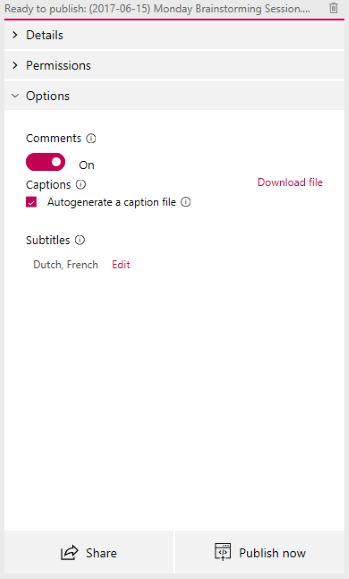
Yayımlama ve kayıttan yürütme
Videonuz karşıya yüklendikten ve videonuzu ayarlamayı tamamladıktan sonra, karşıya yükleme kartının altındaki Şimdi yayımla düğmesine basabilirsiniz. Bu, videoyu, işlem tamamlandıktan hemen sonra paylaştığınız kişilerin kullanımına sunacaktır. Videonun kayıttan yürütme sayfasını görmek için karşıya yükleme kartının üst kısmındaki videonun başlığına basın.
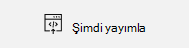
Videoyu yayımladıktan sonra herhangi bir şeyi değiştirmek için:
-
Düzenle

-
İşleme süresi, videonuzun uzunluğuna ve çözünürlüğüne bağlıdır. İşleme bitene kadar videoyu oynatamazsınız. Daha fazla bilgi için bkz. karşıya yükleme işlemi ayrıntıları .
Paylaşma
Karşıya yükleme kartının altındaki Paylaş simgesini 
Desteklenen karşıya yükleme biçimleri
Kotalar ve sınırlamalar
Sorun giderme
Ayrıca bkz.
İşleme ayrıntılarını karşıya yükleme










