Surface Kaleminizi ve özelliklerini tanımlama
Hangi kaleme sahip olduğunuzdan emin değilseniz, bu sayfayı tanımlamak ve hangi özelliklerin kullanılabilir olduğunu görmenize yardımcı olmak için kullanın. Kaleminizi kullanma hakkında bilgi için Surface Kaleminizi kullanma bölümüne gidin.
Not: Surface Kaleminiz diğer Surface ve Windows bilgisayarlarıyla çalışabilir. Çalışıp çalışmadığını denetlemek için Surface Kalemi'ni başka bir Windows bilgisayarıyla kullanma bölümüne gidin.
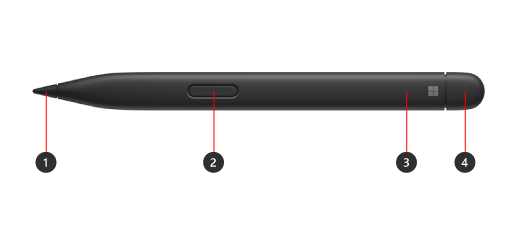
-
Kalem ucu
-
Sağ tıklayın ve düğmeyi seçin
-
LED ışık
-
Silgi ve üst düğme
Cihazınızda hangi kalem özelliklerinin kullanılabilir olacağını görmek için Surface modelinizi bulun.
Surface Slim Pen 2'deki dokunsal sinyaller, Surface Laptop Studio'daki bazı uygulamalarda ve Windows 11 çalıştıran Surface Pro 8'de yaşanabilir.
Not: Surface Slim Pen 2 cihazınız şarj cihazınızda şarj olmuyorsa bunu güncelleştirmeniz gerekebilir. Güncelleştirme hakkında bilgi için bkz. Surface İnce Kalemi şarj etme ile ilgili sorunları giderme.
|
Surface modeli |
Kalem ve mürekkep oluşturma desteği |
Bluetooth'u destekler |
Mıknatıslı tutturma |
Eğme |
Dokunsal sinyaller |
Sıfır zorlamalı mürekkep oluşturma |
|
Surface Pro 8 |
Evet, 4096 basınç noktalarıyla |
Evet |
Evet, Surface Pro İmza Klavyesi ile |
Evet |
Evet |
Evet |
|
Surface Pro X |
Evet, 4096 basınç noktalarıyla |
Evet |
Evet, Surface Pro X İmza Klavyesi veya Surface Pro İmza Klavyesi ile |
Evet |
Hayır |
Evet |
|
Surface Laptop Studio |
Evet, 4096 basınç noktalarıyla |
Evet |
Evet, şarj alanında |
Evet |
Evet |
Evet |
|
Surface Duo 2 |
Evet, 4096 basınç noktalarıyla |
Evet |
Evet, Surface Duo 2 Kalem Kapağı ile |
Hayır |
Hayır |
Hayır |
|
Surface Hub 2S |
Evet, 4096 basınç noktalarıyla |
Evet |
Hayır |
Hayır |
Hayır |
Hayır |
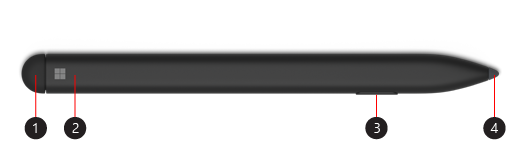
-
Silgi ve üst düğme
-
LED Işık
-
Sağ tıklayın ve düğmeyi seçin
-
Kalem ucu
Cihazınızda hangi kalem özelliklerinin kullanılabilir olacağını görmek için Surface modelinizi bulun.
|
Surface modeli |
Kalem ve mürekkep oluşturma desteği |
Bluetooth'u destekler |
Mıknatıslı tutturma |
Eğme |
|
Surface Pro X |
Evet, 4096 basınç noktalarıyla |
Evet |
Evet, Surface Pro X signature Keyboard ile |
Evet |
|
Surface Duo |
Evet, 4096 basınç noktalarıyla |
Hayır |
Hayır |
Hayır |
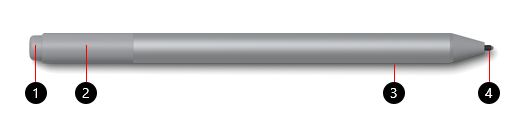
-
Silgi ve üst düğme
-
LED ışık
-
Sağ tıklayın ve düğmeyi seçin
-
Kalem ucu
Cihazınızda hangi kalem özelliklerinin kullanılabilir olacağını görmek için Surface modelinizi bulun.
Pili değiştirme hakkında bilgi için Surface Kalemi pillerini değiştirme bölümüne gidin.
|
Surface modeli |
Kalem ve mürekkep oluşturma desteği |
Bluetooth'u destekler |
Mıknatıslı tutturma |
Eğme |
||
|
Surface Pro (5. Nesil) |
Evet, 4096 basınç noktalarıyla |
Evet |
Evet |
Evet |
||
|
Surface Laptop (1. Nesil) |
Evet, 1024 basınç noktasıyla |
Evet |
Hayır |
Hayır |
||
|
Surface Laptop 3 (tüm modeller) |
Evet, 4096 basınç noktalarıyla |
Evet |
Hayır |
Evet |
||
|
Surface Laptop Studio |
Evet, 4096 basınç noktalarıyla |
Evet |
Hayır |
Evet |
||
|
Surface Book (tüm modeller) |
Evet, 1024 basınç noktasıyla |
Evet |
Evet |
Hayır |
||
|
Surface Book 2 (tüm modeller) |
Evet, 4096 basınç noktalarıyla |
Evet |
Evet |
Evet |
||
|
Surface Go |
Evet, 4096 basınç noktalarıyla |
Evet |
Evet |
Evet |
||
|
|
Evet, 4096 basınç noktalarıyla |
Evet |
Evet |
Evet |
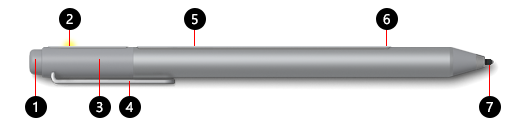
-
Silgi ve üst düğme
-
LED ışık
-
Başlık
-
Kırp
-
Mıknatıs
-
Sağ tıklayın ve düğmeyi seçin
-
Kalem ucu
Cihazınızda hangi kalem özelliklerinin kullanılabilir olacağını görmek için Surface modelinizi bulun.
Pili değiştirme hakkında bilgi için Surface Kalemi pillerini değiştirme bölümüne gidin.
|
Surface modeli |
Kalem ve mürekkep oluşturma desteği |
Bluetooth'u destekler |
Mıknatıslı tutturma |
Eğme |
|
Surface Pro 3 |
Evet, 1024 basınç noktasıyla |
Evet |
Evet |
Hayır |
|
Surface Laptop (1. Nesil) |
Evet, 1024 basınç noktasıyla |
Evet |
Hayır |
Hayır |
|
Surface 3 |
Evet, 1024 basınç noktasıyla |
Evet |
Evet |
Hayır |
|
Surface Studio |
Evet, 4096 basınç noktalarıyla |
Evet |
Evet |
Hayır |
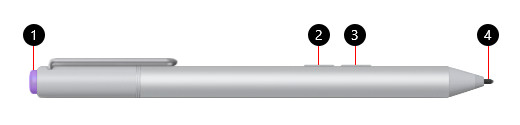
-
Üst düğme
-
Sağ tıklayın ve düğmeyi seçin
-
Silgi düğmesi
-
Kalem ucu
Cihazınızda hangi kalem özelliklerinin kullanılabilir olacağını görmek için Surface modelinizi bulun.
Pili değiştirme hakkında bilgi için Surface Kalemi pillerini değiştirme bölümüne gidin.
|
Surface modeli |
Kalem ve mürekkep oluşturma desteği |
Bluetooth'u destekler |
Mıknatıslı tutturma |
Eğme |
|
Surface Pro 3 |
Evet, 1024 basınç noktasıyla |
Evet |
Hayır |
Hayır |
|
Surface 3 |
Evet, 1024 basınç noktasıyla |
Evet |
Hayır |
Hayır |
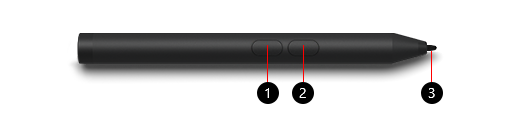
-
Sağ tıklayın ve düğmeyi seçin
-
Silgi düğmesi
-
Kalem ucu
Cihazınızda hangi kalem özelliklerinin kullanılabilir olacağını görmek için Surface modelinizi bulun.
Pili değiştirme hakkında bilgi için Surface Kalemi pillerini değiştirme bölümüne gidin.
|
Surface modeli |
Kalem ve mürekkep oluşturma desteği |
Bluetooth'u destekler |
Mıknatıslı tutturma |
Eğme |
|
Surface Go |
Evet, 1024 basınç noktasıyla |
Hayır |
Hayır |
Hayır |
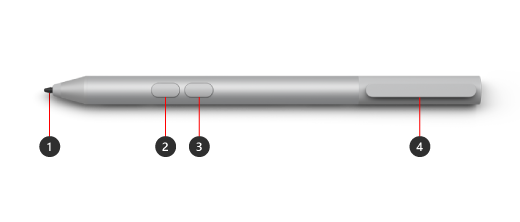
-
Kalem ucu
-
Silgi düğmesi
-
Sağ tıklayın ve düğmeyi seçin
-
Güvenli depolama için Depolama Klipsi ve bağlama yuvası
Cihazınızda hangi kalem özelliklerinin kullanılabilir olacağını görmek için Surface modelinizi bulun.
Pili değiştirme hakkında bilgi için Surface Kalemi pillerini değiştirme bölümüne gidin.
|
Surface modeli |
Kalem ve mürekkep oluşturma desteği |
Bluetooth'u destekler |
Mıknatıslı tutturma |
Eğme |
|
Surface Pro 7+ |
Evet, 1024 basınç noktasıyla |
Hayır |
Hayır |
Hayır |
|
Surface Go |
Evet, 4096 basınç noktalarıyla |
Hayır |
Hayır |
Hayır |
|
Surface Go 4 |
Evet, 4096 basınç noktalarıyla |
Hayır |
Hayır |
Hayır |
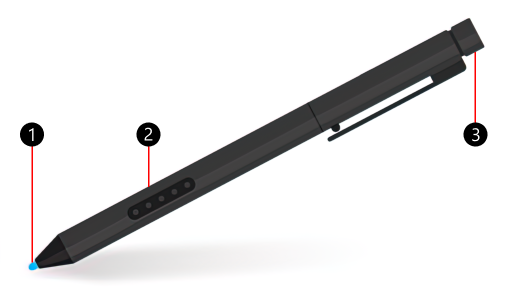
-
Kalem ucu
-
Sağ tıklayın ve düğmeyi seçin
-
Silgi üst sınırı
Cihazınızda hangi kalem özelliklerinin kullanılabilir olacağını görmek için Surface modelinizi bulun. Surface cihazınızı listede görmüyorsanız, bu kalemle uyumlu değildir.
Surface Pro Kalemin pili yoktur ve şarj gerektirmez.
|
Surface modeli |
Kalem ve mürekkep oluşturma desteği |
Bluetooth'u destekler |
Mıknatıslı tutturma |
Eğme |
|
Surface Pro (1. Nesil) |
Evet, 1024 basınç noktasıyla |
Hayır |
Hayır |
Hayır |
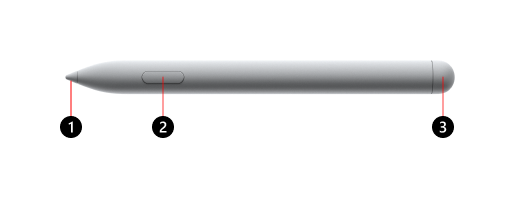
-
Kalem ucu
-
Sağ tıklayın ve düğmeyi seçin
-
Silgi üst sınırı
Cihazınızda hangi kalem özelliklerinin kullanılabilir olacağını görmek için Surface modelinizi bulun.
Pili değiştirme hakkında bilgi için Surface Kalemi pillerini değiştirme bölümüne gidin.
|
Surface modeli |
Kalem ve mürekkep oluşturma desteği |
Bluetooth'u destekler |
Mıknatıslı tutturma |
Eğme |
Dokunsal sinyaller |
Sıfır zorlamalı mürekkep oluşturma |
Çift Kalem desteği |
|
Surface Hub 3 50" |
Evet, 4096 basınç noktalarıyla |
Evet |
Evet, cihazın yanlarında ve üstünde |
Evet |
Hayır |
Evet |
Evet |
|
Surface Hub 3 85" |
Evet, 4096 basınç noktalarıyla |
Evet |
Evet, cihazın kenarlarında |
Evet |
Hayır |
Evet |
Evet |
|
Surface Hub 2S 50" |
Evet, 4096 basınç noktalarıyla |
Evet |
Evet, cihazın yanlarında ve üstünde |
Evet |
Hayır |
Evet |
Evet |
|
Surface Hub 2S 85" |
Evet, 4096 basınç noktalarıyla |
Evet |
Evet, cihazın kenarlarında |
Evet |
Hayır |
Evet |
Evet |











