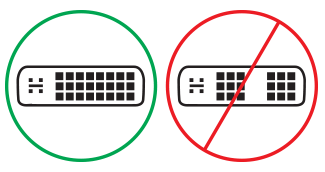Surface'ı dış ekrana bağlama sorunlarını giderme
Sorun gidermeye başlamadan önce
Çoğu zaman, Windows ve Surface'ınız için en son güncelleştirmeleri indirip yüklemek birçok sorunu çözer. Nasıl yapılacağını öğrenmek için bkz. Surface için sürücüleri ve üretici yazılımını indirme.
Sorun giderme çözümleri
Surface cihazınızı tv, monitör veya projektöre bağlarken sorun yaşıyorsanız sorunu belirlemek için bu çözümleri deneyin.
-
Çözüm 3: Dış ekranda bağlantı noktası sürümü ayarını denetleyin
-
Çözüm 7: Desteklenen çözünürlüğü ve yenileme hızlarını değiştirme
Çözüm 1: Harici ekranınızı güç sıfırlama
Başka bir olası hızlı çözüm için monitörünüzü elektrik prizinden çıkarın ve yeniden takın.
Çözüm 2: Video giriş ayarlarını denetleyin
Surface cihazınızı bir dış ekrana bağladıysanız, dış ekranınızın geçerli bağlantı noktasına ayarlandığından emin olun. Örneğin, harici bir ekrana DisplayPort bağlantısı kullanıyorsanız, bu ekran DisplayPort'u video giriş sinyali olarak tanıyacak şekilde ayarlanmalıdır.
Not: Yaygın video giriş ayarları VGA, DVI, DisplayPort, HDMI, Giriş ve Kaynak'tır.
Çözüm 3: Dış ekranda bağlantı noktası sürümü ayarını denetleyin
Dış ekranların çoğu, ekran tarafından kullanılan bağlantı noktası sürümünü ayarlayan bir ekran menüsüne sahiptir. Bu ayarın ayarlanması daha iyi sonuçlara neden olabilir.
Ekranın kılavuzundaki yönergeleri izleyin veya üreticinin web sitesini kontrol edin.
Çözüm 4: Ekranınızı dış ekranınıza çoğaltma veya genişletme
Klavyenizde Windows logo tuşu + P tuşlarına basın, ardından aşağıdaki tabloya göre ne yapmak istediğinizi seçin:
|
Şunu yapmak istiyorsanız |
Şunu seçin |
|
Yalnızca Surface cihazınızdaki öğeleri görün. |
Yalnızca bilgisayar ekranı |
|
Hem Surface cihazınızda hem de harici ekranda aynı şeyleri görün (ekran çözünürlükleri hakkında daha fazla bilgi edinmek için Çözüm 7'ye gidin). |
Çoğalt |
|
Surface cihazınızdakileri harici bir ekrana taşıyın. Genişletilmiş ekranlarınız olduğunda, öğeleri iki ekran arasında sürükleyip taşıyabilir ve dış ekranınız için farklı bir çözünürlük seçebilirsiniz (görüntü çözünürlükleri hakkında daha fazla bilgi edinmek için Çözüm 7'ye gidin). |
Uzat |
|
Yalnızca dış ekranda her şeyi görün (Surface'ınız boş olacaktır). |
Yalnızca dış ekran |
|
Miracast kullanarak uyumlu ekranlara kablosuz olarak bağlanın (tüm Surface modelleri bunu yapabilir). |
Kablosuz ekrana bağlanma |
Çözüm 5: Video kablolarını denetleyin
Kablolar, harici ekranınızla çalışan bir bağlantıya sahip olmanın önemli bir parçasıdır. Dikkat edilmesi ve denetlenecek noktalar şunlardır:
-
HDMI video kablosu kullanıyorsanız, 2.0 sürümünü derecelendirdiğinden veya DisplayPort kablosu kullanıyorsanız 1,2 dereceye sahip olduğundan ve 6 fitten (1,8 metre) uzun olmadığından emin olun. Daha uzun kablolar video kalitesini etkileyebilir.
-
USB-C ile thunderbolt bağlantısı kullanıyorsanız kablonuzun 4.0 sürümünü derecelendirdiğinden emin olun.
-
Tüm video bağlantılarının güvenli olduğundan emin olun. Surface'ınızdaki USB-C bağlantı noktasından veya Mini DisplayPort'tan, takma biriminden, kullandığınız herhangi bir video bağdaştırıcısından ve harici ekranınızdaki giriş bağlantısından bağlantıyı denetleyin.
-
Monitörünüzle birlikte gelen kabloyu kullanın ve USB-C kullanıyorsanız videoyu desteklediğini onaylayın.
-
Monitörünüzle birlikte gelen kablo yanıt vermiyorsa Surface cihazınızı bağlamak için farklı bir video kablosu kullanın.
-
Video uzatma kablosu veya video bağdaştırıcısı ya da dönüştürücü kullanıyorsanız, soruna neden olup olmadığını görmek için bunu kurulumunuzdan kaldırın.
-
Surface olmayan bir video bağdaştırıcısı kullanıyorsanız yardım/sorun giderme için bağdaştırıcının üreticisine başvurun.
Birden çok monitör kurulumu için
Papatya zinciriyle uyumlu harici ekranlar için yapılandırma ayrıntıları ve belirtimleri için lütfen ekran üreticisine başvurun.
Örnek olarak, DisplayPort ile papatya zincirinin nasıl ayarlanacağı aşağıda verilmiştir:
-
Mini DisplayPort to DisplayPort kablosu kullanarak Surface cihazınızdaki Mini DisplayPort'u ilk harici ekranda DisplayPort girişine bağlayın. Dış ekranlarınızdan yalnızca birinin çıkış bağlantı noktası varsa, önce Surface'ınızı bu dış ekrana bağlayın.
-
İlk dış ekranın çıkış bağlantı noktasını diğer dış ekranın DisplayPort giriş bağlantı noktasına bağlayın.
-
Her iki dış ekranı da giriş kaynağı olarak DisplayPort 1.2 kullanacak şekilde ayarlamak için izleyici üreticisinin yönergelerini izleyin. Örneğin, bu, ilk ekranın sinyali ikinci harici ekrana geçirmesine izin veren Çok Stream Aktarım (MST) olarak adlandırılabilir.
Çözüm 6: Görüntü bağdaştırıcısını denetleyin
Bir bağdaştırıcı kullanıyorsanız (USB-C-HDMI Bağdaştırıcısı, USB-C-DisplayPort Bağdaştırıcısı veya USB-C-VGA Bağdaştırıcısı gibi) bağlantınızı denetleyin. Surface cihazınıza bağlı olduğundan emin olmak için bağdaştırıcıyı çıkarın ve sıkıca yeniden takın.
Monitörünüz DisplayPort veya USB-C'yi desteklemiyorsa HDMI kullanmanızı öneririz. Aksi takdirde DVI veya VGA kullanın. Tabloda listelenen bağdaştırıcılar uyumluluk açısından test edilmiştir ve video sorunlarını çözmeye yardımcı olabilir. Diğer seçenekler için bkz . Resmi lisanslı üçüncü taraf donatıları.
|
USB-C |
|
|
HDMI |
Surface Mini DisplayPort to HDMI 2.0 Adapter (Model 1819) - Etkin |
|
DVI |
Gofanco mDP-DVI Active Converter (Model mDPDVIA) - Etkin |
|
Kablo Konuları mDP-DVI (model 101022) - Etkin |
|
|
Not: Harici ekranınıza bağlanmak için Bir Etkin Dual-Linked DVI kablosu kullanın. |
|
|
|
|
|
VGA |
Not: Sinyali iki veya daha fazla harici ekran arasında bölen bir "Y" ayırıcı kablosu kullanmaktan kaçının.
Çözüm 7: Desteklenen çözünürlüğü ve yenileme hızlarını değiştirme
Surface cihazınızı bir TV'ye veya monitöre bağladığınızda, Surface'ınız bağlayıcıya ve TV veya monitörünüzün çözünürlüğüne göre en iyi çözünürlüğü ayarlamaya çalışır.
Dış ekran için desteklenen çözünürlük ve yenileme hızı, kaç ekranın bağlı olduğuna ve Surface'ınızdaki ekranın açık veya kapalı olmasına bağlıdır. Ayrıca sahip olduğunuz işlemciye de bağlıdır.
Tek veya çift harici ekranlar için desteklenen yenileme hızını ve çözünürlüğü görmek için Surface cihazınızı seçin.
- Surface cihaz modelinizi seçin
- Surface Book / Surface Book 3
- Surface Go / Surface Go 2 / Surface Go 3 / Surface Go 4
- Surface Laptop 2
- Surface Laptop 3
- Surface Laptop 4
- Surface Laptop 5
- Surface Laptop 6 for Business
- Surface Laptop Go / Surface Laptop Go 2 / Surface Laptop Go 3
- Surface Laptop SE
- Surface Laptop Studio / Surface Laptop Studio 2
- Surface Pro 6
- Surface Pro 7 / Surface Pro 7+
- Surface Pro X
- Surface Pro 8
- Surface Pro 9
- Surface Pro 10 İş
- Surface Studio / Surface Studio 2+
|
Surface modeli |
Tek ekran - Maksimum yenileme hızı |
Tek ekran - Maksimum ekran çözünürlüğü |
Çift ekran - Maksimum yenileme hızı |
Çift ekran - Maksimum ekran çözünürlüğü |
|---|---|---|---|---|
|
Surface Book 2 13" veya 15" |
60 Hz |
4096 x 2304 |
60 Hz 30 Hz |
2560 x 1600 4096 x 2304 |
|
Surface Book 3 13,5" veya 15" |
120 Hz |
4096 x 2304 |
60 Hz |
4096 x 2304 |
|
Surface modeli |
Tek ekran - Maksimum yenileme hızı |
Tek ekran - Maksimum ekran çözünürlüğü |
Çift ekran - Maksimum yenileme hızı |
Çift ekran - Maksimum ekran çözünürlüğü |
|---|---|---|---|---|
|
Surface Go |
60 Hz |
3840 x 2160 |
- |
- |
|
LTE Advanced ile Surface Go |
60 Hz |
3840 x 2160 |
- |
- |
|
Surface Go 2 |
60 Hz |
3840 x 2160 |
30 Hz |
3840 x 2160 |
|
LTE Advanced ile Surface Go 2 |
60 Hz |
3840 x 2160 |
30 Hz |
3840 x 2160 |
|
Surface Go 3 |
60 Hz |
3840 x 2160 |
30 Hz |
3840 x 2160 |
|
Surface Go 4 |
60 Hz |
3840 x 2160 |
30 Hz |
3840 x 2160 |
|
Surface modeli |
Tek ekran - Maksimum yenileme hızı |
Tek ekran - Maksimum ekran çözünürlüğü |
Çift ekran - Maksimum yenileme hızı |
Çift ekran - Maksimum ekran çözünürlüğü |
|---|---|---|---|---|
|
i5 veya i7 işlemcili Surface Laptop 2 |
60 Hz |
4096 x 2304 |
30 Hz 60 Hz |
4096 x 2304 2560 x 1600 |
|
Surface modeli |
Tek ekran - Maksimum yenileme hızı |
Tek ekran - Maksimum ekran çözünürlüğü |
Çift ekran - Maksimum yenileme hızı |
Çift ekran - Maksimum ekran çözünürlüğü |
|---|---|---|---|---|
|
Intel işlemcili Surface Laptop 3 |
30 Hz 60 Hz |
5120 x 3200 5120 x 2880 |
60 Hz |
3840 x 2160 |
|
AMD işlemcili Surface Laptop 3 |
30 Hz 60 Hz |
7680 x 4320 5120 x 2880 |
60 Hz |
3840 x 2160 |
|
Surface modeli |
Tek ekran - Maksimum yenileme hızı |
Tek ekran - Maksimum ekran çözünürlüğü |
Çift ekran - Maksimum yenileme hızı |
Çift ekran - Maksimum ekran çözünürlüğü |
|---|---|---|---|---|
|
Intel işlemcili Surface Laptop 4 |
30 Hz 60 Hz |
5120 x 3200 5120 x 2880 |
60 Hz - |
3840 x 2160 - |
|
AMD işlemcili Surface Laptop 4 |
30 Hz 60 Hz |
5120 x 2880 5120 x 2880 |
60 Hz - |
3840 x 2160 - |
|
Surface modeli |
Tek ekran - Maksimum yenileme hızı |
Tek ekran - Maksimum ekran çözünürlüğü |
Çift ekran - Maksimum yenileme hızı |
Çift ekran - Maksimum yenileme hızı |
|---|---|---|---|---|
|
Surface Laptop 5 (USB-C Thunderbolt™ 4) |
60 Hz |
5120 x 2880 |
60 Hz |
3840 x 2160 |
|
Surface Laptop 5 (USB-C Surface Dock 2) |
60 Hz |
5120 x 2880 |
60 Hz |
4096 x 2160 |
|
Surface Laptop 5 (mDP Surface Dock 1) |
60 Hz - |
4096 x 2160 - |
60 Hz 30 Hz |
2560 x 1440 4096 x 2160 |
|
Surface modeli |
Tek ekran - Maksimum yenileme hızı |
Tek ekran - Maksimum ekran çözünürlüğü |
Çift ekran - Maksimum yenileme hızı |
Çift ekran - Maksimum yenileme hızı |
|---|---|---|---|---|
|
Surface Laptop 6 for Business (USB-C Thunderbolt™ 4) |
60 Hz |
5120 x 2880 |
60 Hz |
3840 x 2160 |
|
Surface Laptop 6 for Business (USB-C Surface Dock 2) |
60 Hz - |
5120 x 2880 - |
60 Hz 30 Hz |
3840 x 2160 3840 x 2160 |
|
Surface Laptop 6 (mDP Surface Dock 1) |
120 Hz 60 Hz |
3840 x 2160 4096 x 2160 |
60 Hz 60 Hz |
2560 x 1440 3840 x 2160 |
|
Surface modeli |
Tek ekran - Maksimum yenileme hızı |
Tek ekran - Maksimum ekran çözünürlüğü |
Çift ekran - Maksimum yenileme hızı |
Çift ekran - Maksimum ekran çözünürlüğü |
|---|---|---|---|---|
|
Surface Laptop Go |
60 Hz - |
4096 x 2304 - |
30 Hz 60 Hz |
4096 x 2304 2560 x 1600 |
|
Surface Laptop Go 2 (USB-C) |
30 Hz 60 Hz |
5120 x 4096 5120 x 3200 |
- 60 Hz |
- 3840 x 2160 |
|
Surface Laptop Go 2 (mDP Surface Dock) |
30 Hz 60 Hz |
5120 x 4096 5120 x 2880 |
30 Hz 60 Hz |
4096 x 2160 3840 x 2160 |
|
Surface Laptop Go 2 (USB-C Surface Dock 2) |
30 Hz 60 Hz |
7680 x 4320 5120 x 3200 |
30 Hz 60 Hz |
4096 x 2160 3840 x 2160 |
|
Surface Laptop Go 3 |
30 Hz 60 Hz |
5120 x 4096 5120 x 2880 |
30 Hz 60 Hz |
4096 x 2160 3840 x 2160 |
|
Surface modeli |
Tek ekran - Maksimum yenileme hızı |
Tek ekran - Maksimum ekran çözünürlüğü |
Çift ekran - Maksimum yenileme hızı |
Çift ekran - Maksimum ekran çözünürlüğü |
|---|---|---|---|---|
|
Surface Laptop SE |
60 Hz |
4096 x 2160 |
- |
- |
|
Surface modeli |
Tek ekran - Maksimum yenileme hızı |
Tek ekran - Maksimum ekran çözünürlüğü |
Çift ekran - Maksimum yenileme hızı |
Çift ekran - Maksimum ekran çözünürlüğü |
|---|---|---|---|---|
|
Surface Laptop Studio |
120 Hz 60 Hz |
5120 x 2880 4096 x 2304 |
60 Hz |
4096 x 2304 |
|
Surface Laptop Studio 2 |
120 Hz |
5120 x 3200 |
60 Hz |
4096 x 2304 |
|
Surface modeli |
Tek ekran - Maksimum yenileme hızı |
Tek ekran - Maksimum ekran çözünürlüğü |
Çift ekran - Maksimum yenileme hızı |
Çift ekran - Maksimum ekran çözünürlüğü |
|---|---|---|---|---|
|
i5 veya i7 işlemcili Surface Pro 6 |
60 Hz |
4096 x 2304 |
30 Hz 60 Hz |
4096 x 2304 2560 x 1600 |
|
Surface modeli |
Tek ekran - Maksimum yenileme hızı |
Tek ekran - Maksimum ekran çözünürlüğü |
Çift ekran - Maksimum yenileme hızı |
Çift ekran - Maksimum ekran çözünürlüğü |
|---|---|---|---|---|
|
Surface Pro 7 |
30 Hz 60 Hz |
5120 x 3200 5120 x 2880 |
60 Hz |
3840 x 2160 |
|
Surface Pro 7+ |
30 Hz 60 Hz |
5120 x 3200 5120 x 2880 |
60 Hz |
3840 x 2160 |
|
Surface modeli |
Tek ekran - Maksimum yenileme hızı |
Tek ekran - Maksimum ekran çözünürlüğü |
Çift ekran - Maksimum yenileme hızı |
Çift ekran - Maksimum ekran çözünürlüğü |
|---|---|---|---|---|
|
Surface Pro X (USB-C) |
30 Hz 60 Hz |
4096 x 2160 4096 x 2304 |
- |
- |
|
Surface Pro X (USB-C Çift bağlantı noktası) |
- |
- |
60 Hz |
4096 x 2304 |
|
Surface Pro X (mDP Surface Dock) |
- |
- |
60 Hz |
3840 x 2160 |
|
Surface modeli |
Tek ekran - Maksimum yenileme hızı |
Tek ekran - Maksimum ekran çözünürlüğü |
Çift ekran - Maksimum yenileme hızı |
Çift ekran - Maksimum yenileme hızı |
|---|---|---|---|---|
|
Surface Pro 8 (USB-C) |
60 Hz |
5120 x 2880 |
- |
- |
|
Surface Pro 8 (USB-C Çift bağlantı noktası) |
- |
- |
60 Hz |
3840 x 2160 |
|
Surface Pro 8 en son Surface Dock |
- |
- |
60 Hz |
3840 x 2160 |
|
Surface modeli |
Tek ekran - Maksimum yenileme hızı |
Tek ekran - Maksimum ekran çözünürlüğü |
Çift ekran - Maksimum yenileme hızı |
Çift ekran - Maksimum yenileme hızı |
|---|---|---|---|---|
|
Surface Pro 9 (USB-C) |
60 Hz |
5120 x 2880 |
- |
- |
|
Surface Pro 9 (USB-C Çift bağlantı noktası) |
- |
- |
60 Hz |
3840 x 2160 |
|
Surface Pro 9 en son Surface Dock |
- |
- |
60 Hz |
3840 x 2160 |
|
5G ile Surface Pro 9 (USB-C) |
60 Hz |
4096 x 2304 |
- |
- |
|
5G ile Surface Pro 9 (USB-C Çift bağlantı noktası) |
- |
- |
60 Hz |
3840 x 2160 |
|
5G en son Surface Dock ile Surface Pro 9 |
- |
- |
60 Hz |
3840 x 2160 |
|
Surface modeli |
Tek ekran - Maksimum yenileme hızı |
Tek ekran - Maksimum ekran çözünürlüğü |
Çift ekran - Maksimum yenileme hızı |
Çift ekran - Maksimum yenileme hızı |
|---|---|---|---|---|
|
Surface Pro 10 İş (USB-C Thunderbolt™ 4 |
60 Hz |
5120 x 2880 |
60 Hz |
3840 x 2160 |
|
Surface Pro 10 (USB-C Surface Dock 2) |
60 Hz 120 0Hz |
5120 x 2880 4096 x 2160 |
60 Hz |
4096 x 2160 |
|
İş İçin Surface Pro 10 (mDP Surface Dock 1) |
60 Hz - |
4096 x 2160 - |
30 Hz 60 Hz |
4096 x 2160 2560 x 1440 |
|
Surface modeli |
Tek ekran - Maksimum yenileme hızı |
Tek ekran - Maksimum ekran çözünürlüğü |
Çift ekran - Maksimum yenileme hızı |
Çift ekran - Maksimum ekran çözünürlüğü |
|---|---|---|---|---|
|
i5 veya i7 işlemci ile Surface Studio |
60 Hz - |
4096 x 2304 - |
60 Hz 30 Hz |
2560 x 1600 4096 x 2304 |
|
Surface Studio 2+ |
120 Hz 60 Hz |
5120 x 2880 4096 x 2304 |
60 Hz - |
4096 x 2304 - |
Surface Dock kullanırken
Surface Dock üzerinden bağlanırken, bazı Surface modeli özellikleri bunu aşsa bile maksimum ekran yenilemesi veya çözünürlüğü mümkündür. Aşağıdaki tabloda, bir veya iki harici ekran kullanan Surface cihazları için maksimum yenileme hızı ve görüntü çözünürlüğü belirtiliyor.
Bir harici monitöre bağlı
|
Surface Dock modeli |
En yüksek yenileme hızı |
En yüksek ekran çözünürlüğü |
|
Surface Takma Birimi |
60 Hz |
4096 x 2304 |
|
Surface Dock 2 |
30 Hz |
7680 x 4320 |
|
Surface Dock 2 |
120 Hz |
3840 x 2160 |
|
Surface Thunderbolt™ 4 Takma Birimi |
60 Hz |
3840 x 2160 (USB4/Thunderbolt™ 4)* |
|
Surface Thunderbolt™ 4 Takma Birimi |
60 Hz (8 bit renk) |
3840 x 2160 (USB-C, DisplayPort 1.3 veya üzeri - HBR3)* |
|
Surface Thunderbolt™ 4 Takma Birimi |
30 Hz (10 bit renk) |
3840 x 2160 (USB-C, DisplayPort 1.2 veya üzeri - HBR2)* |
* Hem konak cihazın hem de harici ekranın Thunderbolt™, DisplayPort, High Bit Rate (HBR) standartlarını desteklemesi gerekir.
İki harici monitöre bağlı
|
Surface Dock modeli |
En yüksek yenileme hızı |
En yüksek ekran çözünürlüğü |
|
Surface Takma Birimi |
30 Hz |
4096 x 2304 |
|
Surface Takma Birimi |
60 Hz |
2560 x 1600 |
|
Surface Dock 2 |
60 Hz |
3840 x 2160 |
|
Surface Thunderbolt™ 4 Takma Birimi |
60 Hz |
3840 x 2160 (USB4/Thunderbolt™ 4)* |
*Microsoft Surface Thunderbolt 4 Dock, ana cihaza USB4/ Thunderbolt™™ 4 bağlantısı yerine USB-C bağlantısı kullanırken yalnızca bir 4k harici ekranı destekler.
İki harici ekran kullandığınızda, diğerinde kullanılan yenileme veya görüntü çözünürlüğünü düşürerek bir ekranda daha yüksek yenileme veya görüntü çözünürlüğü elde edebilirsiniz.
Çözüm 8: Bağdaştırıcıyı farklı bir dış ekranda deneyin
Video bağdaştırıcınızın çalışıp çalışmayacağını görmek için Surface cihazınızı farklı bir TV' ye, monitöre veya projektöre bağlayın. Surface ekranınızdakileri farklı bir harici ekranda göstermek üzere alamıyorsanız bağdaştırıcıyı değiştirmeniz gerekebilir.
Çözüm 9: Görüntü önbelleğinizi temizleme
Not: Windows'un S modunda çalıştırılması durumunda bu adımları kullanmayın.
Önbelleğinizi şu şekilde temizleyebilirsiniz:
-
Surface'ınızı Surface Dock'tan çıkarın veya monitörün Surface'ınızın bağlantısını kesin.
-
Surface Dock kayıt defteri dosyasını indirin. Dosyayı aç'ı seçin. Bu dosya, dock'unuz olsun veya olmasın önbelleğinizi temizler.
-
Surface dock registry.reg seçin ve çalıştırın.
-
Surface cihazınızda değişikliklere izin vermek için Evet'i seçin, onaylamak için Evet'i ve ardından kapatmak için Tamam'ı seçin.
-
Surface cihazınızı yeniden başlatın, Dock ve/veya monitörleri yeniden bağlayın ve dış ekranınızı yeniden deneyin.
Daha fazla bağlantı yardımı
Yukarıdaki çözümlerle ilgili sorununuzu çözemiyorsanız Surface'ınızı diğer cihazlara bağlama hakkında daha fazla bilgi için lütfen Surface'ı TV'ye, monitöre veya projektöre bağlama konusuna bakın.
İlgili konular
Sorun gidermeye başlamadan önce
Çoğu zaman, Windows ve Surface'ınız için en son güncelleştirmeleri indirip yüklemek birçok sorunu çözer. Nasıl yapılacağını öğrenmek için bkz. Surface için sürücüleri ve üretici yazılımını indirme.
Başka bir olası hızlı çözüm için monitörünüzü elektrik prizinden çıkarın ve yeniden takın.
Birden çok monitörlü masaüstünüzü ayarlama
Surface cihazlarında Mini DisplayPort veya USB-C bağlantı noktası bulunur. Bağlantı noktası türü, cihazın nesline bağlıdır.
-
USB-C bağlantı noktasına sahip Surface cihazları: Surface Pro 7 veya üzeri, Surface Laptop 3 veya üzeri, Surface sutdio 2 veya üzeri, Surface Go (tüm modeller) ve Surfce Book 2 veya üzeri.
-
Mini DisplayPort'u olan Surface cihazları: Surface Pro 6 veya öncesi, Surface Laptop 2 veya önceki sürümleri, Surface Studio (1. Nesil) ve Surface Book (1. Nesil).
Notlar:
-
USB-C-HDMI bağdaştırıcısı için HDMI bağdaştırıcısını HDMI 2.0 veya üzeri bir kabloyla kullanmanızı öneririz.
-
HDMI bağlantıları ses sinyallerini de iletebilir. Ayrıca, USB-C bağlantı noktası ile donatılmış cihazlarda Microsoft'un USB-C bağdaştırıcılarını kullanmanızı öneririz. Daha fazla bilgi için bkz. Surface ses, ses düzeyi ve ses donatıları.
Sorun giderme çözümleri
Surface cihazınızı tv, monitör veya projektöre bağlarken sorun yaşıyorsanız sorunu belirlemek için bu çözümleri deneyin.
Çözüm 1: Video giriş ayarlarını denetleyin
Surface cihazınızı ikinci bir ekrana bağladıysanız ve Surface'ınızın video çıkışını görmüyorsanız, ikinci ekranda kaynak seçimi veya video girişi ayarlarını denetleyin. Örneğin, ikinci bir ekrana HDMI bağlantısı kullanıyorsanız, bu ekran HDMI'yi video giriş sinyali olarak tanıyacak şekilde ayarlanmalıdır.
İkinci ekranınızdaki video girişi ayarını denetlemek ve gerekirse değiştirmek için ekran sahibinin el kitabındaki yönergeleri izleyin veya üreticinin web sitesine bakın.
Not: Yaygın video giriş ayarları VGA, DVI, AUX, DisplayPort, HDMI, Line in, Input ve Source'dur.
İkinci ekrandaki giriş ayarlarını denetlediyseniz ve hala çalışmıyorsa Çözüm 3'i deneyin.
Çözüm 2: Dış ekranda DisplayPort sürüm ayarını denetleyin
Çoğu dış ekran, monitör tarafından kullanılan DisplayPort sürümünü ayarlayan bir ekran menüsüne sahiptir. Bu ayarın ayarlanması daha iyi sonuçlara neden olabilir.
Ekranın kılavuzundaki yönergeleri izleyin veya üreticinin web sitesini kontrol edin.
Çözüm 3: Ekranınızı dış ekranınıza çoğaltma veya genişletme
Klavyenizde Windows logo tuşu +P tuşlarına basın veya görev çubuğundaki işlem merkezi 
|
Şunu yapmak istiyorsanız |
Şunu seçin |
|
Öğeleri yalnızca Surface ekranınızda görün. |
Yalnızca bilgisayar ekranı |
|
Hem Surface ekranınızda hem de TV, monitör veya projektörde aynı şeyleri görün (ekran çözünürlükleri hakkında daha fazla bilgi edinmek için Çözüm 7'ye gidin). |
Çoğalt |
|
Ekrandakileri Surface ekranınızda ve TV veya monitör ekranına taşıyın. Ekranınız uzatıldığında, öğeleri iki ekran arasında sürükleyip taşıyabilir ve ikinci ekranınız için farklı bir çözünürlük seçebilirsiniz (ekran çözünürlükleri hakkında daha fazla bilgi edinmek için Çözüm 7'ye gidin). |
Uzat |
|
İkinci ekranda her şeyi görün (Surface'ınızın ekranı boş olacaktır). |
Yalnızca ikinci ekran |
|
Miracast kullanarak uyumlu ekranlara kablosuz olarak bağlanın (tüm Surface modelleri bunu yapabilir). |
Kablosuz ekrana bağlanma |
İkinci ekranınızda görmeyi beklediğiniz şeyi hala göremiyorsanız Çözüm 4'i deneyin.
Çözüm 4: Video kablolarını denetleyin
6 fit (1,8 metreden) uzun olmayan kaliteli bir video kablosu kullanın. Daha uzun kablolar video kalitesini etkileyebilir. Tüm video bağlantılarının güvenli olduğundan emin olun. USB-C bağlantı noktasından, Surface'ınızdaki Mini DisplayPort'tan, takma biriminden, kullandığınız herhangi bir video bağdaştırıcısından ve TV' nizdeki, monitörünüzdeki veya projektörünüzdeki video bağlantı noktasındaki bağlantıyı denetleyin. Bazı ipuçları şunlardır:
-
Monitörünüzle birlikte gelen kabloyu kullanın veya kablonun videoyu desteklediğini doğrulayın. Bunu her zaman USB-C bağlantı noktalarına sahip Surface cihazlarıyla yapın.
-
Monitörünüzle birlikte gelen kablo yanıt vermiyorsa Surface cihazınızı bağlamak için farklı bir video kablosu kullanın.
-
Video uzatma kablosu veya video dönüştürücü kullanıyorsanız, soruna neden olup olmadığını görmek için bu kabloyu kurulumunuzdan kaldırın.
-
Başka bir şirketten video bağdaştırıcısı kullanıyorsanız ve sorun yaşıyorsanız yardım için bağdaştırıcının üreticisine başvurun.
DisplayPort'u destekleyen monitörler için
Monitörünüz DisplayPort'u destekliyorsa, en fazla 6 fit (1,8 metre) uzunluğunda bir Mini DisplayPort'tan DisplayPort'a kablo kullanmanızı öneririz. DisplayPort, Surface'ınız ile desteklenen en yüksek çözünürlüğü ve yenileme hızını kullanmanıza olanak sağlar.
Birden çok monitör kurulumu için
Birden çok monitörü zincirlemeye çalışıyorsanız ihtiyacınız olan şey şu şekildedir:
-
DisplayPort 1.2 giriş bağlantı noktalarına ve en az bir DisplayPort çıkış bağlantı noktasına sahip iki monitör
-
En az bir Mini DisplayPort ucuna sahip standart DisplayPort kabloları
Papatya zincirini destekleyen Surface cihazları için bunu şu şekilde ayarlayabilirsiniz:
-
Mini DisplayPort to DisplayPort kablosu kullanarak Surface cihazınızdaki Mini DisplayPort'u ilk monitördeki DisplayPort girişine bağlayın. Monitörlerinizden yalnızca birinin çıkış bağlantı noktası varsa, önce Surface cihazınızı bu monitöre bağlayın.
-
İlk monitörün çıkış bağlantı noktasını diğer monitörün DisplayPort giriş bağlantı noktasına bağlayın.
-
Her iki monitörü de giriş kaynağı olarak DisplayPort 1.2 kullanacak şekilde ayarlamak için izleyici üreticisinin yönergelerini izleyin. Örneğin, bu, ilk monitörün sinyali ikinci monitöre geçirmesine izin veren Multi-Stream Transport (MST) olarak adlandırılabilir.
Sorun kablolarını elediyseniz Çözüm 5'e gidin.
Çözüm 5: Görüntü bağdaştırıcısını denetleyin
Bir bağdaştırıcı kullanıyorsanız (USB-C-HDMI Bağdaştırıcısı, USB-C-DisplayPort Bağdaştırıcısı veya USB-C-VGA Bağdaştırıcısı gibi) bağlantınızı denetleyin. Surface cihazınıza bağlı olduğundan emin olmak için bağdaştırıcıyı çıkarın ve sıkıca yeniden takın.
Monitörünüz DisplayPort'u desteklemiyorsa HDMI kullanmanızı öneririz. Aksi takdirde DVI veya VGA kullanın. Tabloda listelenen bağdaştırıcılar uyumluluk açısından test edilmiştir ve video sorunlarını çözmeye yardımcı olabilir. Diğer seçenekler için bkz . Resmi lisanslı üçüncü taraf donatıları.
|
USB-C |
|
|
HDMI |
Surface Mini DisplayPort to HDMI 2.0 Adapter (Model 1819) - Etkin |
|
DVI |
Gofanco mDP-DVI Active Converter (Model mDPDVIA) - Etkin |
|
Kablo Konuları mDP-DVI (model 101022) - Etkin |
|
|
Not: En iyi sonuçları elde için DVI Çift Bağlantı Kablosu kullanın. |
|
|
|
|
|
VGA |
Not: Sinyali iki veya daha fazla monitör arasında bölen bir "Y" veya "çift bağlantı" bağdaştırıcısı kullanmaktan kaçının.
Mini DisplayPort bağdaştırıcısı kullanıyorsanız bağdaştırıcının doğru takıldığından emin olun. Bağdaştırıcı yalnızca bağlayıcı, bağlayıcının düz tarafı Mini DisplayPort'un düz tarafıyla hizalanmış şekilde takılıyken çalışır.

Mini DisplayPort şöyle görünür. Surface veya takma biriminizde farklı bir yerde bulunabilir.
İkinci ekranınızda görmeyi beklediğiniz şeyi hala göremiyorsanız Çözüm 6'yı deneyin.
Çözüm 6: Görüntü önbelleğinizi temizleme
Not: S modunda Windows 10 çalıştırıyorsanız bu adımları kullanmayın.
Önbelleğinizi şu şekilde temizleyebilirsiniz:
-
Surface'ınızı Surface Dock'tan çıkarın veya monitörün Surface'ınızın bağlantısını kesin.
-
Surface Dock kayıt defteri dosyasını indirin. Dosyayı aç'ı seçin. Bu dosya, dock'unuz olsun veya olmasın önbelleğinizi temizler.
-
Surface dock registry.reg seçin ve çalıştırın.
-
Surface cihazınızda değişikliklere izin vermek için Evet'i seçin, onaylamak için Evet'i ve ardından kapatmak için Tamam'ı seçin.
-
Surface cihazınızı yeniden başlatın, Dock ve/veya monitörleri yeniden bağlayın ve dış ekranınızı yeniden deneyin.
İkinci ekranınızda hala beklediğiniz şeyi görmüyorsanız Çözüm 7'yi deneyin.
Çözüm 7: Desteklenen çözünürlüğü ve yenileme hızlarını değiştirme
Surface cihazınızı bir TV'ye veya monitöre bağladığınızda, Surface'ınız bağlayıcıya ve TV veya monitörünüzün çözünürlüğüne göre en iyi çözünürlüğü ayarlamaya çalışır.
Dış ekran için desteklenen çözünürlük ve yenileme hızı, kaç ekranın bağlı olduğuna ve Surface'ınızdaki ekranın açık veya kapalı olmasına bağlıdır. Ayrıca sahip olduğunuz işlemciye de bağlıdır.
Bir dış ekran için desteklenen çözünürlük ve yenileme hızı aşağıdadır:
|
Surface |
En yüksek yenileme hızı |
En yüksek ekran çözünürlüğü |
|
Surface 3 |
30 Hz |
3840 x 2160 |
|
Surface Book |
60 Hz |
3840 x 2160 |
|
i5 veya i7 işlemcili Surface Book |
30 Hz |
4096 x 2304 |
|
Surface Book 2 13" veya 15" |
60 Hz |
4096 x 2304 |
|
Surface Book 3 13,5" veya 15" |
120 Hz |
4096 X 2304 |
|
Surface Go |
60 Hz |
3840 x 2160 |
|
LTE Advanced ile Surface Go |
60 Hz |
3840 x 2160 |
|
Surface Go 2 |
60 Hz |
3840 x 2160 |
|
Surface Go 4 |
60 Hz |
1920 x 1280 |
|
LTE Advanced ile Surface Go 2 |
60 Hz |
3840 x 2160 |
|
i5 veya i7 işlemcili Surface Laptop |
60 Hz |
4096 x 2304 |
|
i5 veya i7 işlemcili Surface Laptop 2 |
60 Hz |
4096 x 2304 |
|
Intel işlemcili Surface Laptop 3 |
30 Hz |
5120 x 3200 |
|
AMD işlemcili Surface Laptop 3 |
30 Hz |
7680 x 4320 |
|
Intel işlemcili Surface Laptop 4 |
30 Hz |
5120 x 3200 |
|
AMD işlemcili Surface Laptop 4 |
30 Hz |
7580 x 4320 |
|
AMD işlemcili Surface Laptop 4 |
60 Hz |
5120 x 2880 |
|
Surface Laptop 5 |
30 Hz |
5120 x 4096 |
|
Surface Laptop 6 for Business |
60 Hz 60 Hz |
5120 x 2160 7680 x 4320 |
|
Surface Laptop Go |
60 Hz |
4096 x 2304 |
|
Surface Laptop Go 2 |
30 Hz |
5120 x 4096 |
|
Surface Laptop Go 3 |
60 Hz |
1536 x 1024 |
|
i5 veya i7 işlemcili Surface Pro 1796 |
60 Hz |
4096 x 2304 |
|
m3 işlemcili Surface Pro 1796 |
60 Hz |
3840 x 2160 |
|
Surface Pro 2 |
24 Hz |
4096 x 2160 |
|
Surface Pro 3 |
24 Hz |
4096 x 2160 |
|
Core M işlemci ile Surface Pro 4 |
60 Hz |
3840 x 2160 |
|
i5 veya i7 işlemcili Surface Pro 4 |
60 Hz |
4096 x 2304 |
|
i5 veya i7 işlemcili Surface Pro 6 |
60 Hz |
4096 x 2304 |
|
Surface Pro 7 |
30 Hz |
5120 x 3200 |
|
Surface Pro 7+ |
30 Hz |
5120 x 3200 |
|
Surface Pro 8 |
60 Hz |
5120 x 2880 |
|
Surface Pro 9 |
60 Hz |
5120 x 2880 |
|
Surface Pro 10 |
60 Hz |
7680 x 4320 |
|
Surface Pro X (USB-C) |
30 Hz |
4096 x 2160 |
|
i5 veya i7 işlemcili Surface Studio* |
60 Hz |
4096 x 2304 |
|
Surface Laptop Studio 2 |
120 Hz |
2400 x 1600 |
İki dış ekran için desteklenen çözünürlük ve yenileme hızı aşağıdadır:
|
Surface |
En yüksek yenileme hızı |
En yüksek ekran çözünürlüğü |
|
Surface Book |
60 Hz |
2560 x 1600 |
|
i5 veya i7 işlemcili Surface Book |
30 Hz |
4096 x 2304 |
|
Surface Book 2 13" veya 15" |
30 Hz |
4096 x 2304 |
|
Surface Book 3 13,5" veya 15" |
60 Hz |
4096 x 2304 |
|
Surface Go |
30 Hz |
3840 x 2160 |
|
LTE Advanced ile Surface Go |
30 Hz |
3840 x 2160 |
|
Surface Go 2 |
30 Hz |
3840 x 2160 |
|
Surface Go 4 |
30 Hz |
1920 x 1280 |
|
LTE Advanced ile Surface Go 2 |
30 Hz |
3840 x 2160 |
|
i5 veya i7 işlemcili Surface Laptop |
30 Hz |
4096 x 2304 |
|
i5 veya i7 işlemcili Surface Laptop 2 |
30 Hz |
4096 x 2304 |
|
Intel işlemcili Surface Laptop 3 |
60 Hz |
3840 x 2160 |
|
AMD işlemcili Surface Laptop 3 |
60 Hz |
3840 x 2160 |
|
Intel işlemcili Surface Laptop 4 |
60 Hz |
3840 x 2160 |
|
AMD işlemcili Surface Laptop 4 |
60 Hz |
3840 x 2160 |
|
Surface Laptop 5 |
30 Hz |
5120 x 3200 |
|
Surface Laptop 6 for Business |
60 Hz 60 Hz |
3840 x 2160 3840 x 2160 |
|
Surface Laptop Go |
30 Hz |
4096 x 2304 |
|
Surface Laptop Go 2 |
60 Hz |
3840x2160 |
|
Surface Laptop Go 3 |
30 Hz |
1536 x 1024 |
|
Surface Pro 1796 |
60 Hz |
2560 x 1600 |
|
i5 veya i7 işlemcili Surface Pro 1796 |
30 Hz |
4096 x 2304 |
|
m3 işlemcili Surface Pro 1796 |
30 Hz |
3840 x 2160 |
|
Surface Pro 2 |
30 Hz |
3840 x 2160 |
|
i3 işlemcili Surface Pro 3 |
60 Hz |
1920 x 1200 |
|
i5 veya i7 işlemcili Surface Pro 3 |
30 Hz |
3840 x 2160 |
|
Surface Pro 4 |
60 Hz |
2560 x 1600 |
|
Core M işlemci ile Surface Pro 4 |
30 Hz |
3840 x 2160 |
|
i5 veya i7 işlemcili Surface Pro 4 |
30 Hz |
4096 x 2304 |
|
i5 veya i7 işlemcili Surface Pro 6 |
30 Hz |
4096 x 2304 |
|
Surface Pro 7 |
60 Hz |
3840 x 2160 |
|
Surface Pro 7+ |
60 Hz |
3840 x 2160 |
|
Surface Pro 8 |
60 Hz |
3840 x 2160 |
|
Surface Pro 9 |
60 Hz |
3840 x 2160 |
|
Surface Pro 10 |
60 Hz |
5120 x 2880 |
|
Surface Pro X (USB-C Çift bağlantı noktası) |
60 Hz |
4096 x 2304 |
|
Surface Pro X (mDP Surface Dock) |
60 Hz |
3840 x 2160 |
|
i5 veya i7 işlemcili Surface Studio* |
30 Hz |
4096 x 2304 |
|
Surface Laptop Studio 2 |
120 Hz |
2400 x 1600 |
Surface Dock kullanırken
Surface Dock üzerinden bağlanırken, bazı Surface modeli özellikleri bunu aşsa bile mümkün olan en yüksek ekran yenileme veya çözünürlük vardır. Aşağıdaki tabloda, bir veya iki harici ekran kullanan Surface cihazları için maksimum yenileme hızı ve ekran çözünürlüğü gösterilir.
Bir harici monitöre bağlı
|
Surface Dock modeli |
En yüksek yenileme hızı |
En yüksek ekran çözünürlüğü |
|
Surface Takma Birimi |
60 Hz |
4096 x 2304 |
|
Surface Dock 2 |
30 Hz |
7680 x 4320 |
|
Surface Dock 2 |
120 Hz |
3840 x 2160 |
|
Surface Thunderbolt™ 4 Takma Birimi |
60 Hz |
3840 x 2160 (USB4/Thunderbolt™ 4)* |
|
Surface Thunderbolt™ 4 Takma Birimi |
60 Hz (8 bit renk) |
3840 x 2160 (USB-C, DisplayPort 1.3 veya üzeri - HBR3)* |
|
Surface Thunderbolt™ 4 Takma Birimi |
30 Hz (10 bit renk) |
3840 x 2160 (USB-C, DisplayPort 1.2 veya üzeri - HBR2)* |
* Hem konak cihazın hem de harici ekranın Thunderbolt™, DisplayPort, High Bit Rate (HBR) standartlarını desteklemesi gerekir.
İki harici monitöre bağlı
|
Surface Dock modeli |
En yüksek yenileme hızı |
En yüksek ekran çözünürlüğü |
|
Surface Takma Birimi |
30 Hz |
4096 x 2304 |
|
Surface Takma Birimi |
60 Hz |
2560 x 1600 |
|
Surface Dock 2 |
60 Hz |
3840 x 2160 |
|
Surface Thunderbolt™ 4 Takma Birimi |
60 Hz |
3840 x 2160 (USB4/Thunderbolt™ 4)* |
*Microsoft Surface Thunderbolt 4 Dock, ana cihaza USB4/ Thunderbolt™™ 4 bağlantısı yerine USB-C bağlantısı kullanırken yalnızca bir 4k harici ekranı destekler.
İki harici ekran kullandığınızda, diğerinde kullanılan yenileme veya ekran çözünürlüğünü düşürerek bir ekranda daha yüksek yenileme veya ekran çözünürlüğü elde edebilirsiniz.
Ekranınızın çözünürlüğünü değiştirmek ve masaüstü boyutlarını ayarlamak yardımcı olmazsa Çözüm 8'i deneyin.
Çözüm 8: Monitörünüzün uyumluluğunu denetleme
Surface cihazınız için çok çeşitli uyumlu monitörler bulabilirsiniz. Doğru sertifikalara sahip olduklarından emin olmak için monitörünüzü ve kablolarınızı denetleyin.
|
Bağlantı |
Sertifika |
|
HDMI |
HDMI |
|
USB-C video girişi |
USB-EĞER ve VESA |
|
USB-C kablosu |
USB-EĞER |
|
DisplayPort |
VESA |
Monitörünüzün uyumlu olduğunu ancak hala yardıma ihtiyacınız olduğunu fark ederseniz Çözüm 9'u deneyin.
Çözüm 9: Bağdaştırıcıyı farklı bir dış ekranda deneyin
Video bağdaştırıcınızın çalışıp çalışmayacağını görmek için Surface cihazınızı farklı bir TV' ye, monitöre veya projektöre bağlayın. Surface ekranınızdakileri farklı bir dış ekranda gösterilecek şekilde alamıyorsanız bağdaştırıcıyı değiştirmeniz gerekebilir.
Çözüm 10: Ekranınız kablosuzsa bu olasılıkları göz önünde bulundurun
Tüm Surface modelleri Miracast kullanarak uyumlu ekranlara kablosuz olarak bağlanabilir. Bunu yapmak için Windows logo tuşu + P tuşlarına basın ve Kablosuz ekrana bağlan'ı seçin. Ayrıca Microsoft Kablosuz Görüntü Bağdaştırıcısı'nı kullanarak Surface cihazınızı HDMI uyumlu bir ekrana kablosuz olarak bağlayabilirsiniz.
Surface cihazınızı kablosuz olarak bir ekrana bağlarken sorun yaşıyorsanız aşağıdaki çözümleri sırayla deneyin. Microsoft Kablosuz Görüntü Bağdaştırıcınızla ilgili sorunları giderme hakkında bilgi için bkz. Surface ile Microsoft Kablosuz Görüntü Bağdaştırıcısı sorunlarını giderme.
Ekranınızın Miracast'i desteklediğine emin olun
Surface cihazınızı Microsoft Kablosuz Ekran Bağdaştırıcısı'nı kullanmadan bir ekrana kablosuz olarak bağlamak için ekranın Miracast ile uyumlu olması gerekir. TV'nizin, monitörünüzün veya projektörünüzün Miracast'ı destekleyip desteklemediğini görmek için üreticinin web sitesini ziyaret edin.
Surface cihazınızı ve TV'nizi, monitörünüzü veya projektörünüzü yeniden başlatın
Bazen basit bir yeniden başlatma işlemi sorunu çözebilir. Surface cihazınızda Başlat > Güç > Yeniden Başlat'ı seçin. Kullanılabilecek bir güncelleştirme varsa Güncelleştir ve yeniden başlat şeklinde olabilir. TV'yi veya diğer ekranı kapatıp açın, ardından yeniden bağlamayı deneyin.
Daha fazla bilgi için bkz. Windows için Surface'ı geri yükleme veya sıfırlama.
En son güncelleştirmeleri yükleyin
Çoğu durumda Surface ve Windows için en son güncelleştirmelerin indirilip yüklenmesi sorunun düzeltilmesini sağlar. Nasıl yapıldığını görmek için Surface için sürücüleri ve üretici yazılımını indirme bölümüne gidin.
Surface cihazınızda Bluetooth'u kapatma
Bluetooth bazen Miracast'a müdahale edebilir. Görev çubuğundan 
İlgili konular
Surface ile Microsoft Kablosuz Görüntü Bağdaştırıcısı'nı kullanma
Surface Dock ve yerleştirme istasyonlarında sorun giderme
Yüksek DPI cihazları için Windows ölçeklendirme sorunu
Görüntü bağdaştırıcısını görüntülemek için Surface USB-C ayarlama