Not: En güncel yardım içeriklerini, mümkün olduğunca hızlı biçimde kendi dilinizde size sunmak için çalışıyoruz. Bu sayfanın çevirisi otomasyon aracılığıyla yapılmıştır ve bu nedenle hatalı veya yanlış dil bilgisi kullanımları içerebilir. Amacımız, bu içeriğin sizin için faydalı olabilmesini sağlamaktır. Buradaki bilgilerin faydalı olup olmadığını bu sayfanın sonunda bize bildirebilir misiniz? Kolayca başvurabilmek için İngilizce makaleye buradan ulaşabilirsiniz.
Microsoft Search Server 2010içeriği aramak için çeşitli yolları vardır. Arama Merkezi sitesi, bir SharePoint sitesinin her sayfasında Arama kutusunu kullanın veya Gelişmiş arama sayfası kullanarak ayrıntılı bir sorgu oluşturun. İçerik için özellik için atanmış değerler veya anahtar sözcük, tümcecik belirli enlosed çift tırnak içine arama tarafından bakabilirsiniz.
Ne yapmak istiyorsunuz?
Sitede metin veya dosya arama
İçerik arıyorsanız ancak içeriğin nerede bulunduğundan emin değilseniz, bilginin bulunduğunu düşündüğünüz en yüksek sitede aramanızı başlatın. Anahtar sözcükler veya tırnak işareti içine belirli bir tümcecik girerek içerik arayabilirsiniz. Sorgular oluşturma hakkında daha fazla bilgi için bkz. Etkili sorgular yazma.
-
Arama yapmak istediğiniz siteye gidin. Site arama sonuçları, üst sitedeki veya bitişik sitelerdeki içerikleri barındırmaz. İstediğiniz arama sonuçları için en üst sitede olduğunuzdan emin olun.
-
Arama kutusuna aramak istediğiniz sözcüğü veya tümceciği yazıp Ara düğmesini tıklatın.
-
Varsayılan olarak arama sonuçları alakaya göre görüntülenir. Sonuçları farklı şekilde sıralamak için, Sonuçları İyileştir'in altında bir seçeneği tıklatın. Ayrıca yeni bir anahtar sözcük araması girebilir ve kapsamı Bu Liste olarak değiştirebilirsiniz. Bu durumda gelecekteki sorgular ilk sonuç kümesiyle sınırlandırılır. Kapsam Bu Site olarak ayarlanmış şekilde yeni bir arama girerseniz, özgün sorguyla aynı siteden veya sitelerden yeni bir arama yapılır. Arama sonuçlarıyla çalışma hakkında daha fazla bilgi için bkz. Arama sonuçlarıyla çalışma.
Notlar:
-
Liste öğelerinin ekleri arama sonuçlarında görüntülenmez.
-
Arama kutusu maksimum karakter sayısı 255'tir.
-
Liste veya kitaplıkta metin ya da dosya arama
Aradığınız içeriği bir liste veya kitaplıkta izlenimini emin olduğunuzda, listenin veya kitaplığın bulunduğu sayfada arama başlatın. Arama sonuçlarının belgenin yazarı belgeyi veya yazılmış tarih gibi meta veri göre daraltın olanak tanır. İçerik için anahtar sözcük veya tümcecik belirli enlosed tırnak işareti içine girerek bakabilirsiniz. Sorgu oluşturma hakkında daha fazla bilgi için etkili sorguları yazmayıbölümüne bakın. İçeriği bulamazsanız, denemek istediğiniz bir siteden arama veya farklı bir anahtar sözcük kullanmanın.
-
Arama yapmak istediğiniz listeye veya kitaplığa gidin.
-
Arama kutusuna aramak istediğiniz sözcüğü veya tümceciği yazıp Ara düğmesini tıklatın.
-
Varsayılan olarak arama sonuçları alakaya göre görüntülenir. Sonuçları farklı şekilde sıralamak için, Sonuçları İyileştir'in altında bir seçeneği tıklatın. Arama sonuçlarıyla çalışma hakkında daha fazla bilgi için bkz. Arama sonuçlarıyla çalışma.
Notlar:
-
Liste öğelerinin ekleri arama sonuçlarında görüntülenmez.
-
Arama kutusu maksimum karakter sayısı 255'tir.
-
Bir Arama Merkezi sitesinden içerik bulma
Kuruluşunuz bir Arama Merkezi sitesini kullanabilir. Arama Merkezi sitesi, kurum genelinde sonuçları bulmak istediğinizde gidilecek yerdir. Varsayılan Arama Merkezi sitesi, sorgunuzu yazabileceğiniz bir Ara kutusunu görüntüler.
-
Arama Merkezi sitesini görüntülemek için, çoğu sayfanın en üstündeki gezinti bağlantılarında Arama Merkezi'ni veya Kurumsal Arama Merkezi'ni tıklatın.
-
Arama Merkezi sitesi bağlantılar içeriyorsa, belirli konumlarda arama yapmak veya Kişiler'i bulmak için bir bağlantıyı tıklatın. Örneğin, kullanılabilir olan her sitede içerik aramak için Tüm Siteler'i tıklatın.
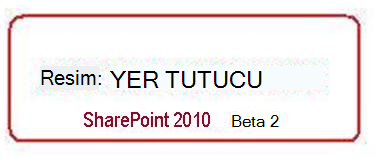
-
Ara kutusuna bir sorgu yazın.
Not: Sorgu yazma hakkında daha fazla bilgi için bkz. Etkili sorgular yazma.
-
Arama sonuçlarını görüntülemek için Arama Yap'i tıklatın.
Etkili sorgular yazma
İster bir siteden, isterse Arama Merkezi'nden arama yapın, etkili bir sorgu oluşturulması, istediğiniz bilginin hızlı şekilde bulunmasını sağlar. Bilgi veya kişi aramak için serbest metin, tümcecik, mantıksal işleç ve özellik tabanlı sınırlamaların bir birleşimini kullanabilirsiniz.
Sorgu yazarken dikkate almanız gereken bazı şeyler aşağıda verilmiştir:
-
Boşluklar içeren ayrı arama terimleri Arama sonuçlarını tüm sözcükleri, herhangi bir sırada içeren tüm içeriği listelenir.
-
Büyük harfe çevirmeyi arama yoksayar Yazar: John için arama aynınYazar: johiçin arama sonuçları bulunur.
-
Tam sonuçları için tırnak işaretlerini kullanın İstediğiniz belgeyi sorgunuzu tam sırasını tam sözcükleri içerdiğinden emin olduğunuzda, sorguyu tırnak işaretleri içine alın. Aksi takdirde, tırnak işareti olmayan tümceciği bırakmak en iyisidir. Bu makalede, sorgu, örneğin İçerik aramat yalnızca bu makaleleri bulacaktır nerede "Ara" ve "içerik" birleştirilir.
-
Karakter sayısı Sorgu 255 karakterden uzun olmalıdır.
Sorguya Boole mantığı ekleme
Şimdi aramanın temellerini bildiğinize göre, arama sonuçlarınızı daha belirli hale getirmek için bazı parametreler eklemek isteyebilirsiniz. SharePoint, anahtar sözcüklere ve özelliklere Boole mantığı kullanmanıza, başka bir deyişle, anlamlı bir sorgu oluşturmak için anahtar sözcük ve özelliklere VE, VEYA, DEĞİL, + (ARTI) ve - (EKSİ) işleçleriyle bağlamanıza olanak sağlar. Başarılı sorgular oluşturmanıza yardımcı olması için aşağıdaki örnekleri kullanın.
|
Mantıksal işleç |
Açıklama ve örnek |
|
VE |
Aralarındaki ilişkiyi ne olursa olsun tüm sözcükleri belgeleri bulmak için kullanın. Örneğin, elmalar ve turuncus elmalar hem portakallar sözcüğünü içeren tüm belgeleri bulur, ancak iki terim belgelerinde eşzamanlı olmayabilir. |
|
VEYA |
Sözcüğü veya sözcükleri içeren tüm belgeleri bulmak için kullanın veya. Örneğin, C++ veya C# için arama bu programlama dilleri birini içeren tüm belgeleri bulur. |
|
DEĞİL |
Belirli sonuçları değil hariç tutmak için kullanın. Örneğin, Pazarlama ve tahmin değil budgetdönüş pazarlama anahtar sözcükleri ve tahmin içeren belgeleri ancak bütçe değil. |
|
+ (ARTI) |
Sorguyu SharePoint + Excelher iki sözcüğü içeren tüm belgeleri döndürür. |
|
- (EKSİ) |
Sorgu SharePoint + Excel-Excel 2007-Excel 2003Excel 2003 ve Excel 2007 anahtar sözcüklerini içeren tüm belgeleri döndürür. |
Mantıksal işleçlere ek olarak, SharePoint ilişkisel işleçlerin de kullanılmasına olanak sağlar. Şu değerleri kullanarak bir sorgu oluşturabilirsiniz:
|
İlişkisel işleç |
Açıklama ve örnek |
|
: İki nokta üst üste |
Bir özellik ile eşitlik belirtmek için kullanın. Örneğin, Yazar: AtakanYazar eşittir Etikan anlamına gelir. |
|
= Eşittir |
Bir özellik ile eşitlik belirtmek için kullanın. Örneğin, Yazar: AtakanYazar eşittir Etikan anlamına gelir. |
|
< Küçüktür |
Tarihler ve tamsayı belirtmek için kullanmak küçüktür. Örneğin, arama özellikleri değiştiren < 8/7/09 tüm arama 8 Temmuz 2009 önce değiştirilmiş belirtimleri döndürür. |
|
> Büyüktür |
Tarihler ve tamsayılar içeren büyüktür belirtmek için kullanın. Örneğin, arama özellikleri değiştiren > 7 /8/09 tüm arama 8 Temmuz 2009'dan sonra değiştirilmiş belirtimleri döndürür. |
|
<= Küçüktür veya eşittir |
Tarihler ve tamsayılar içeren ya da eşit belirtmek için kullanın. Örneğin, arama özellikleri değiştiren < = 8/7/09 tüm arama 8 Temmuz 2009 önce dahil değiştirilmiş belirtimleri döndürür. |
|
>= Büyüktür veya eşittir |
Tarihler ve tamsayılar içeren büyüktür veya eşittir belirtmek için kullanın. Örneğin, arama özellikleri değiştiren > = 8/7/09 tüm arama 8 Temmuz 2009 sonra dahil değiştirilmiş belirtimleri döndürür. |
|
.. iki nokta |
Örneğin, özelliği: değer 1..value 2 özelliği büyüktür veya eşittir 1 değerini olduğunu gösterir ve değerini 2 küçük veya eşit. |
|
<> (eşit değildir) |
Tarihler ve tamsayılar içeren hariç tutmak için kullanın. Örneğin, arama özellikleri değiştiren <> 8/7/09 8 Temmuz 2009'değiştirilen değil tüm arama belirtimleri döndürür. |
Özellikleri kullanarak sorgulama
SharePoint'te kaydedilen belgeler üzerinde meta verileri olan özellikleri kullanarak sorguları oluşturabilirsiniz. Belgenin yazarı belgeyi veya bunu kaydedildiği tarihi özellik örneğidir. Site dizini oluşturulurken içerik özellikleri ve değerleri depolanır. Bir öğenin özelliklerini hakkında belirli bilgiyi edindiğinizde, öğeyi bulmak için sorgu oluşturmaya yardımcı olması için kullanabilirsiniz.
Özellikleri kullanarak bir arama oluşturduğunuzda, özellik ile değer arasında boşluk bırakmayın.
|
Özellik değerlerini arama |
Söz dizimi özelliği: değerekullanın. Örneğin, Yazar: etikhadı Etikan olan bir kişi tarafından yazılan tüm belgeleri bulur. |
|
Dosya adına göre arama |
Türü DosyaAdı: "Bütçe" "(tırnak işaretleriyle)"Budget.xlsx"adlı bir dosyayı bulmaları ya da"Budget_Current.xlsx"hem de"Budget_Next.xlsx."bulmak için filename:budget (tırnak işaretleri olmadan) yazın. |
|
Dosya türüne göre arama |
Excel 2007içinde hazır bütçe elektronik tablolar için aradığınızı kabul edelim. FileType:xlsxExcel 2007 çalışma kitaplarını olan arama sonuçlarını görüntülemek için sorguya ekleyin. |
|
Joker karakterler |
Yıldız işareti kullanın "*" için bir önek eşleşen bir anahtar sözcük veya belgeleri bulmak için özelliği. Örneğin, Yazar: SYi arayın yazılmış bir yazarın adı SMI harflerle başlayan tüm belgeleri döndürür. |
|
Farklı özellikleri arama |
Arama hizmeti bir and farklı özelliklerini kullanmak terimler arasındaki boşluğu yorumlama Örneğin, Başlık: Bütçe filetype:xlsxarıyorsanız, aramanızı yalnızca Excel 2007 çalışma kitaplarıyla word "Bütçe." ile başlayan başlıkları döndürür |
|
Belirli arama sonuçlarını dışarıda bırakma |
Belirli koşulları içeren arama sonuçlarını hariç tutmak için önce hariç tutmak istediğiniz terimi eksi işareti (-) kullanın. Örneğin, giderleri taxes "Harcamalar" sözcüğünü ekleyin, ancak word "vergisi" içermeyen öğeler bulmak istiyorsanız, Arama kutusuna yazın. |
|
Dosya özellikleri ekleme |
Ad veya dönmek için dosya türünü belirtmek için özelliklerini kullanın. Örneğin, "zamanlama" sözcüğü içeren Microsoft Office Word 2007 dosyaların bulmak isterseniz, Zamanlama filetype:docxArama kutusuna yazın. |
|
Aynı özellik için diğer değerleri arama |
Arama hizmeti işareti veya olarak aynı özelliği kullanan terimler arasındaki boşluğu yorumlar. Örneğin, arama, Yazar: "Can Etikan" Yazar: "Kerim Güneş""aramanızı döndürür ya da kişi tarafından oluşturulan öğeleri. |
|
Özellik değerlerini dışarıda bırakma |
Belirli bir özellik değeriyle işaretlenmiş içeriği dışarıda bırakmak için, özellik adının önüne eksi işareti (-) koyun. |
|
Belirli bir sunucuya odaklanma |
Aramalar için site özelliği kullanılabiliyorsa, ekleyebilirsiniz site:SunucuAdı belirli bir sunucuda depolanan içeriği aramanızı odaklanmak için sorgunuza. Not: Ters eğik çizgi karakterleri (\) sorgularda çalışmaz. Yazdığınızda bu nedenle, ters eğik çizgi için bir sunucu yolu kullanmayın site: \\SunucuAdı. |
|
Tarih/saat |
Herhangi bir tarih/saat özelliği herhangi bir biçimde ilişkisel ya da mantıksal işleçlerle sorgu oluşturmak için kullanılabilir. Örneğin, arama özellikleri değiştiren = 8/7/09 tüm arama 8 Temmuz 2009'değiştirilmiş belirtimleri döndürür. |
Notlar:
-
Bir sorgu, bulunacak en az bir terim içermelidir. Yalnızca dışarıda bırakılacak terimler içeren sorgular hata iletisi oluşturur.
-
Yöneticiniz Yazan veya e-postaylal gibi özelliklerini yönetilen özellik Yazareşlenen varsa, bu özellikleri içeren içeriği sonuçlarınızı de içerebilir.
Kuruluşunuzda olduğunu bildiğiniz belgeleri bulamıyorsanız, belgelerin arama dizininize eklenmesini sağlamak, belgelerde izinleri etkinleştirmek veya belgeler için anahtar sözcükler ve özellikler eklemek ya da değiştirmek için arama hizmetleri yöneticinizle birlikte çalışmanız gerekebilir.
Arama sonuçlarıyla çalışma
Varsayılan olarak temel arama sonuçları sorguyla ilgisine göre sıralanır. Anahtar sözcük tanımları ve En İyi Sonuç bağlantıları (varsa) arama sonuçlarınızın başında yer alır. Geliştirme panelindeki bağlantılardan herhangi birini tıklatarak sonuçlarınızı iyileştirebilirsiniz.
Yöneticiniz, geliştirme panelinde gösterilen seçenekleri değiştirebilir, ancak arama sonuçlarınızı iyileştirmek için seçebileceğiniz ölçütlere örnek olarak, belgenizin bulunduğunu düşündüğünüz siteye göre, görüntülemek istediğiniz yazar veya yazarlara göre ya da belge veya belgelerin yazıldığı tarihe ya da tarih aralığına göre ölçütleri verilebilir. Geliştirme panelindeki öğelerden biri tıklatıldığında, seçtiğiniz geliştirme yöntemi tarafından belirlenen sonuçlar hemen sunulur.
Kapsamları kullanarak da aramanızı iyileştirebilirsiniz. Arama Merkezi'ni kullanarak veya bir sitede arama yaparak arama sonucu sayfasına ulaştıysanız, Bu Site'ye ya da Bu Liste'ye göre sonuçları iyileştirme seçeneğini görürsünüz. Bu Liste seçeneğini belirlerseniz, yeni bir anahtar sözcük veya tümcecik kümesiyle sonuçlarınızı daha da fazla iyileştirebilirsiniz. Ayrıca Kişiler veya Tüm Siteler kapsamını da seçebilirsiniz.
Arama, ilgili arama listesini de önerir. Bu bağlantılardan birini basit şekilde tıklattığınızda, hemen özgün aramanıza benzer veya özgün aramanızla ilgili metin ya da tümcecik için sorgu yürütülür.
Kuruluşunuz kullanıcıların Sitem'lerini aramasına olanak sağlıyorsa, kuruluşunuzda, profilinde arama sözcüğünü veya tümceciğini listeleyen kişilerin bir listesi size sunulur. O kişinin Sitem alanına girmek için kişinin adını tıklatın. Kişi arama hakkında daha fazla bilgi için Kişi arama makalesine bakın.
Arama sonuçları sayfası, arama sonuçlarınızın yukarısında Bunu mu demek istediniz? önerilerini de görüntüler. Bu özellik, deneyebileceğiniz alternatif sorgular önerir. Her öneri, bağlantı olarak biçimlendirilmiştir. Alternatif bir sorguda tekrar arama yapmak için sorgunun üzerini tıklatmanız yeterlidir.
Gelişmiş Arama'yı kullanarak içerik bulma
Daha belirli bir sorgu oluşturmanız gerekirse, Gelişmiş Arama sayfasını kullanmak isteyebilirsiniz. Gelişmiş Arama'yı kullanarak, belirli sözcükleri içeren sonuçları görüntülemeyi veya dışarıda bırakmayı, dile ya da türe göre arama sonuçlarına filtre uygulamayı ve içerik özelliklerini aramayı seçebilirsiniz. Gelişmiş Arama'yı kullanmanın tek dezavantajı, çok fazla parametre veya sınırlama kullanıldığında sorgunun performansı düşürebilmesidir. Tüm arama sorgularında olduğu gibi, sonuçları geniş tutmak için olabildiğince az sözcük veya sınırlama kullanın ve sonra sonuçları iyileştirerek daraltın.
-
Gelişmiş Arama sayfasını görüntülemek için, arama sonuçları sayfasında Ara kutusunun yanındaki Gelişmiş bağlantısını tıklatın.
-
Bulunacak belgeler'in altındaki alanlara aşağıdaki resimde gösterilen sözcük ya da tümcecikleri yazın. Sözcüklerin her birini, tümünü veya tam tümceciği eşleştirmeyi ya da belirli sözcükleri içeren sonuçları dışlamayı seçebilirsiniz.
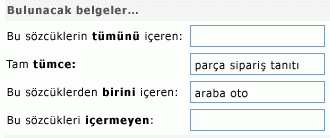
-
Arama sonuçlarınızı dile göre daraltmak için, Yalnızca diller'in yanındaki bir veya birkaç onay kutusunu seçin.
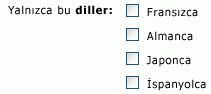
-
Arama sonuçlarınızı belge biçimine göre daraltmak için Sonuç türü listesinden bir seçeneği tıklatın.
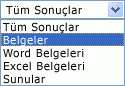
-
Belirli değerlerle işaretlenmiş içerikleri bulmak için, Özellik İçeriği başlığının yanındaki alanları kullanın. Özellik Seç listesinden bir özelliği tıklatın, mantıksal bir işleç seçin ve aramak istediğiniz bir değeri yazın. Birden çok özellikte ya da aynı özelliğin farklı bir değerinde arama yapmak için Özellik Ekle'yi tıklatın. Aşağıdaki örnekte, arama sonuçları, adında "Bütçe" geçen ve Mehmet Samyel tarafından yazılan öğeleri görüntüler.

-
Arama sonuçlarınızı görüntülemek için Arama'yı tıklatın.










