Birçok kuruluş, şirket ve kişiler hassas bilgileri olan gizli e-postalar göndermek için Microsoft 365 korumalı ileti kullanır.
Kuruluşunuzun nasıl ayarlandığına ve hangi yeteneklerin etkin olduğuna bağlı olarak, iPhone veya iPad 'inizde Microsoft 365 korumalı iletileri okumak için farklı seçenekleriniz vardır.
Not: Kuruluşunuzun sahip olduğu gerçekten emin değilseniz BT yöneticinize sormanız gerekir.
Kuruluşunuzun kullandığı OME deneyimini seçin:
Yeni OME deneyimi ayrı bir uygulama indirmenizi gerektirmez. Kuruluşunuz en son OME yeteneklerine güncellediyse, iOS Için Outlook 'u kesintisiz ve güvenli bir şekilde okumak için Microsoft 365 iletileri kullanmanızı öneririz. Başka e-posta uygulamalarındaki Microsoft 365 korumalı iletileri görüntüleme yönergeleri için Microsoft 365 şifrelemesi tarafından güvenliği sağlanmış bir Iletiyi nasıl açabilirim konusuna bakın.
İOS Mail uygulamasında Microsoft 365 'den korumalı iletileri okuma, yanıtlama veya iletme
-
BT departmanınızın iOS posta uygulaması için "hizmet tarafı şifre çözme" izni vermesi gerekir.
Not: Microsoft 365 korumalı iletileri yalnızca yöneticinizin "hizmet tarafı şifre çözümlemesi" etkinse iOS Mail uygulamasında okunabilir. Bu, Microsoft 365 iOS posta gelen kutunuza erişmeden önce iletilerin şifresini çözmeyeceği anlamına gelir.
-
Kuruluşunuzdaki korumalı iletilerin şifresi gelen kutunuza erişmeden önce Microsoft 365 tarafından çözülür.
-
Posta uygulamasını açın ve iletiye dokunarak görüntüleyin.
Şifresi çözülmüş bir ileti, e-posta iletisinin duyarlılığı hakkında bir güvenlik ipucu gösterir:
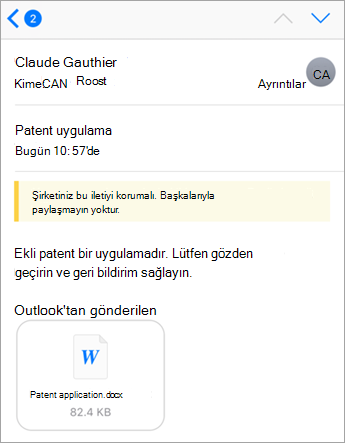
Yönetici ayarları nedeniyle şifresi listelenmeyen iletiler şuna benzer:
Not: Bunu görüyorsanız iOS Için Outlook uygulamasını kullanmanızı öneririz.
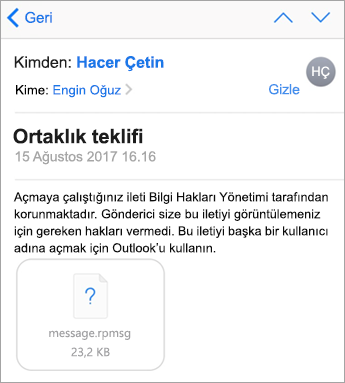
-
İletiyi yanıtladığınızda, Exchange Online kuruluşunuzdaki haklara sahip olup olmadığınızı belirler.
İzniniz varsa Microsoft 365 iletiyi gönderene geri döner. Değilseniz veya ileti gönderen tarafından "yalnızca görüntüleme" olarak gönderilirse, teslim edilemedi raporu alırsınız.
Not: İOS posta uygulaması Exchange Online 'dan izinleri okumaya uygun değildir. Yalnızca korumalı bir iletiyi yanıtlamayı veya iletmeyi denediğinizde, Exchange Online izinlerinizi belirleyebilecektir.
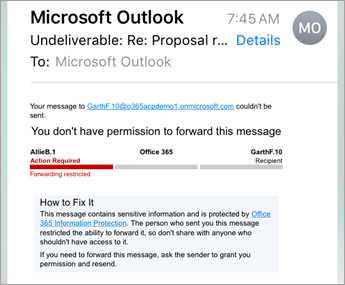
15 Ağustos 2018 tarihinde, Office Ileti şifreleme (OME) Görüntüleyici mobil uygulaması artık IOS App Store 'da kullanılamaz. OME Görüntüleyicisi uygulaması zaten yüklüyse, kullanmaya devam edebilirsiniz.
Korumalı bir iletiyi görüntülemek için OME Görüntüleyicisi uygulamasını kullanma
Aşağıdaki seçeneklerde e-posta uygulamanızı seçin:
- İPhone veya iPad 'imde kullandığım e-posta uygulaması...
- iOS için Outlook
- iOS posta uygulaması
- İOS 'da Gmail uygulaması
- İOS için Yahoo Mail
- Diğer e-posta uygulaması
İOS için Outlook mobil uygulamasıyla OME görüntüleyicisini kullanma
-
İOS için Outlook 'ta şifreli iletiyi açın. İletiyi açtığınızda, message.html adlı bir ek görürsünüz. Message.html ekine dokunun.
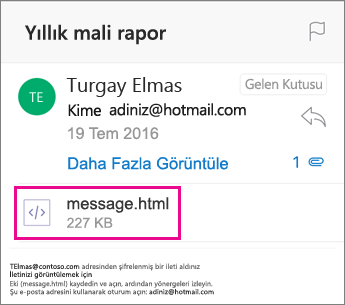
-
İleti ekinde, sağ üst köşedeki oka dokunun. Aç 'adokunun ...
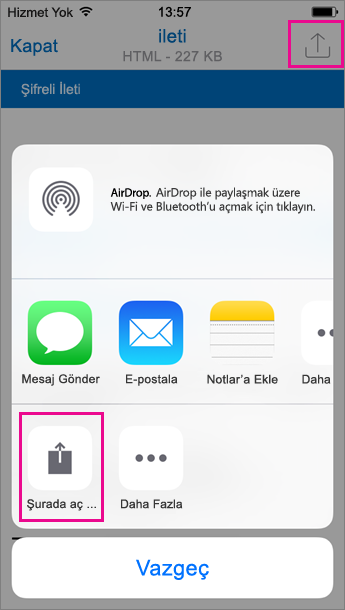
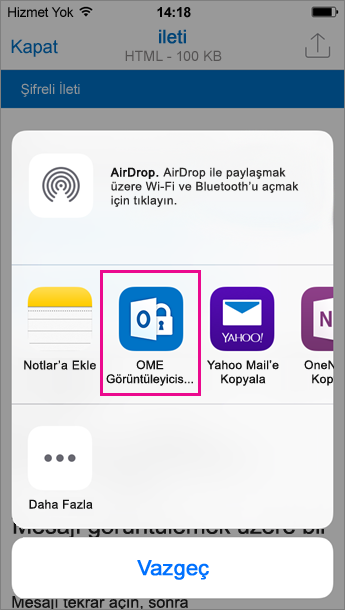
Not: Bu adımı tamamlamak için, iPhone veya iPad 'inizde OME Görüntüleyicisi yüklü olmalıdır.
-
OME Görüntüleyicisi 'nde bir kerelik geçiş kodu kullanınöğesine dokunun.
Not: Ağustos veya daha önceki sürümlerde gönderilmiş eski bir iletiyi görüntülüyorsanız oturum aç seçeneğini belirten bir seçenek görebilirsiniz. Tek seferlik geçiş kodu kullan'ı seçerek burada özetlenen adımlara devam edin.
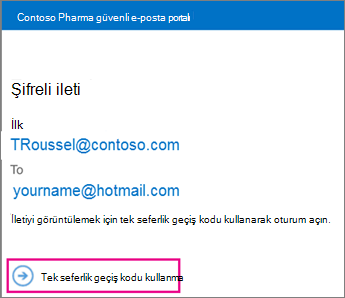
-
İOS için Outlook 'ta ihtiyacınız olan geçiş kodunu içeren bir e-posta alacaksınız. E-posta, özgün şifreli iletinin gönderildiği e-posta adresine gönderilir. E-postayı açın ve geçiş koduöğesine dokunun. OME görüntüleyicisinde açılması istenirse Aç'a dokunun.
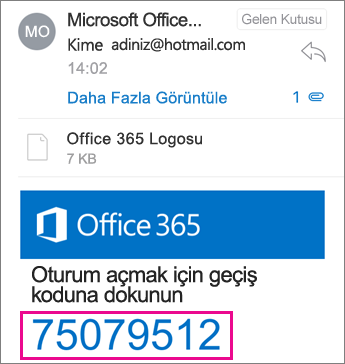
İpucu: Microsoft 365 Ileti şifrelemesiyle e-posta görmüyorsanız, iOS için Outlook veya gereksiz e-posta kutusu
Şimdi şifreli iletinizi görüntüleyebilir, ekleri indirebilir veya kendi şifreli mesajınızla yanıt verebilir.
Yerleşik iOS posta uygulamasıyla OME görüntüleyicisini kullanma
-
İOS Mail uygulamasında şifreli iletiyi açın. İletiyi açtığınızda, message.html adlı bir ek görürsünüz. Açmak için message.html ekine dokunun.
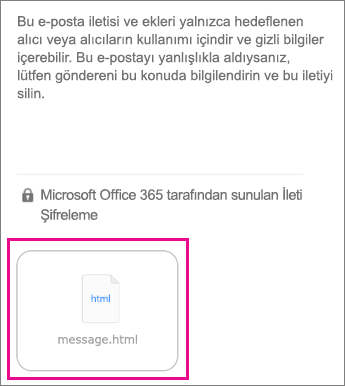
-
İleti ekinde, ekran çubuğunu görüntülemek için ekranınızın üst kısmına dokunun. Şimdi sağ üstteki köşedeki oka dokunun. Sağa kaydırın ve OME görüntüleyicisini Kopyalaöğesini seçin.
Not: Bu adımı tamamlamak için, iPhone veya iPad 'inizde OME Görüntüleyicisi yüklü olmalıdır.
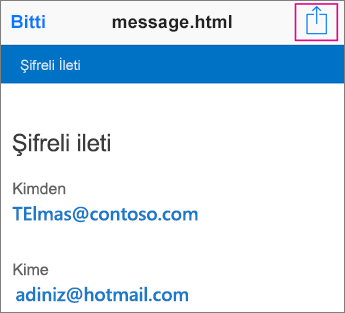
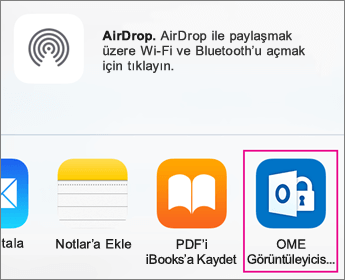
-
OME Görüntüleyicisi 'nde bir kerelik geçiş kodu kullanınöğesine dokunun.
Not: Ağustos veya daha önceki sürümlerde gönderilmiş eski bir iletiyi görüntülüyorsanız oturum aç seçeneğini belirten bir seçenek görebilirsiniz. Tek seferlik geçiş kodu kullan'ı seçerek burada özetlenen adımlara devam edin.
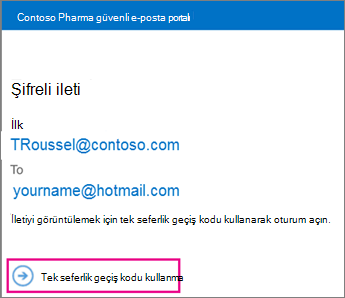
-
Posta uygulamanızda ihtiyacınız olan geçiş kodunu içeren bir e-posta alacaksınız. E-posta, özgün şifreli iletinin gönderildiği e-posta adresine gönderilir. E-postayı açın ve geçiş koduöğesine dokunun. OME görüntüleyicisinde açılması istenirse Aç'a dokunun.
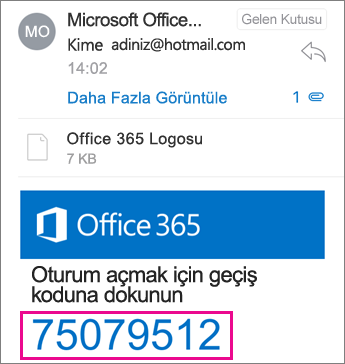
İpucu: Microsoft 365 Ileti şifrelemesiyle e-posta görmüyorsanız, istenmeyen posta klasörünüzü denetleyin.
Şimdi şifreli iletinizi görüntüleyebilir, ekleri indirebilir veya kendi şifreli mesajınızla yanıt verebilir.
İOS 'da FME görüntüleyicisini Gmail uygulamasıyla kullanma
-
Gmail uygulamasında şifreli iletiyi açın. İletiyi açtığınızda, message.html adlı bir ek görürsünüz. Açmak için message.html ekine dokunun.
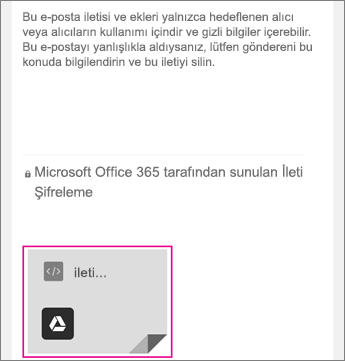
-
İleti ekinde, ekran çubuğunu görüntülemek için ekranınızın üst kısmına dokunun. Şimdi sağ üstteki köşedeki oka dokunun. Sağa kaydırın ve OME görüntüleyicisini Kopyalaöğesini seçin.
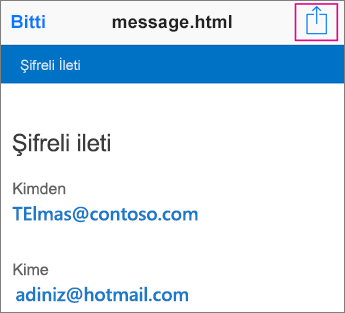
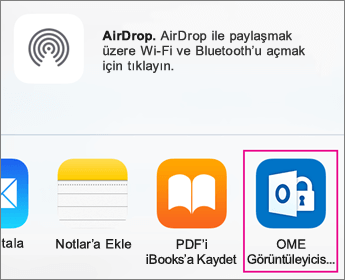
Not: Bu adımı tamamlamak için, iPhone veya iPad 'inizde OME Görüntüleyicisi yüklü olmalıdır.
-
OME Görüntüleyicisi 'nde bir kerelik geçiş kodu kullanınöğesine dokunun.
Not: Ağustos veya daha önceki sürümlerde gönderilmiş eski bir iletiyi görüntülüyorsanız oturum aç seçeneğini belirten bir seçenek görebilirsiniz. Tek seferlik geçiş kodu kullan'ı seçerek burada özetlenen adımlara devam edin.
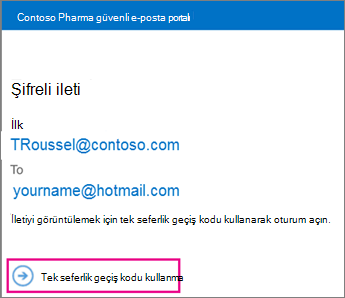
-
Gmail uygulamanızda ihtiyacınız olan geçiş kodunu içeren bir e-posta alacaksınız. E-posta, özgün şifreli iletinin gönderildiği e-posta adresine gönderilir. E-postayı açın ve geçiş koduöğesine dokunun. OME görüntüleyicisinde açılması istenirse Aç'a dokunun.
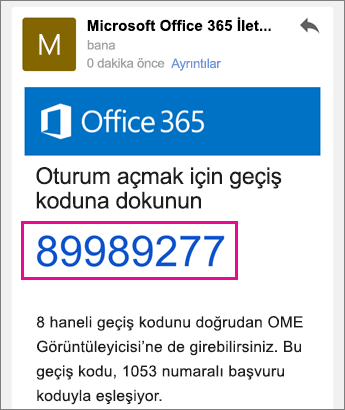
İpucu: Microsoft 365 Ileti şifrelemesiyle e-posta görmüyorsanız, istenmeyen posta klasörünüzü veya filtre seçeneklerinizi denetleyin.
Şimdi şifreli iletinizi görüntüleyebilir, ekleri indirebilir veya kendi şifreli mesajınızla yanıt verebilir.
İOS 'daki Yahoo Mail uygulamasıyla OME görüntüleyicisini kullanma
-
Yahoo Mail uygulamasında şifreli iletiyi açın. İletiyi açtığınızda, message.html adlı bir ek görürsünüz. Açmak için message.html ekine dokunun.
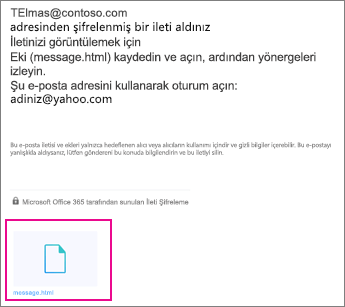
-
İleti ekinde, sağ üst köşedeki oka dokunun. Aç 'adokunun ...
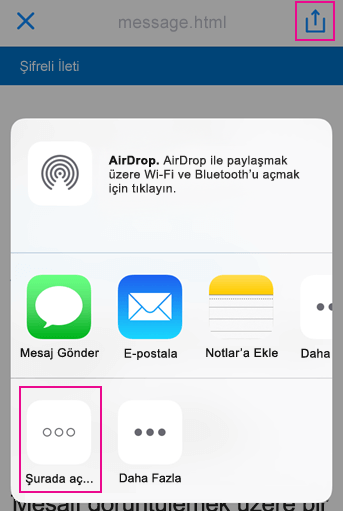
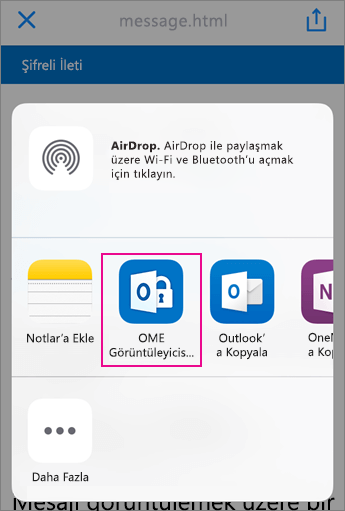
Not: Bu adımı tamamlamak için, iPhone veya iPad 'inizde OME Görüntüleyicisi yüklü olmalıdır.
-
OME Görüntüleyicisi 'nde bir kerelik geçiş kodu kullanınöğesine dokunun.
Not: Ağustos veya daha önceki sürümlerde gönderilmiş eski bir iletiyi görüntülüyorsanız oturum aç seçeneğini belirten bir seçenek görebilirsiniz. Tek seferlik geçiş kodu kullan'ı seçerek burada özetlenen adımlara devam edin.
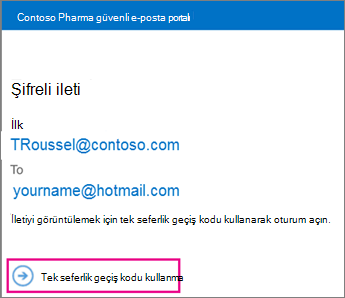
-
Yahoo Mail uygulamanızda ihtiyacınız olan geçiş kodunu içeren bir e-posta alacaksınız. E-posta, özgün şifreli iletinin gönderildiği e-posta adresine gönderilir. E-postayı açın ve geçiş koduöğesine dokunun. OME görüntüleyicisinde açılması istenirse Aç'a dokunun.
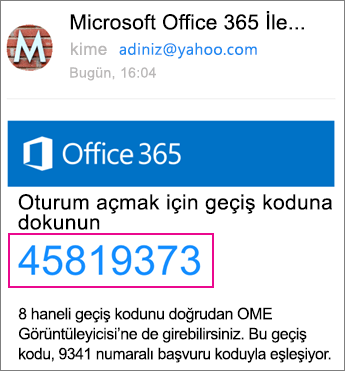
İpucu: Microsoft 365 Ileti şifrelemesiyle e-posta görmüyorsanız, istenmeyen posta klasörünüzü veya filtre seçeneklerinizi denetleyin.
Şimdi şifreli iletinizi görüntüleyebilir, ekleri indirebilir veya kendi şifreli mesajınızla yanıt verebilir.
İOS 'da bir e-posta uygulamasıyla OME görüntüleyicisini kullanma
-
İPhone veya iPad 'inizde e-posta uygulamasından şifrelenmiş iletiyi açın. İletiyi açtığınızda, message.html adlı bir ek görürsünüz. Açmak için message.html ekine dokunun.
-
OME görüntüleyicisini Kopyala'yı seçin.
Not: Bu adımı tamamlamak için, iPhone veya iPad 'inizde OME Görüntüleyicisi yüklü olmalıdır.
-
OME Görüntüleyicisi 'nde bir kerelik geçiş kodu kullanınöğesine dokunun.
Not: Ağustos veya daha önceki sürümlerde gönderilmiş eski bir iletiyi görüntülüyorsanız oturum aç seçeneğini belirten bir seçenek görebilirsiniz. Tek seferlik geçiş kodu kullan'ı seçerek burada özetlenen adımlara devam edin.
-
Geçiş kodu içeren bir e-posta alacaksınız. E-posta, özgün şifreli iletinin gönderildiği e-posta adresine gönderilir. E-postayı açın ve geçiş koduöğesine dokunun. OME görüntüleyicisinde açılması istenirse Aç'a dokunun.
İpucu: Microsoft 365 Ileti şifrelemesiyle e-posta görmüyorsanız, istenmeyen posta klasörünüzü veya filtre seçeneklerinizi denetleyin.
Şimdi şifreli iletinizi görüntüleyebilir, ekleri indirebilir veya kendi şifreli mesajınızla yanıt verebilir.
OME görüntüleyiciniz ile daha fazlasını yapın
-
OME görüntüleyicisinde şifreli bir iletiyle açık olarak, Yanıt oku simgesine dokunun.
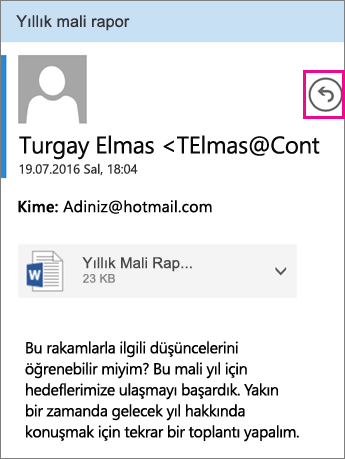
-
Yanıtla’ya veya Tümünü Yanıtla’ya dokunun. İletiyi iletmeyi de seçebilirsiniz.
-
Yanıtınızı yazın ve Gönder'e dokunun.
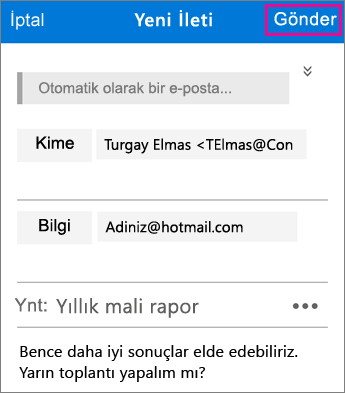
Yanıt iletiniz şifrelenir ve yanıtınızın şifreli bir kopyası size gönderilir.
-
OME görüntüleyicisinde şifreli bir iletiyle açık olduğunda, eke dokunun.
-
OME Görüntüleyicisi içindeki eki görmek için Ek önizleme 'ye dokunun. Ayrıca, başka bir uygulamadaki Eki açmayı seçebilirsiniz.
Şifreli iletinize erişim için yardıma mı ihtiyacınız var? Aşağıdaki ipuçlarını deneyin:
-
Yükleme ekranında kalmış veya hiçbir şey yüklü değilse, uygulamadan çıkın ve adımlara yeniden ilerleyin.
-
Geçiş kutunuzun e-postanızı gelen kutunuzda Microsoft 365 Ileti şifrelemesini görmüyorsanız, istenmeyen posta klasörünüzü veya filtre seçeneklerinizi denetleyin.
-
Geçiş yapınınızın artık geçerli olmaması nedeniyle 15 dakika veya daha fazlası geçtiyse, yeni bir geçiş istemi istemek için yukarıdaki adımları izleyin.
-
Geçiş kodunu tıklattıysanız ve hiçbir şey yüklemediyseniz, geçiş kodu e-postasını geri dönüp yeniden dokunun.
-
Şifreli mesajlaşma e-postanız neden bu sayfadaki ekran görüntüleri 'nden farklı görünüyor? Office 365 İleti Şifrelemesi kullanan kuruluşlar iletilerini alıcılarına özelleştirebilir. E-posta kuruluşun markalamasını doğrultusunda farklı görünebilir, ancak genel adımlar aynı olacaktır.











