Visio bir AutoCAD çizimini içeri aktarabilir ve ardından şekilleri, metinleri ve veri grafiklerini üzerine yerleştirebilirsiniz. Aşağıdaki örnekte, duvarları, kapıları ve pencereleri oluşturan mavi ve turkuvaz çizgiler AutoCAD çizimine aittir. Bu içeri aktarıldıktan sonra, Visio mobilya ve kişi şekilleri eklenmiştir. Artık alanı doldurmak için ne kadar mobilya gerektiğini, insanların dolaşması için yeterli yer olup olmadığını, vb. görebiliriz.
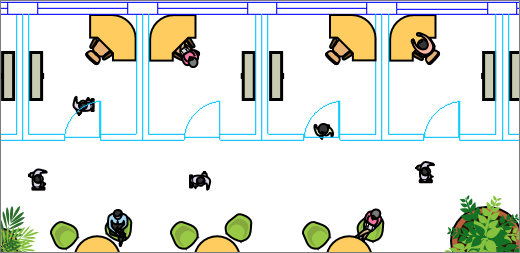
Microsoft Visio, AutoCAD dosya biçimlerini aşağıdaki şekilde destekler:
-
Visio Plan 2 ile AutoCAD 2017 veya önceki sürümlerinden oluşturulmuş bir .dwg veya .dxf dosyasını içeri aktarabilirsiniz.
-
Visio Standard veya Professional ile AutoCAD 2007 veya önceki sürümlerinden oluşturulmuş bir .dwg veya .dxf dosyasını içeri aktarabilirsiniz.
-
a. dwg veya .dxf dosyasını açamıyorsanız, dosya biçimi desteklenmeyebilir. Geçici bir çözüm olarak, AutoCAD'de dosyayı açın ve Visio ürününüzün veya planınızın desteklediği bir dosya biçimine kaydedin. Daha fazla bilgi için bkz. AutoCAD çizimlerini önceki veya daha eski bir dosya biçimine kaydetme ve DWG sürüm geçmişi.
Desteklenen AutoCAD sürümleri
Visio Plan 2 abonesiyseniz veya Visio 2019 sahipseniz, AutoCAD 2007 ile 2017 arasında bir .dwg veya .dxf dosyası açabilirsiniz. Abone değilseniz ve Visio 2019 yoksa, dosyayı açmadan önce AutoCAD 2007 .dwg veya .dxf dosyası olarak kaydettiğinizden emin olun.
AutoCAD çizimleriyle çalışmanın üç yolu
Çizimi içeri aktarabilir ve AutoCAD’de ayarlanmış olan ölçekte çalışabilirsiniz. İhtiyacınız olan buysa, önce AutoCAD içeri aktarma işlemine hazırlanın ve ardından AutoCAD çizimini içeri aktarın.
Zaten bir Visio diyagramınız varsa, büyük ölçekte çalışmadan bir çizimi hızla içeri aktarabilirsiniz. Bkz. AutoCAD çizimlerini içeri aktarma.
Henüz bir diyagram başlatmadıysanız, özgün ölçekle ilgilenmeden AutoCAD çizimini hızlı bir şekilde açabilirsiniz. Bkz. AutoCAD çizimlerini açma.
AutoCAD çizimi koruması
Varsayılan olarak, AutoCAD çizimleri yeniden boyutlandırmaya, taşınmaya ve silinmeye karşı kilitlenir. Aslında, çizimi seçtiğinizde kenarlarında kilitli simgesini 
Ayrıca Bkz:
AutoCAD katman özelliklerini değiştirme










