Fotoğraf ve dosyaları kendinize e-posta ile gönderme devri sona eriyor. Artık Android cihazınız ve bilgisayarınız arasında içerikleri sadece kopyalayıp yapıştırabilir veya sürükleyip bırakabilirsiniz.
Cihazlar arası kopyalama ve yapıştırma (Surface Duo ve belirli Samsung ve HONOR ile OPPO ve ASUS cihazları için)
Android cihazınızda ve bilgisayarınızda normalde kullandığınız kısayolları kullanarak içerikleri kopyalayıp yapıştırabilirsiniz.
Cihazlar arası kopyala ve yapıştır özelliğini ilk kez kullanmadan önce bu özelliğin açık olduğundan emin olmanız gerekir. Bilgisayarınızda Telefon Bağlantısı'i açın, Ayarlar > Özellikler > Cihazlar arası kopyalama ve yapıştırma'ya gidin ve Bu uygulamanın telefonum ve bilgisayarım arasında kopyalayıp yapıştırdığım içeriğe erişmesine ve aktarmasına izin ver seçeneğinin Açık olduğundan emin olun.
Cihazlar arası kopyalama ve yapıştırma hangi cihazlarda desteklenir?
Cihazlar arası kopyalama ve yapıştırma, One UI sürüm 2.1 veya üzerini çalıştıran Surface Duo ve Android cihazlarda veya HONOR cihazları (1.22036.14.0 veya üzeri) veya OPPO cihazları (1.23093.0 veya üzeri) veya asus cihazları seçen cihazlarda desteklenir. Android cihazınızda Ayarlar > Hakkında > Yazılım Bilgileri’ne gidin. Bu sürümü taşıyan birkaç cihaza örnek olarak şunlar gösterilebilir: Samsung Galaxy Note20 5G, Samsung Galaxy Note20 Ultra 5G, Samsung Galaxy S21 5G, Samsung Galaxy S21 5G+, Samsung Galaxy S21 Ultra 5G ve Samsung Galaxy Z Flip cihazları. Desteklenen HONOR cihazları: HONOR Magic4 Pro ve HONOR Magic6 serisi. Desteklenen OPPO cihazları: OnePlus serisi, OPPO Find serisi, OPPO Reno serisi, Realme serisi. Desteklenen ASUS cihazları: ROG Phone 8, ROG Phone 8 Pro ROG Phone 8 Pro Edition
Android cihazım ve bilgisayarım arasında neleri kopyalayıp yapıştırabilirim?
Şu anda cihazlarınız arasında yalnızca metin ve resim kopyalamanız mümkündür. Boyutu 1MB’tan büyük olan resimler yeniden boyutlandırılır.
Not: İçeriği kopyalayıp Güvenli Klasöre yapıştırabilirsiniz ama Güvenli Klasörden bilgisayarınıza içerik kopyalayıp yapıştıramazsınız. Güvenli Klasör’den bir öğe kopyalandığında, bu öğe yine de bilgisayar panonuzdaki içeriğin yerini alır.
Bir cihazda kopyaladığım öğe, buraya yapıştırmazsam diğer cihaza eklenir mi?
Cihazlarda bir şeyleri her kopyaladığınızda kopyaladıklarınız, cihazlarınızın ikisinde de pano içeriğini değiştirir.
Kopyalanmış metnim biçimlendirmesini neden kaybetti?
Kopyalama yaptığınız uygulamalar, kopyalanan metni okuma açısından farklı özelliklere sahip olabilir, bu nedenle ara sıra biçimlendirmenizi kaybedebilirsiniz.
Cihazlarım arasındaki kopyalama ve yapıştırmada veri kullanılır mı?
Cihazlar arası kopyalama ve yapıştırma için bilgisayarınız ve Android cihazınız arasında veri paylaşımı gerekir. Cihazlarınızın mobil veri üzerinden eşitleme yapmasına izin verirseniz ve bir Wi-Fi ağına bağlı değilseniz kopyalama ve yapıştırma veri kullanır. Bu ayar kapalıysa yalnızca Android cihazınız veya Surface Duo’nuz ve bilgisayarınız bir Wi-Fi ağına bağlı olduğunda kopyalama ve yapıştırma yapabilirsiniz.
Android cihazınızda Windows Bağlantısı uygulaması (önceden yüklenmiş) varsa, bunu Ayarlar > Gelişmiş Özellikler > Windows Bağlantısı 'na gidip Mobil veri kullan ayarını değiştirerek denetleyebilirsiniz. Bazı Android cihazlarda, Ayarlar > Mobil veri üzerinden eşitle'ye gidin ve bunun açık olup olmadığını kontrol edin.
Surface Duo’nuzda Windows Bağlantısı uygulaması (önceden yüklenmiş) varsa, bunu kontrol etmek için Ayarlar > Windows Bağlantısı’na gidip Mobil veri kullan ayarını değiştirebilirsiniz.
Öncelikle bu özelliğin açık olduğundan emin olun. Bilgisayarınızda:
Telefon Bağlantısı'i açın, Ayarlar > Cihazlar arası kopyalama ve yapıştırma'ya gidin ve Bu uygulamanın telefonum ve bilgisayarım arasında kopyalayıp yapıştırdığım içeriğe erişmesine ve aktarmasına izin ver seçeneğinin Açık olduğundan emin olun.
Büyük bir metin bölümü kopyalamayı denediyseniz ve diğer cihaza yapıştırılmadıysa, izin verilen miktarı aşmış olabilir. Cihazlarınız arasında daha küçük bölümler kopyalamayı ve yapıştırmayı deneyin.
Özellik zaten açıksa ancak içeriği hala kopyalayıp yapıştıramıyorsanız, Android cihazınız ve bilgisayarınız arasında bağlantı sorunu olabilir. Hem bilgisayarınızdaki Telefon Bağlantısı hem de Android cihazınızdaki Windows Bağlantısı (önceden yüklenmiş) uygulamasını kapatmayı deneyin. Her iki uygulamayı da yeniden açın — bağlantınız normal çalışıyorsa en son mesajlarınız, fotoğraflarınız ve bildirimleriniz bilgisayarınızdaki Telefon Bağlantısı uygulamasında görünür olmalıdır. Artık içeriğinizi yeniden başarıyla kopyalayıp yapıştırabiliyor olmanız gerekir. Son çare olarak bilgisayarınızı yeniden başlatın ve yeniden deneyin.
Not: Microsoft Edge kullanıyorsanız, Microsoft Edge tarayıcısını en son sürüme güncelleştirdiğinizden emin olun.
Dosya sürükleyip bırakma (belirli Samsung, HONOR, OPPO ve ASUS cihazları için)
İçeriği Android cihazınızdan bilgisayarınıza ve bilgisayarınızdan Android cihazınıza aktarabilirsiniz. Başlamak için Uygulamalar'a gidin ve Telefon ekranını aç'ı seçin veya içeriği sürüklemek istediğiniz uygulamayı seçin.
Not: Dosyaları sürükleyip bırakma işlemi için dokunma veya kalem kullanma şu anda desteklenmiyor.
Birden çok uygulama deneyimi kullanıyorsanız (Samsung, HONOR, OPPO ve ASUS cihazlarını seçin), mobil uygulamalarınızdan ve mobil uygulamalarınıza içerik sürükleyip bırakabilirsiniz. Tüm uygulamalar içeriği sürükleyip bırakmayı kabul etmeyebilir veya aktardığınız dosya türünü kabul etmeyebilir. İçeriğiniz belirli bir uygulamaya aktarılamıyorsa, bunu belirten bir başlık bildirimi alırsınız. Bunun yerine Telefon ekranını açıp dosyayı oraya bırakabilirsiniz, Android cihazınızdaki İndirilenler klasörüne kopyalanır ve buradan mobil uygulamalarınızda kullanabilirsiniz.
Not: Şu anda yalnızca telefonunuzun Galeri uygulamasından veya Samsung Dosyalarım uygulamasından dosya sürükleyebilirsiniz.
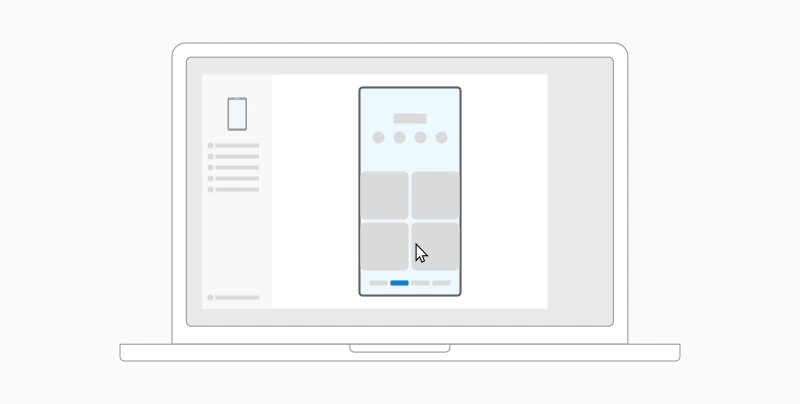
Dosyalarım'dan (sürüm 11.1.00.121 veya sonraki bir sürüm) sürüklemek için:
-
Telefon Bağlantısı uygulamasında Telefon ekranını açtıktan sonra, Dosyalarım bölümünde bir klasöre gitmek için farenizi kullanın.
-
Dosyaya onay işareti görünene kadar uzun basın, sonra bırakın. Başka dosyalar seçmek isterseniz, bunları dokunarak seçebilirsiniz.
-
Farenizi kullanarak seçtiğiniz dosyalara yeniden uzun basın; küçük resim görüntülenir. Dosyaları bilgisayarınızda dilediğiniz konuma sürükleyin. İmleç değişerek dosyaları ne zaman bırakabileceğinizi gösterir.
Galeri uygulamasından sürüklemek için:
-
Telefon Bağlantısı uygulamasında Telefon ekranını açtıktan sonra, farenizi kullanarak Albümler bölümüne gidin ve bir tane seçin.
-
Onay işareti görünene kadar fotoğrafa uzun basın, sonra bırakın. Başka fotoğraflar seçmek isterseniz, bunları dokunarak seçebilirsiniz.
-
Farenizi kullanarak seçtiğiniz fotoğraflara uzun basın; küçük resim görüntülenir. Fotoğrafları bilgisayarınızda dilediğiniz konuma sürükleyin. İmleç, bırakabildiğiniz zaman Kopyala diyecek şekilde değişecektir.
Varsayılan olarak, PC'nizden Android cihazınıza sürüklediğiniz içerik Dosyalarım uygulamanıza kaydedilir. OneDrive ve Outlook gibi bazı uygulamalar, doğrudan bunlara içerik bırakmanıza izin verir. Bir dosya amaçladığınız uygulamaya bırakılamıyorsa, bunun yerine Android cihazınızdaki Dosyalarım uygulamanıza aktarılır.
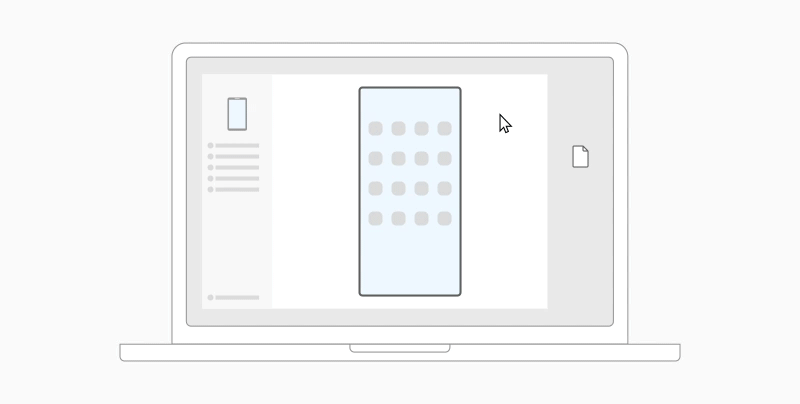
-
Telefon Bağlantısı uygulamasında Telefon ekranını açtıktan sonra, aktarmak istediğiniz dosyaları seçmek için farenizi kullanın ve bunları telefon ekranı penceresine sürükleyin. Bırakabileceğiniz zaman imleç değişir ve Kopyala’yı gösterir.
-
Fareyi bırakın; dosyalarınızın aktarımı başlatılır. Birkaç saniye için ilerleme durumu göstergesi görüntülenir.
Başarılı bir dosya aktarımı yapıldığında, Android cihazınızda görünen bildirime dokunabilir, içeriğinizi bıraktığınız uygulamaya gidebilir veya dosyalarınızı görüntülemek için Dahili Depolama > İndir klasörünüze gidebilirsiniz.
Aynı dosyayı yeniden sürükler ve bırakırsanız, cihazınıza yinelenen bir kopya aktarılır.
Dosyaları almayı destekleyen bir uygulama açtıysanız, uygulama size dosyaların nereye bırakılacağını ve nerede depolanacağını sorar.
Dosya sürükle ve bırak özelliğini kullanmak için minimum gereksinimler nelerdir?
Dosya sürükle ve bırak özelliği, Windows Bağlantısı (önceden yüklenmiş) sürüm 1.0.52.30 veya üzerini çalıştıran bir Samsung cihazı gerektirir. Android cihazınız ve bilgisayarınızın aynı Wi-Fi ağına bağlı olması gerekir.
Cihazlar arasında kablo bağlantısı gerekli değildir.
Hangi tür dosyaları sürükleyip bırakabilirim?
Dosya sürükle ve bırak özelliği bulutta yedeklenen klasörler ve dosyalar dışında tüm dosya türlerinin aktarımını destekler. Tek seferde herhangi bir türden en çok 100 dosya aktarabilirsiniz. Tek dosyanın boyutu 512MB’tan büyük olamaz.
İçeriği uygulamalara veya uygulamalar arasında sürükleyip bırakabilir miyim?
İçeriği telefonunuz ve bilgisayarınız arasında sürükleyebilirsiniz, ancak tüm uygulamalar aktarmak istediğiniz içeriği kabul etmeyecektir. Bir uygulama içeriğinizi kabul etmezse, içeriğinizi aktarmak için telefon ekranını kullanmayı deneyebilirsiniz. Bilgisayarınızla mobil uygulamalarınız arasında dosyaları sürükleyip bırakamazsınız.
Dosyaları sürüklemeye çalıştığınızda kırmızı bir daire görebilirsiniz. Bu, dosyaların başarıyla sürüklenemeyeceği anlamına gelir.
Bu durum çeşitli nedenlerle oluşabilir, bunlar:
-
Zaten bir sürükle ve bırak dosya aktarımı yapılıyor. Şu anda tek seferde yalnızca bir sürükle ve bırak işlemi tamamlayabilirsiniz.
-
Aktarılmakta olan öğe desteklenmiyor. Örneğin, sürüklediğiniz öğelerden yalnızca biri bile dosya değil de klasör olduğunda veya 100 dosyayı sürüklemeye çalışıyorsanız, Android cihazınız aktarımı başlatmanıza izin vermez.
Not: Sürükle ve bırak işlemi sırasında Telefon Bağlantısı uygulamasını simge durumuna küçültmeniz, aktarım işlemini iptal eder ve en baştan başlamanız gerekir. Dosya sürükle ve bırak özelliğini kullanırken uygulama penceresini açık tutun.
Fotoğraf ve dosyaları kendinize e-posta ile gönderme devri sona eriyor. Artık Android cihazınız ve bilgisayarınız arasında içerikleri sadece kopyalayıp yapıştırabilir veya sürükleyip bırakabilirsiniz.
Cihazlar arası kopyalama ve yapıştırma (Surface Duo ve belirli Samsung ve OPPO ile HONOR ve ASUS cihazları için)
Android cihazınızda ve bilgisayarınızda normalde kullandığınız kısayolları kullanarak içerikleri kopyalayıp yapıştırabilirsiniz.
Cihazlar arası kopyala ve yapıştır özelliğini ilk kez kullanmadan önce bu özelliğin açık olduğundan emin olmanız gerekir. Bilgisayarınızda Telefon Bağlantısı'i açın, Ayarlar > Özellikler > Cihazlar arası kopyalama ve yapıştırma'ya gidin ve Bu uygulamanın telefonum ve bilgisayarım arasında kopyalayıp yapıştırdığım içeriğe erişmesine ve aktarmasına izin ver seçeneğinin Açık olduğundan emin olun.
Cihazlar arası kopyalama ve yapıştırma hangi cihazlarda desteklenir?
Cihazlar arası kopyalama ve yapıştırma, Surface Duo'da ve One UI sürüm 2.1 veya üzerini çalıştıran Android cihazlarda desteklenir. Android cihazınızda Ayarlar > Hakkında > Yazılım Bilgileri’ne gidin. Bu sürümü taşıyan cihazlara örnek olarak şunlar gösterilebilir: Samsung Galaxy Note20 5G, Samsung Galaxy Note20 Ultra 5G, Samsung Galaxy S21 5G, Samsung Galaxy 21+ 5G, Samsung Galaxy S21 Ultra 5G ve Samsung Galaxy Z Flip. Desteklenen HONOR cihazları: HONOR Magic4 Pro ve HONOR Magic6 serisi. OnePlus serisi, OPPO Find serisi, OPPO Reno serisi, Realme serisi Desteklenen ASUS cihazları: ROG Phone 8, ROG Phone 8 Pro, ROG Phone 8 Pro Edition
Android cihazım ve bilgisayarım arasında neleri kopyalayıp yapıştırabilirim?
Şu anda cihazlarınız arasında yalnızca metin ve resim kopyalamanız mümkündür. Boyutu 1MB’tan büyük olan resimler yeniden boyutlandırılır.
Not: İçeriği kopyalayıp Güvenli Klasöre yapıştırabilirsiniz ama Güvenli Klasörden bilgisayarınıza içerik kopyalayıp yapıştıramazsınız. Bir Güvenli Klasörden kopyalanan herhangi bir öğe, bilgisayar panonuzda mevcut bulunan tüm içeriklerin yerine geçer.
Bir cihazda kopyaladığım öğe, buraya yapıştırmazsam diğer cihaza eklenir mi?
Cihazlarda bir şeyleri her kopyaladığınızda kopyaladıklarınız, cihazlarınızın ikisinde de pano içeriğini değiştirir.
Kopyalanmış metnim biçimlendirmesini neden kaybetti?
Kopyalama yaptığınız uygulamalar, kopyalanan metni okuma açısından farklı özelliklere sahip olabilir, bu nedenle ara sıra biçimlendirmenizi kaybedebilirsiniz.
Cihazlarım arasındaki kopyalama ve yapıştırmada veri kullanılır mı?
Cihazlar arası kopyalama ve yapıştırma için bilgisayarınız ve Android cihazınız arasında veri paylaşımı gerekir. Cihazlarınızın mobil veri üzerinden eşitleme yapmasına izin verirseniz ve bir Wi-Fi ağına bağlı değilseniz kopyalama ve yapıştırma veri kullanır. Bu ayar kapalıysa yalnızca Android cihazınız veya Surface Duo’nuz ve bilgisayarınız bir Wi-Fi ağına bağlı olduğunda kopyalama ve yapıştırma yapabilirsiniz.
Android cihazınızda Windows Bağlantısı uygulaması (önceden yüklenmiş) varsa, bunu Ayarlar > Gelişmiş Özellikler > Windows Bağlantısı'na gidip Mobil veri kullan ayarını değiştirerek denetleyebilirsiniz. Bazı Android cihazlarda, Ayarlar > Mobil veri üzerinden eşitle'ye gidin ve bunun açık olup olmadığını kontrol edin.
Surface Duo’nuzda Windows Bağlantısı uygulaması (önceden yüklenmiş) varsa, bunu Ayarlar > Windows Bağlantısı’na gidip Mobil veri kullan ayarını değiştirerek denetleyebilirsiniz.
Öncelikle bu özelliğin açık olduğundan emin olun. Bilgisayarınızda:
Telefon Bağlantısı'i açın, Ayarlar > Cihazlar arası kopyalama ve yapıştırma'ya gidin ve Bu uygulamanın telefonum ve bilgisayarım arasında kopyalayıp yapıştırdığım içeriğe erişmesine ve aktarmasına izin ver seçeneğinin Açık olduğundan emin olun.
Büyük bir metin bölümü kopyalamayı denediyseniz ve diğer cihaza yapıştırılmadıysa, izin verilen miktarı aşmış olabilir. Cihazlarınız arasında daha küçük bölümler kopyalamayı ve yapıştırmayı deneyin.
Özellik zaten açıksa ancak içeriği hala kopyalayıp yapıştıramıyorsanız, Android cihazınız ve bilgisayarınız arasında bağlantı sorunu olabilir. Hem bilgisayarınızdaki Telefon Bağlantısı hem de Android cihazınızdaki Windows Bağlantısı (önceden yüklenmiş) uygulamasını kapatmayı deneyin. Her iki uygulamayı da yeniden açın — bağlantınız normal çalışıyorsa en son mesajlarınız, fotoğraflarınız ve bildirimleriniz bilgisayarınızdaki Telefon Bağlantısı uygulamasında görünür olmalıdır. Artık içeriğinizi yeniden başarıyla kopyalayıp yapıştırabiliyor olmanız gerekir. Son çare olarak bilgisayarınızı yeniden başlatın ve yeniden deneyin.
Not: Microsoft Edge kullanıyorsanız, lütfen Microsoft Edge tarayıcısını en son sürüme güncelleştirdiğinizden emin olun.
Dosya sürükleyip bırakma (belirli Samsung ve OPPO ve HONOR ve ASUS cihazları için)
İçeriği Android cihazınızdan bilgisayarınıza ve bilgisayarınızdan Android cihazınıza aktarabilirsiniz. Başlamak için Uygulamalar'a gidin ve Telefon ekranını aç'ı seçin veya içeriği sürüklemek istediğiniz uygulamayı seçin.
Not: Dosyaları sürükleyip bırakma işlemi için dokunma veya kalem kullanma şu anda desteklenmiyor.
Belirli Samsung veya HONOR veya OPPO cihazlarında çoklu uygulama deneyimini kullanıyorsanız, mobil uygulamalarınızdan içerik sürükleyip bırakabilirsiniz. Tüm uygulamalar içeriği sürükleyip bırakmayı kabul etmeyebilir veya aktardığınız dosya türünü kabul etmeyebilir. İçeriğiniz belirli bir uygulamaya aktarılamıyorsa, bunu belirten bir başlık bildirimi alırsınız. Bunun yerine Telefon ekranını açıp dosyayı oraya bırakabilirsiniz. Böylece, Android cihazınızdaki İndirilenler klasörüne kopyalanır ve buradan mobil uygulamalarınızda kullanabilirsiniz.
Not: Şu anda yalnızca telefonunuzun Galeri uygulamasından veya Samsung Dosyalarım uygulamasından dosya sürükleyebilirsiniz.
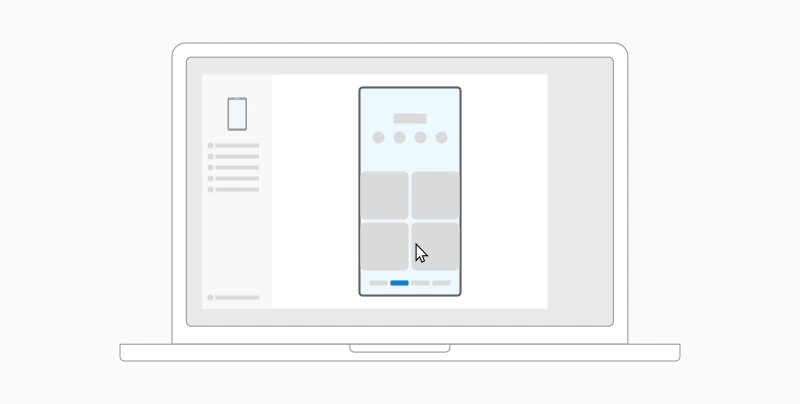
Dosyalarım'dan (sürüm 11.1.00.121 veya sonraki bir sürüm) sürüklemek için:
-
Telefon Bağlantısı uygulamasında Telefon ekranını açtıktan sonra, Dosyalarım bölümünde bir klasöre gitmek için farenizi kullanın.
-
Dosyaya onay işareti görünene kadar uzun basın, sonra bırakın. Başka dosyalar seçmek isterseniz, bunları dokunarak seçebilirsiniz.
-
Farenizi kullanarak seçtiğiniz dosyalara yeniden uzun basın; küçük resim görüntülenir. Dosyaları bilgisayarınızda dilediğiniz konuma sürükleyin. İmleç değişerek dosyaları ne zaman bırakabileceğinizi gösterir.
Galeri uygulamasından sürüklemek için:
-
Telefon Bağlantısı uygulamasında Telefon ekranını açtıktan sonra, farenizi kullanarak Albümler bölümüne gidin ve bir tane seçin.
-
Onay işareti görünene kadar fotoğrafa uzun basın, sonra bırakın. Başka fotoğraflar seçmek isterseniz, bunları dokunarak seçebilirsiniz.
-
Farenizi kullanarak seçtiğiniz fotoğraflara uzun basın; küçük resim görüntülenir. Fotoğrafları bilgisayarınızda dilediğiniz konuma sürükleyin. İmleç, bırakabildiğiniz zaman Kopyala diyecek şekilde değişecektir.
Varsayılan olarak, PC'nizden Android cihazınıza sürüklediğiniz içerik Dosyalarım uygulamanıza kaydedilir. OneDrive ve Outlook gibi bazı uygulamalar, doğrudan bunlara içerik bırakmanıza izin verir. Bir dosya amaçladığınız uygulamaya bırakılamıyorsa, bunun yerine Android cihazınızdaki Dosyalarım uygulamanıza aktarılır.
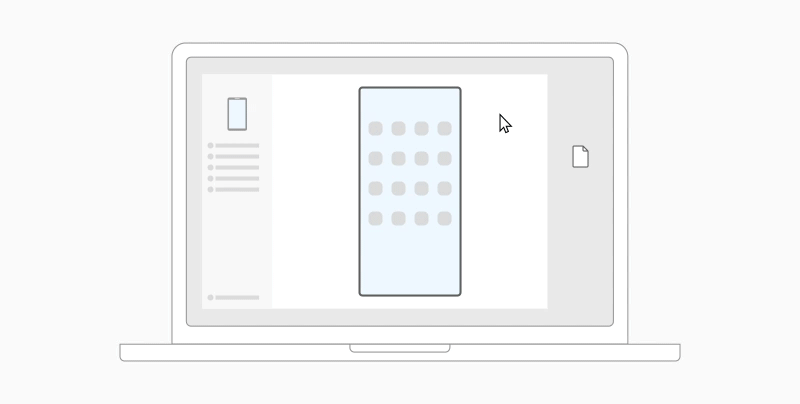
-
Telefon Bağlantısı uygulamasında Telefon ekranını açtıktan sonra, aktarmak istediğiniz dosyaları seçmek için farenizi kullanın ve bunları telefon ekranı penceresine sürükleyin. Bırakabileceğiniz zaman imleç değişir ve Kopyala’yı gösterir.
-
Fareyi bırakın; dosyalarınızın aktarımı başlatılır. Birkaç saniye için ilerleme durumu göstergesi görüntülenir.
Başarılı bir dosya aktarımı yapıldığında, Android cihazınızda görünen bildirime dokunabilir, içeriğinizi bıraktığınız uygulamaya gidebilir veya dosyalarınızı görüntülemek için Dahili Depolama > İndir klasörünüze gidebilirsiniz.
Aynı dosyayı yeniden sürükler ve bırakırsanız, cihazınıza yinelenen bir kopya aktarılır.
Dosyaları almayı destekleyen bir uygulama açtıysanız, uygulama size dosyaların nereye bırakılacağını ve nerede depolanacağını sorar.
Dosya sürükle ve bırak özelliğini kullanmak için minimum gereksinimler nelerdir?
Dosya sürükle ve bırak,Windows Bağlantısı (önceden yüklenmiş) sürüm 1.0.52.30 veya üzerini çalıştıran bir Samsung veya OPPO ya da HONOR ya da ASUS cihazı gerektirir. Android cihazınız ve bilgisayarınızın aynı Wi-Fi ağına bağlı olması gerekir.
Cihazlar arasında kablo bağlantısı gerekli değildir.
Hangi tür dosyaları sürükleyip bırakabilirim?
Dosya sürükle ve bırak özelliği bulutta yedeklenen klasörler ve dosyalar dışında tüm dosya türlerinin aktarımını destekler. Tek seferde herhangi bir türden en çok 100 dosya aktarabilirsiniz. Tek dosyanın boyutu 512MB’tan büyük olamaz.
İçeriği uygulamalara veya uygulamalar arasında sürükleyip bırakabilir miyim?
İçeriği telefonunuz ve bilgisayarınız arasında sürükleyebilirsiniz, ancak tüm uygulamalar aktarmak istediğiniz içeriği kabul etmeyecektir. Bir uygulama içeriğinizi kabul etmezse, içeriğinizi aktarmak için telefon ekranını kullanmayı deneyebilirsiniz. Bilgisayarınızla mobil uygulamalarınız arasında dosyaları sürükleyip bırakamazsınız.
Dosyaları sürüklemeye çalıştığınızda kırmızı bir daire görebilirsiniz. Bu, dosyaların başarıyla sürüklenemeyeceği anlamına gelir.
Bu durum çeşitli nedenlerle oluşabilir, bunlar:
-
Zaten bir sürükle ve bırak dosya aktarımı yapılıyor. Şu anda tek seferde yalnızca bir sürükle ve bırak işlemi tamamlayabilirsiniz.
-
Aktarılmakta olan öğe desteklenmiyor. Örneğin, sürüklediğiniz öğelerden yalnızca biri bile dosya değil de klasör olduğunda veya 100 dosyayı sürüklemeye çalışıyorsanız, Android cihazınız aktarımı başlatmanıza izin vermez.
Not: Sürükle ve bırak işlemi sırasında Telefon Bağlantısı uygulamasını simge durumuna küçültmeniz, aktarım işlemini iptal eder ve en baştan başlamanız gerekir. Dosya sürükle ve bırak özelliğini kullanırken uygulama penceresini açık tutun.










