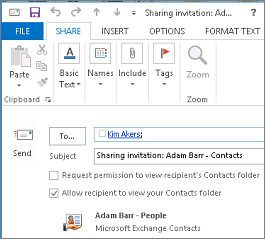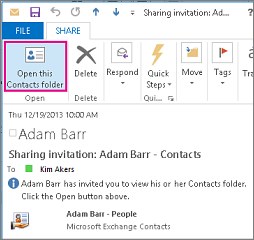Exchange Server hesabınızın kişi klasörlerinden herhangi birini kuruluşunuzda Exchange Server hesabı kullanan başka bir kişiyle paylaşabilirsiniz. Kuruluşunuzun paylaşım ilkeleri tarafından destekleniyorsa, kuruluşunuzun dışındaki kişilerle kişiler klasörünü de paylaşabilirsiniz.
Örneğin, kişiler klasörünüzü kişilerle paylaşabilirsiniz. Alternatif olarak, belirli bir proje için yeni bir kişiler klasörü oluşturabilir ve bu klasörü kişilere paylaşabilirsiniz. Ayrıca bu kişilere kişileri değiştirme izni de vekleyebilirsiniz.
Notlar:
-
Bu özellik için bir Microsoft Exchange Server hesabı gerekir.
-
paylaşılan kişiler klasörünün paylaşılması veya görüntülenmesi, Web üzerinde Outlook içinde desteklenmez.
Kuruluşunuzun dışındaki belirli kişilerle paylaşma
Outlook 'daki varsayılan Kişiler klasörü her Outlook profilinde oluşturulur. Bu klasör yeniden adlandırılamaz veya silinemez. Ek kişi klasörleriniz olabilir. Aşağıdakileri yaparak bu klasörlerden herhangi birini paylaşabilirsiniz:
-
Kişiler, klasör bölmesi içinde, kuruluşunuzun dışındaki bir kişiyle paylaşmak istediğiniz kişi klasörüne tıklayın.
-
Giriş'i tıklatın. Ardından Paylaş grubundaKişileri Paylaş'a tıklayın.
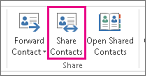
-
Alıcı kutusuna, paylaşım daveti iletisi için alıcının adını girin. İsterseniz , Konuyu değiştirebilirsiniz.
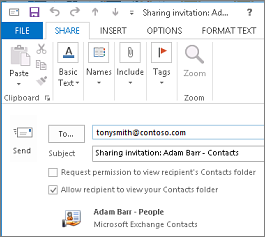
-
İstersen, alıcının varsayılan Kişiler klasörünü görüntülemek için izin isteyin. Bunu yapmak için Alıcının Kişiler klasörünü görüntülemek için izin iste onay kutusunu seçin.
Not: Alıcının varsayılan Kişiler klasörü dışında bir kişi klasörüne erişim isteğinde bulunmak istiyorsanız, söz konusu klasör için izin isteyen bir e-posta iletisi göndermeniz gerekir. Bu seçenek yalnızca alıcının varsayılan Kişiler klasörüne erişim istemektedir.
-
İleti gövdesinde, eklemek istediğiniz bilgileri yazın ve Gönder'e tıklayın. Onay iletişim kutusunu gözden geçirin ve doğruysa Tamam'a tıklayın.
Paylaşım davetini göndermeye çalıştığınızda aşağıdaki hata görüntülenirse, kuruluşunuz dışındaki kişilerle kişi paylaşımı kuruluşunuz için paylaşım ilkesi tarafından desteklenmez. Kuruluşunuz için paylaşım ilkesini yalnızca kuruluşunuzdaki bir yönetici değiştirebilir. Daha fazla bilgi için bu bölümün sonuna bakın.
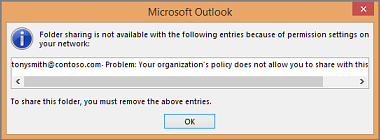
-
Kuruluşunuzun dışındaki kişi paylaşım davetini e-postayla alır ve Bu Kişiler klasörünü aç'a tıklar.
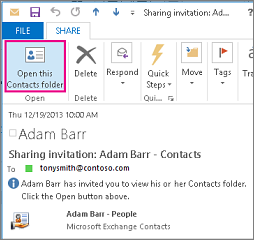
Kişilerinizi kuruluşunuzun dışındaki biriyle paylaşmaya çalıştığınızda bir hata alırsanız, e-posta hesabınızı yöneten kişiye başvurun.
Kişiler klasörünü herkesle paylaşma
-
Kişiler, klasör bölmesikişiler'e tıklayın.
-
Klasör'e tıklayın. Ardından Özellikler grubunda Klasör İzinleri'ne tıklayın.
-
Ad kutusunda Varsayılan'a tıklayın.
-
İzinler'in altında, İzin Düzeyi listesinde Yayımlama Düzenleyicisi'ne veya diğer seçeneklerden birine tıklayın.
Diğer kişilerin erişimini iptal etme veya değiştirme
Kişilerin kişi klasörlerinize erişim izinlerini değiştirmek veya iptal etmek için aşağıdakileri yapın:
-
Kişiler'da, Klasör Bölmesi içinde, izinlerini değiştirmek istediğiniz kişiler klasörüne tıklayın.
-
Klasör'e tıklayın. Ardından Özellikler grubunda Klasör İzinleri'ne tıklayın.
-
İzinler sekmesinde aşağıdakilerden birini yapın:
-
Herkes için erişim izinlerini iptal etme veya değiştirme Ad kutusunda Varsayılan... öğesine tıklayın. İzinler'in altındaki İzin Düzeyi listesinde, izinleri iptal etmek için Yok'a veya izinleri değiştirmek için diğer seçeneklerden birine tıklayın.
-
Bir kişinin erişim izinlerini iptal etme veya değiştirme Ad kutusunda, erişim izinlerini değiştirmek istediğiniz kişinin adına tıklayın. İzinler'in altındaki İzin Düzeyi listesinde, izinleri iptal etmek için Yok'a veya izinleri değiştirmek için diğer seçeneklerden birine tıklayın.
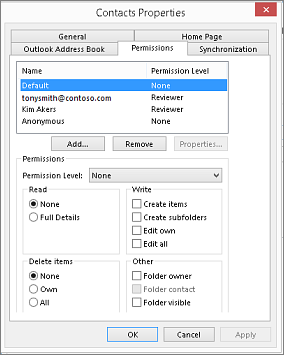
-
-
Tamam'a tıklayın.
Klasör paylaşım izinleri
|
Bu izin düzeyiyle (veya rolüyle) |
Şunları yapabilirsiniz |
|---|---|
|
Sahip |
Tüm öğeleri ve dosyaları oluşturun, okuyun, değiştirin ve silin ve alt klasörler oluşturun. Klasör sahibi olarak, diğer kişilerin klasör için sahip olduğu izin düzeylerini değiştirebilirsiniz. (Temsilciler için geçerli değildir.) |
|
Yayım Düzenleyicisi |
Tüm öğeleri ve dosyaları oluşturun, okuyun, değiştirin ve silin ve alt klasörler oluşturun. (Temsilciler için geçerli değildir.) |
|
Düzenleyen |
Tüm öğeleri ve dosyaları oluşturun, okuyun, değiştirin ve silin. |
|
Yayım Yazarı |
Öğeleri ve dosyaları oluşturun ve okuyun, alt klasörler oluşturun, oluşturduğunuz öğeleri ve dosyaları değiştirin ve silin. (Temsilciler için geçerli değildir.) |
|
Yazar |
Öğeleri ve dosyaları oluşturup okuyun, oluşturduğunuz öğeleri ve dosyaları değiştirin ve silin. |
|
Düzenlenmeyen Yazar |
Öğeleri ve dosyaları oluşturup okuyun ve oluşturduğunuz öğeleri ve dosyaları silin. |
|
Gözden geçiren |
Yalnızca öğeleri ve dosyaları okuyun. |
|
Katkıda Bulunan |
Yalnızca öğeleri ve dosyaları oluşturun. Klasörün içeriği görünmez. (Temsilciler için geçerli değildir.) |
|
Yok |
İzniniz yok. Klasörü açamazsınız. |
İzinler altında uygun onay kutularını ve seçenekleri seçerek özel izinler oluşturabilirsiniz.
Kişi paylaşımı nedir?
Microsoft Outlook'u bir Microsoft Exchange Server hesabıyla kullandığınızda, kişiler arasında paylaşılabilir. Kişi paylaşımı, tüm Outlook profillerinde oluşturulan varsayılan Kişiler klasörüyle sınırlı değildir. Ek kişi klasörleri oluşturabilir ve bu klasörlerden hangisinin paylaşacağını seçebilirsiniz. Örneğin, belirli bir proje için bir kişiler klasörü oluşturabilir ve bunu iş arkadaşlarınızla paylaşabilirsiniz. İsteğe bağlı olarak, bu kişilere kişileri değiştirme izni vekleyebilirsiniz.
İpucu: Outlook'taki herhangi bir ileti, kişi veya görev, diğer kişilerin öğeyi paylaşılan bir klasörde görmemesi için özel olarak işaretlenebilir.
Kişi paylaşımı, daveti paylaşma ve istek e-posta iletilerini paylaşma yoluyla çalışır. Paylaşım davetleri, alıcıya kişiler klasörünüz için erişim sağlar. Varsayılan Kişiler klasörünüz için paylaşım daveti gönderdiğinizde, alıcının varsayılan Kişiler klasörüne erişim isteğinde bulunabilirsiniz.
Not: Alıcının oluşturduğu başka bir kişiler klasörüne (varsayılan Kişiler klasörü değil) erişim isteğinde bulunmak istiyorsanız, bu klasöre erişmek için izin isteyen bir e-posta iletisi göndermeniz gerekir. Alıcı daha sonra size belirli kişiler klasörü için bir paylaşım daveti gönderebilir.
Kişiler klasörünü belirli kişilerle paylaşma
Outlook'taki varsayılan Kişiler klasörü her Outlook profilinde oluşturulur. Bu klasör yeniden adlandırılamaz veya silinemez. Outlook Social Connector tarafından yapılandırılan sosyal ağların her biri için oluşturduğunuz veya otomatik olarak oluşturulan ek kişi klasörleriniz olabilir. Aşağıdakileri yaparak bu klasörlerden herhangi birini paylaşabilirsiniz:
-
Kişiler'de, Gezinti Bölmesi'ndeki Kişilerim'in altında, paylaşmak istediğiniz kişi klasörüne tıklayın.
-
Giriş sekmesinin Paylaş grubunda Kişileri Paylaş'a tıklayın.
-
Alıcı kutusuna, paylaşım daveti iletisi için alıcının adını girin.
-
İsterseniz , Konuyu değiştirebilirsiniz.
-
İsterseniz, alıcının varsayılan Kişiler klasörünü görüntülemek için izin isteyin. Bunu yapmak için Alıcının Kişiler klasörünü görüntülemek için izin iste onay kutusunu seçin.
Not: Varsayılan Kişiler klasörü dışında bir kişiler klasörüne erişim isteğinde bulunmak istiyorsanız, bu klasör için izin isteyen bir e-posta iletisi göndermeniz gerekir. Bu seçenek yalnızca alıcının varsayılan Kişiler klasörüne erişim istemektedir.
-
İleti gövdesine, eklemek istediğiniz bilgileri yazın.
-
Gönder'e tıklayın.
-
Onay iletişim kutusunu gözden geçirin ve doğruysa Tamam'a tıklayın.
Kişiler klasörünü herkesle paylaşma
-
Kişiler'de, Gezinti Bölmesi'nde, Kişilerim'in altında Kişiler'e tıklayın.
-
Klasör sekmesinin Özellikler grubunda Klasör İzinleri'ne tıklayın.
-
Ad kutusunda Varsayılan'a tıklayın.
-
İzinler'in altında, İzin Düzeyi listesinde Yayımlama Düzenleyicisi'ne veya diğer seçeneklerden birine tıklayın.
İzin düzeylerinin açıklamalarını görüntüleme
Bu izin düzeyiyle (veya rolüyle)
Şunları yapabilirsiniz
Sahip
Tüm öğeleri ve dosyaları oluşturun, okuyun, değiştirin ve silin ve alt klasörler oluşturun. Klasör sahibi olarak, diğer kişilerin klasör için sahip olduğu izin düzeylerini değiştirebilirsiniz. (Temsilciler için geçerli değildir.)
Yayım Düzenleyicisi
Tüm öğeleri ve dosyaları oluşturun, okuyun, değiştirin ve silin ve alt klasörler oluşturun. (Temsilciler için geçerli değildir.)
Düzenleyen
Tüm öğeleri ve dosyaları oluşturun, okuyun, değiştirin ve silin.
Yayım Yazarı
Öğeleri ve dosyaları oluşturun ve okuyun, alt klasörler oluşturun ve oluşturduğunuz öğeleri ve dosyaları değiştirin ve silin. (Temsilciler için geçerli değildir.)
Yazar
Öğeleri ve dosyaları oluşturup okuyun, oluşturduğunuz öğeleri ve dosyaları değiştirin ve silin.
Katkıda Bulunan
Yalnızca öğeleri ve dosyaları oluşturun. Klasörün içeriği görünmüyor. (Temsilciler için geçerli değildir.)
Gözden geçiren
Yalnızca öğeleri ve dosyaları okuyun.
Özel
Klasör sahibi tarafından tanımlanan etkinlikleri gerçekleştirme. (Temsilciler için geçerli değildir.)
Yok
İzniniz yok. Klasörü açamazsınız.
İzinler altında uygun onay kutularını ve seçenekleri seçerek özel izinler oluşturabilirsiniz.
Diğer kişilerin kişi klasörlerinize erişimini iptal etme veya değiştirme
İstediğiniz zaman, kişilerin kişi klasörlerinize erişim izinlerini değiştirebilir veya iptal edebilirsiniz.
-
Kişiler'de, Gezinti Bölmesi, izinlerini değiştirmek istediğiniz kişiler klasörüne tıklayın.
-
Klasör sekmesinin Özellikler grubunda Klasör İzinleri'ne tıklayın.
-
Aşağıdakilerden birini yapın:
-
Herkes için erişim izinlerini iptal etme veya değiştirme
-
Ad kutusunda Varsayılan'a tıklayın.
-
İzinler'in altındaki İzin Düzeyi listesinde, izinleri iptal etmek için Yok'a veya izinleri değiştirmek için diğer seçeneklerden birine tıklayın.
İzin düzeylerinin açıklamalarını görüntüleme
Bu izin düzeyiyle (veya rolüyle)
Şunları yapabilirsiniz
Sahip
Tüm öğeleri ve dosyaları oluşturun, okuyun, değiştirin ve silin ve alt klasörler oluşturun. Klasör sahibi olarak, diğer kişilerin klasör için sahip olduğu izin düzeylerini değiştirebilirsiniz. (Temsilciler için geçerli değildir.)
Yayım Düzenleyicisi
Tüm öğeleri ve dosyaları oluşturun, okuyun, değiştirin ve silin ve alt klasörler oluşturun. (Temsilciler için geçerli değildir.)
Düzenleyen
Tüm öğeleri ve dosyaları oluşturun, okuyun, değiştirin ve silin.
Yayım Yazarı
Öğeleri ve dosyaları oluşturun ve okuyun, alt klasörler oluşturun ve oluşturduğunuz öğeleri ve dosyaları değiştirin ve silin. (Temsilciler için geçerli değildir.)
Yazar
Öğeleri ve dosyaları oluşturup okuyun, oluşturduğunuz öğeleri ve dosyaları değiştirin ve silin.
Katkıda Bulunan
Yalnızca öğeleri ve dosyaları oluşturun. Klasörün içeriği görünmüyor. (Temsilciler için geçerli değildir.)
Gözden geçiren
Yalnızca öğeleri ve dosyaları okuyun.
Özel
Klasör sahibi tarafından tanımlanan etkinlikleri gerçekleştirme. (Temsilciler için geçerli değildir.)
Yok
İzniniz yok. Klasörü açamazsınız.
İzinler altında uygun onay kutularını ve seçenekleri seçerek özel izinler oluşturabilirsiniz.
-
-
Bir kişinin erişim izinlerini iptal etme veya değiştirme
-
Ad kutusunda, erişim izinlerini değiştirmek istediğiniz kişinin adına tıklayın.
-
İzinler'in altındaki İzin Düzeyi listesinde, izinleri iptal etmek için Yok'a veya izinleri değiştirmek için diğer seçeneklerden birine tıklayın.
İzin düzeylerinin açıklamalarını görüntüleme
Bu izin düzeyiyle (veya rolüyle)
Şunları yapabilirsiniz
Sahip
Tüm öğeleri ve dosyaları oluşturun, okuyun, değiştirin ve silin ve alt klasörler oluşturun. Klasör sahibi olarak, diğer kişilerin klasör için sahip olduğu izin düzeylerini değiştirebilirsiniz. (Temsilciler için geçerli değildir.)
Yayım Düzenleyicisi
Tüm öğeleri ve dosyaları oluşturun, okuyun, değiştirin ve silin ve alt klasörler oluşturun. (Temsilciler için geçerli değildir.)
Düzenleyen
Tüm öğeleri ve dosyaları oluşturun, okuyun, değiştirin ve silin.
Yayım Yazarı
Öğeleri ve dosyaları oluşturun ve okuyun, alt klasörler oluşturun ve oluşturduğunuz öğeleri ve dosyaları değiştirin ve silin. (Temsilciler için geçerli değildir.)
Yazar
Öğeleri ve dosyaları oluşturup okuyun, oluşturduğunuz öğeleri ve dosyaları değiştirin ve silin.
Katkıda Bulunan
Yalnızca öğeleri ve dosyaları oluşturun. Klasörün içeriği görünmüyor. (Temsilciler için geçerli değildir.)
Gözden geçiren
Yalnızca öğeleri ve dosyaları okuyun.
Özel
Klasör sahibi tarafından tanımlanan etkinlikleri gerçekleştirme. (Temsilciler için geçerli değildir.)
Yok
İzniniz yok. Klasörü açamazsınız.
İzinler altında uygun onay kutularını ve seçenekleri seçerek özel izinler oluşturabilirsiniz.
-
Erişim izinlerini değiştirmek istediğiniz her kişi için 2. adımı yineleyin.
-
-
Kişi paylaşımı nedir?
Microsoft Exchange hesabıyla Microsoft Office Outlook 2007 kullandığınızda kişiler arasında paylaşılabilir. Kişi paylaşımı, tüm Outlook profillerinde oluşturulan varsayılan Kişiler klasörüyle sınırlı değildir. Ek kişi klasörleri oluşturabilir ve bu klasörlerden hangisinin paylaşacağını seçebilirsiniz. Örneğin, belirli bir proje için bir kişiler klasörü oluşturabilir ve bunu iş arkadaşlarınızla paylaşabilirsiniz. İsteğe bağlı olarak, bu kişilere kişileri değiştirme izni vekleyebilirsiniz.
İpucu: Outlook'taki herhangi bir ileti, kişi veya görev, diğer kişilerin öğeyi paylaşılan bir klasörde görmemesi için özel olarak işaretlenebilir.
Kişi paylaşımı, daveti paylaşma ve istek e-posta iletilerini paylaşma yoluyla çalışır. Paylaşım davetleri, alıcıya kişiler klasörünüz için erişim sağlar. Varsayılan Kişiler klasörünüz için paylaşım daveti gönderdiğinizde, alıcının varsayılan Kişiler klasörüne erişim isteğinde bulunabilirsiniz.
Not: Alıcının oluşturduğu başka bir kişiler klasörüne (varsayılan Kişiler klasörü değil) erişim isteğinde bulunmak istiyorsanız, bu klasöre erişmek için izin isteyen bir e-posta iletisi göndermeniz gerekir. Alıcı daha sonra size belirli kişiler klasörü için bir paylaşım daveti gönderebilir.
Varsayılan Kişiler klasörünüzü belirli kişilerle paylaşma
Outlook'taki varsayılan Kişiler klasörü her Outlook profilinde oluşturulur. Bu klasör yeniden adlandırılamaz veya silinemez.
-
Kişiler'de, Gezinti BölmesiKişilerimi Paylaş klasörüne tıklayın.
Not: Gezinti Bölmesi'ni Simge Durumuna Küçültülmüş görünümde kullanıyorsanız, Kişiler'de

-
Alıcı kutusuna, paylaşım daveti iletisi için alıcının adını girin.
-
İsterseniz , Konuyu değiştirebilirsiniz.
-
İsterseniz, alıcının varsayılan Kişiler klasörünü görüntülemek için izin isteyin. Bunu yapmak için Alıcının Kişiler klasörünü görüntülemek için izin iste onay kutusunu seçin.
Not: Varsayılan Kişiler klasörü dışında bir kişiler klasörüne erişim isteğinde bulunmak istiyorsanız, bu klasör için izin isteyen bir e-posta iletisi göndermeniz gerekir. Bu seçenek yalnızca alıcının varsayılan Kişiler klasörüne erişim istemektedir.
-
İleti gövdesine, eklemek istediğiniz bilgileri yazın.
-
Gönder'e tıklayın.
-
Onay iletişim kutusunu gözden geçirin ve doğruysa Tamam'a tıklayın.
Varsayılan Kişiler klasörünüzü herkesle paylaşma
Outlook'taki varsayılan Kişiler klasörü her Outlook profilinde oluşturulur. Bu klasör yeniden adlandırılamaz veya silinemez.
-
Kişiler'de, Gezinti Bölmesi varsayılan Kişiler klasörüne sağ tıklayın.
Bu genellikle Kişilerim altındadır ve Kişiler olarak görüntülenir.
-
Gezinti Bölmesi'ni Simge Durumuna Küçültülmüş görünümde kullanıyorsanız, Kişiler'de

Bu genellikle Kişilerim altındadır ve Kişiler olarak görüntülenir.
-
Paylaşım İzinlerini Değiştir'e tıklayın.
-
İzinler sekmesindeki Ad kutusunda Varsayılan'a tıklayın.
-
İzinler'in altında, İzin Düzeyi listesinde Yayımlama Düzenleyicisi'ne veya diğer seçeneklerden birine tıklayın.
İzin düzeylerinin açıklamalarını görüntüleme
Bu izin düzeyiyle (veya rolüyle)
Şunları yapabilirsiniz
Sahip
Tüm öğeleri ve dosyaları oluşturun, okuyun, değiştirin ve silin ve alt klasörler oluşturun. Klasör sahibi olarak, diğer kişilerin klasör için sahip olduğu izin düzeylerini değiştirebilirsiniz. (Temsilciler için geçerli değildir.)
Yayım Düzenleyicisi
Tüm öğeleri ve dosyaları oluşturun, okuyun, değiştirin ve silin ve alt klasörler oluşturun. (Temsilciler için geçerli değildir.)
Düzenleyen
Tüm öğeleri ve dosyaları oluşturun, okuyun, değiştirin ve silin.
Yayım Yazarı
Öğeleri ve dosyaları oluşturun ve okuyun, alt klasörler oluşturun ve oluşturduğunuz öğeleri ve dosyaları değiştirin ve silin. (Temsilciler için geçerli değildir.)
Yazar
Öğeleri ve dosyaları oluşturup okuyun, oluşturduğunuz öğeleri ve dosyaları değiştirin ve silin.
Katkıda Bulunan
Yalnızca öğeleri ve dosyaları oluşturun. Klasörün içeriği görünmüyor. (Temsilciler için geçerli değildir.)
Gözden geçiren
Yalnızca öğeleri ve dosyaları okuyun.
Özel
Klasör sahibi tarafından tanımlanan etkinlikleri gerçekleştirme. (Temsilciler için geçerli değildir.)
Yok
İzniniz yok. Klasörü açamazsınız.
İzinler altında uygun onay kutularını ve seçenekleri seçerek özel izinler oluşturabilirsiniz.
Özel kişiler klasörünü belirli kişilerle paylaşma
Outlook'taki varsayılan Kişiler klasörü her Outlook profilinde oluşturulur. Bu klasör yeniden adlandırılamaz veya silinemez. Ek kişi klasörleri oluşturabilirsiniz ve bu klasörler yeniden adlandırılabilir veya silinebilir. Bu bölüm, oluşturduğunuz kişi klasörlerini paylaşma yönergelerini içerir.
-
Kişiler'de, Gezinti Bölmesi içinde, paylaşmak istediğiniz kişiler klasörüne sağ tıklayın.
Not: Gezinti Bölmesi'ni Simge Durumuna Küçültülmüş görünümde kullanıyorsanız, Kişiler'de

-
Klasör adını paylaş'a tıklayın.
-
Paylaşım davetinin Son kutusuna alıcının adını girin.
-
İstersen, Konuyu değiştirin.
-
İsterseniz, Alıcı bu kişiler klasöründeki öğeleri ekleyebilir, düzenleyebilir ve silebilir onay kutusunu seçerek alıcıya kişi öğelerinizi değiştirme izni verin.
-
İleti gövdesine, eklemek istediğiniz bilgileri yazın.
-
Gönder'e tıklayın.
-
Onay iletişim kutusunu gözden geçirin ve doğruysa Tamam'a tıklayın.
Özel kişiler klasörünü herkesle paylaşma
Outlook'taki varsayılan Kişiler klasörü her Outlook profilinde oluşturulur. Bu klasör yeniden adlandırılamaz veya silinemez. Ek kişi klasörleri oluşturabilirsiniz ve bu klasörler yeniden adlandırılabilir veya silinebilir. Bu bölüm, oluşturduğunuz kişi klasörlerini paylaşma yönergelerini içerir.
-
Kişiler'de, Gezinti Bölmesi içinde, paylaşmak istediğiniz kişiler klasörüne sağ tıklayın.
Not: Gezinti Bölmesi'ni Simge Durumuna Küçültülmüş görünümde kullanıyorsanız, Kişiler'de

-
Paylaşım İzinlerini Değiştir'e tıklayın.
-
İzinler sekmesindeki Ad kutusunda Varsayılan'a tıklayın.
-
İzinler'in altında, İzin Düzeyi listesinde Yayımlama Düzenleyicisi'ne veya diğer seçeneklerden birine tıklayın.
İzin düzeylerinin açıklamalarını görüntüleme
Bu izin düzeyiyle (veya rolüyle)
Şunları yapabilirsiniz
Sahip
Tüm öğeleri ve dosyaları oluşturun, okuyun, değiştirin ve silin ve alt klasörler oluşturun. Klasör sahibi olarak, diğer kişilerin klasör için sahip olduğu izin düzeylerini değiştirebilirsiniz. (Temsilciler için geçerli değildir.)
Yayım Düzenleyicisi
Tüm öğeleri ve dosyaları oluşturun, okuyun, değiştirin ve silin ve alt klasörler oluşturun. (Temsilciler için geçerli değildir.)
Düzenleyen
Tüm öğeleri ve dosyaları oluşturun, okuyun, değiştirin ve silin.
Yayım Yazarı
Öğeleri ve dosyaları oluşturun ve okuyun, alt klasörler oluşturun ve oluşturduğunuz öğeleri ve dosyaları değiştirin ve silin. (Temsilciler için geçerli değildir.)
Yazar
Öğeleri ve dosyaları oluşturup okuyun, oluşturduğunuz öğeleri ve dosyaları değiştirin ve silin.
Katkıda Bulunan
Yalnızca öğeleri ve dosyaları oluşturun. Klasörün içeriği görünmüyor. (Temsilciler için geçerli değildir.)
Gözden geçiren
Yalnızca öğeleri ve dosyaları okuyun.
Özel
Klasör sahibi tarafından tanımlanan etkinlikleri gerçekleştirme. (Temsilciler için geçerli değildir.)
Yok
İzniniz yok. Klasörü açamazsınız.
İzinler altında uygun onay kutularını ve seçenekleri seçerek özel izinler oluşturabilirsiniz.
Diğer kişilerin kişi klasörlerinize erişimini iptal etme veya değiştirme
İstediğiniz zaman, kişilerin kişi klasörlerinize erişim izinlerini değiştirebilir veya iptal edebilirsiniz.
-
Kişiler'de, Gezinti Bölmesi, izinlerini değiştirmek istediğiniz kişiler klasörüne sağ tıklayın.
Not: Gezinti Bölmesi'ni Simge Durumuna Küçültülmüş görünümde kullanıyorsanız, Kişiler'de

-
Paylaşım İzinlerini Değiştir'e tıklayın.
-
Aşağıdakilerden birini yapın:
-
Herkes için erişim izinlerini iptal etme veya değiştirme
-
İzinler sekmesindeki Ad kutusunda Varsayılan'a tıklayın.
-
İzinler'in altındaki İzin Düzeyi listesinde, izinleri iptal etmek için Yok'a veya izinleri değiştirmek için diğer seçeneklerden birine tıklayın.
İzin düzeylerinin açıklamalarını görüntüleme
Bu izin düzeyiyle (veya rolüyle)
Şunları yapabilirsiniz
Sahip
Tüm öğeleri ve dosyaları oluşturun, okuyun, değiştirin ve silin ve alt klasörler oluşturun. Klasör sahibi olarak, diğer kişilerin klasör için sahip olduğu izin düzeylerini değiştirebilirsiniz. (Temsilciler için geçerli değildir.)
Yayım Düzenleyicisi
Tüm öğeleri ve dosyaları oluşturun, okuyun, değiştirin ve silin ve alt klasörler oluşturun. (Temsilciler için geçerli değildir.)
Düzenleyen
Tüm öğeleri ve dosyaları oluşturun, okuyun, değiştirin ve silin.
Yayım Yazarı
Öğeleri ve dosyaları oluşturun ve okuyun, alt klasörler oluşturun ve oluşturduğunuz öğeleri ve dosyaları değiştirin ve silin. (Temsilciler için geçerli değildir.)
Yazar
Öğeleri ve dosyaları oluşturup okuyun, oluşturduğunuz öğeleri ve dosyaları değiştirin ve silin.
Katkıda Bulunan
Yalnızca öğeleri ve dosyaları oluşturun. Klasörün içeriği görünmüyor. (Temsilciler için geçerli değildir.)
Gözden geçiren
Yalnızca öğeleri ve dosyaları okuyun.
Özel
Klasör sahibi tarafından tanımlanan etkinlikleri gerçekleştirme. (Temsilciler için geçerli değildir.)
Yok
İzniniz yok. Klasörü açamazsınız.
İzinler altında uygun onay kutularını ve seçenekleri seçerek özel izinler oluşturabilirsiniz.
-
-
Bir kişinin erişim izinlerini iptal etme veya değiştirme
-
İzinler sekmesindeki Ad kutusunda, erişim izinlerini değiştirmek istediğiniz kişinin adına tıklayın.
-
İzinler'in altındaki İzin Düzeyi listesinde, izinleri iptal etmek için Yok'a veya izinleri değiştirmek için diğer seçeneklerden birine tıklayın.
İzin düzeylerinin açıklamalarını görüntüleme
Bu izin düzeyiyle (veya rolüyle)
Şunları yapabilirsiniz
Sahip
Tüm öğeleri ve dosyaları oluşturun, okuyun, değiştirin ve silin ve alt klasörler oluşturun. Klasör sahibi olarak, diğer kişilerin klasör için sahip olduğu izin düzeylerini değiştirebilirsiniz. (Temsilciler için geçerli değildir.)
Yayım Düzenleyicisi
Tüm öğeleri ve dosyaları oluşturun, okuyun, değiştirin ve silin ve alt klasörler oluşturun. (Temsilciler için geçerli değildir.)
Düzenleyen
Tüm öğeleri ve dosyaları oluşturun, okuyun, değiştirin ve silin.
Yayım Yazarı
Öğeleri ve dosyaları oluşturun ve okuyun, alt klasörler oluşturun ve oluşturduğunuz öğeleri ve dosyaları değiştirin ve silin. (Temsilciler için geçerli değildir.)
Yazar
Öğeleri ve dosyaları oluşturup okuyun, oluşturduğunuz öğeleri ve dosyaları değiştirin ve silin.
Katkıda Bulunan
Yalnızca öğeleri ve dosyaları oluşturun. Klasörün içeriği görünmüyor. (Temsilciler için geçerli değildir.)
Gözden geçiren
Yalnızca öğeleri ve dosyaları okuyun.
Özel
Klasör sahibi tarafından tanımlanan etkinlikleri gerçekleştirme. (Temsilciler için geçerli değildir.)
Yok
İzniniz yok. Klasörü açamazsınız.
İzinler altında uygun onay kutularını ve seçenekleri seçerek özel izinler oluşturabilirsiniz.
-
Erişim izinlerini değiştirmek istediğiniz her kişi için 2. adımı yineleyin.
-
-