Excel 2010'da Baskı Önizleme, çalışma kitabınızı izleyicinizde daha kolay okunacak şekilde ayarlar. Ancak, yazdırılan çıktı önizlemede gördüğünüzden farklı görünebilir. Baskı önizlemeniz yazdırılandan farklıysa, bu makaledeki adımları izleyin.
Çözüm
Lütfen her yöntemi listelenen sırayla deneyin. En son Microsoft güncelleştirmelerini yükleyerek başlayın.
Windows Update'i önerilen güncelleştirmeler otomatik olarak indirilip yüklenecek şekilde ayarlamanız gerekebilir. Önemli, önerilen ve isteğe bağlı güncelleştirmeleri yüklemek güncel olmayan dosyaları değiştirerek ve güvenlik açıklarını gidererek genellikle sorunları ortadan kaldırır.
En son Office güncelleştirmelerini yükleyin.
Windows Update yazıcınız için bir sürücü bulamadıysa, her zaman doğrudan üreticilerin web sitesine gidebilir ve en son sürücüyü kontrol edebilirsiniz.
En son sürücü için yazıcı üreticinizi arayın.
Dosya > Yazdır'a gidin, Sayfa Yapısı'nı seçin. Ve işaretine bakın ve Siyah Beyaz Yazdır kutusunun işaretli olup olmadığını denetleyin. Öyleyse, o kutuyu temizleyin; sayfa renkli yazdırılır. 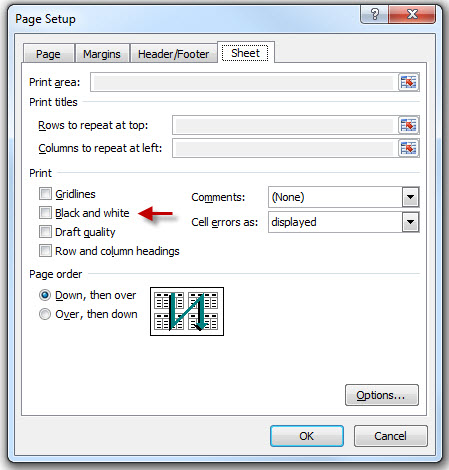
Bu iki düzeltmeye devam etmeden önce, Windows ve yazıcı sürücüsü güncelleştirmelerini gerçekleştirmediyseniz lütfen bunu yapın.Çalışma sayfasını yazdırmadan önce doğru kağıt boyutunu ayarlama Kağıdınızın yanlış boyuta ayarlanmış olması Excel'in kenar boşluklarının dışında yazdırmasına neden olabilir.
-
Başlangıç > Cihazlar ve Yazıcılar'a gidin.
-
Yazıcıya sağ tıklayın ve Yazıcı Özellikleri'ni seçin.
-
Hangi kağıt boyutunun seçildiğini görmek için Cihaz Ayarları sekmesini seçin.
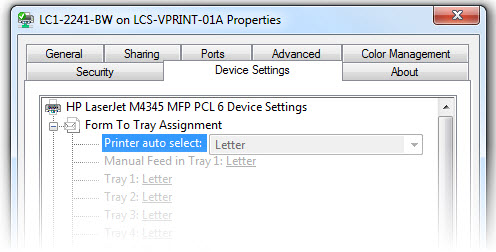
Çalışma sayfasını yazdırmadan önce Sayfa Kenar Boşluklarınızı ayarlama Yazdırılan bir sayfaya çalışma sayfasını daha iyi hizalamak için önceden tanımlanmış kenar boşluklarını kullanabilir, özel kenar boşlukları belirtebilir veya çalışma sayfasını sayfada yatay veya dikey olarak ortalayabilirsiniz. Sayfa Kenar Boşluklarınızı ayarlama hakkında daha fazla bilgi edinin.
Kılavuz Çizgileriniz yazdırılmıyorsa aşağıdakileri denetleyin:
-
Excel'i açın.
-
Dosya > Yazdırma > Sayfa Yapısı'na gidin.
-
Sayfa sekmesini seçin ve Yazdır bölümünü bulun.
-
Kılavuz Çizgileri kutusuna onay işareti koyun.
Not: Yazıcı sürücünüzün güncel olduğundan emin olun.
Henüz yapmadıysanız Windows, Office ve yazıcı sürücüsü güncelleştirmelerinizi gerçekleştirdiğinizden emin olun.Onar'a basarak çalışma kitabını açın:
-
Excel'i açın.
-
Dosya > Aç'a gidin ve Onarmak istediğiniz çalışma kitabını vurgulayın.
-
Aç düğmesinin açılan listesini kullanın ve Aç ve Onar... seçeneğini belirleyin.

Bazen hücredeki tüm metinlerin yazdırıldığında gösterilmesi için birkaç şeyi ayarlamak gerekir. Aşağıdakilerle denemeler yapmanız normalde ihtiyacınız olan sonuçları elde etmenize neden olur:
-
Metni Kaydır
-
Metni Kaydır, hücrede Kaydır'ı Word başka bir şey değildir. Bu, sütunu sabit genişlikte tutmak istiyorsanız tüm metnin yazdırıldığında görünmesini sağlamak için harika bir yoldur. Bunun dezavantajı, satırlarınızın oldukça büyük olma eğiliminde olmasıdır. Çalışma kitabının en iyi görünümü için sütun genişliğinizi el ile ayarlayın. Metni Kaydır hakkında daha fazla bilgi edinin.
-
-
Satır ve Sütunu Otomatik Sığdır
-
Genişliği düzeltmek için Sütun Otomatik Sığdır'ı kullanın (Sonunda kesilen metin veya #### olarak görüntülenen sayılar.) ve Yüksekliği düzeltmek için Satır Otomatik Sığdır (Üstte veya altta kesilen metin veya sayılar). Otomatik Sığdır işlevleri hakkında daha fazla bilgi edinin.
-
-
Sayfa Sonu
-
Çalışma kitabınızın bir bölümü farklı bir sayfaya yazdırılıyorsa, Sayfa Sonu Görünümü'nü denetleyin ve gerekli ayarlamaları yapın.Sayfa Sonu görünümü hakkında daha fazla bilgi edinin.
-
-
Yazdırma Alanını Ayarla
-
Yazdırma Alanınızı yanlış ayarlamak, yazdırılması gereken hücreleri kesebilir. Yazdırma Alanınızı ayarlama hakkında daha fazla bilgi edinin.
-
Excel'in eski sürümlerinde oluşturulan çalışma kitapları.Çalışma Kitabınız Excel'in eski bir sürümünde (2003 veya daha önceki bir sürüm) oluşturulduysa, Uyumluluk modunda açılır. Uyumluluk modunda hücreler 32.767 karakter içerebilir, ancak hücrede yalnızca 1024 karakter görünür ve yalnızca 1024 karakter yazdırılabilir (32.767 karakterin tümü Formül çubuğunda görünür). Uyumluluk Modu hakkında daha fazla bilgi edinin.Daha fazla yardıma mı ihtiyacınız var? Baskı önizleme hakkında daha fazla bilgi bu Yazdırma ve baskı önizleme makalesinde verilmiştir.Ayrıca Microsoft Community çevrimiçi topluluğundan yardım alabilir, Microsoft Desteği veya Office Yardımı ve Nasıl Yapılır hakkında daha fazla bilgi arayabilir veya Microsoft Yardımlı Destek seçenekleri hakkında daha fazla bilgi edinebilirsiniz.










