Evet, başka bir bilgisayardaki mevcut Bir Clipchamp projesi üzerinde çalışabilirsiniz. Bunu yapmak için en iyi yol, kullandığınız Clipchamp sürümüne bağlıdır.
Kişisel hesaplar için Clipchamp'ta iki seçenek vardır.
1. Seçenek. İçerik yedeklemeyi etkinleştirme
İçerik yedeklemeyi etkinleştirin (Premium planda kullanılabilen bir özellik).
Dosyalarınız içerik yedeklemeye yüklendikten sonra, aynı Clipchamp hesabıyla oturum açtığınızda videonuza herhangi bir bilgisayardan erişebilir ve bunları düzenleyebilirsiniz.
2. Seçenek. Medya dosyalarınızı el ile getirme
Düzenleme projenizde kullandığınız video, ses ve görüntü dosyalarınızı yeni bilgisayara el ile getirin, aynı Clipchamp hesabında oturum açın ve medya dosyalarını projenize yeniden bağlayın.
Neden bu gerekli?
Clipchamp varsayılan olarak medya varlıklarınızı çevrimiçi bir sunucuya yüklemek yerine bilgisayarınızda yerel olarak çalışır.
Bir projede düzenleme yaparken medya dosyaları geçici olarak tarayıcı önbelleğinde ve geçici bir klasörde depolanır. Bu, dosyaların yerel olarak kullanılabilir olması gerektiği ve mevcut değilse Clipchamp'ın bunları yeniden yerleşime almanızı isteyen bir ileti göstermesi gerektiği anlamına gelir.
Ancak, kitaplığımızdan yalnızca stok video ve ses kullandıysanız, dosyaları yanınızda getirmeniz veya içerik yedeklemesi kullanmanız gerekmez ve aynı Clipchamp oturum açma bilgileriyle oturum açarak yeni bir bilgisayarda çalışmaya hemen devam edebilirsiniz.
-
İçerik yedeklemeyi kullanmayı öğrenmek için bu yardım makalesine bakın.
-
Dosyalarınızı yanınızda getirmeyi ve yeniden bağlamayı öğrenmek için lütfen aşağıya bakın.
Medya dosyalarınızı el ile yeni bir bilgisayara getirme
-
Videoda kullandığınız dosyaları yeni bilgisayara taşıyabilmek için bir USB çubuğuna veya çevrimiçi depolama sürücüsüne (OneDrive gibi) kaydedin.
-
Dosyaları yeni bilgisayara yükleyin (örneğin, bunları masaüstüne sürükleyin veya İndirilenler klasörüne indirin).
-
Edge veya Chrome'ı açın ve videonuzu oluştururken kullandığınız hesapla OneDrive/SharePoint'te oturum açın.
-
Video düzenleme projenizi açın.
-
Dosyalarınızı yeniden bağlamanızı isteyen bir ileti görürsünüz. Bu klasörü seçin, ardından Tüm klasörü yeniden bağla'yı seçin, yeni bilgisayarda medya dosyalarınızı içeren klasörü bulun ve Karşıya Yükle'yi seçin.
Alternatif olarak, her dosyayı seçin ve tüm dosyalar yeniden bağlanana kadar bunları tek tek bulup karşıya yükleyin.
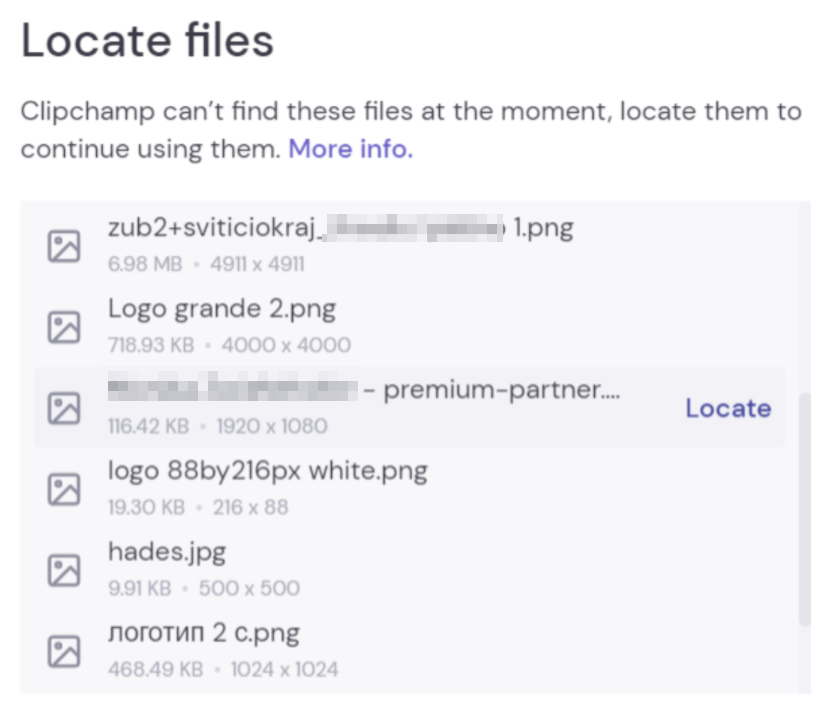
Tüm dosyalar yeniden bağlandıktan sonra pencere kapatılır ve yeni bilgisayarda videonuzu düzenlemeye devam edebilirsiniz.
İş hesapları için Clipchamp'ta iki seçenek vardır.
1. Seçenek. OneDrive'da oturum açın ve .clipchamp dosyasını açın
Bir düzenleme projesi üzerinde çalışırken, kullanımda olan medya dosyaları otomatik olarak Clipchamp projesinin OneDrive/SharePoint'inizdeki ana klasöründeki Projenin Varlıklar klasörüne yüklenir. Bu şekilde yedeklendiğinden, projeyi orada açtığınızda başka bir bilgisayarda kullanılabilirler.
Bunu yapmak için, yeni bilgisayarda Edge veya Chrome'da OneDrive veya SharePoint çalışmanızda oturum açın, proje klasörüne gidin ve projenin .clipchamp dosyasını açın. Proje yeni bir tarayıcı sekmesinde açılır ve tüm medya varlıkları yüklenir.
Medya dosyaları Varlıklar klasöründen taşındıysa ve bu nedenle yüklenemediyse, bunları bulmanız istenir.
2. Seçenek. Medya dosyalarınızı el ile getirme
Projenizde kullandığınız video, ses ve görüntü dosyalarınızı el ile yeni bilgisayara getirin, ardından Microsoft 365 iş hesabınızda oturum açın, projenin .clipchamp dosyasını Edge veya Chrome'da OneDrive/SharePoint'te açın ve istendiğinde medya dosyalarını yeniden bağlayın.
Bu seçenek, medya varlıklarının OneDrive'da projenin Varlıklar klasöründe olmadığını ve bu nedenle 1. seçeneğin Clipchamp'ı açtıktan sonra dosyaları bulamaması durumunda kullanışlıdır.
Medya dosyalarını bir dış kaynaktan Clipchamp projesini açmayı planladığınız bilgisayara kopyaladığınızda, projeyi açtıktan sonra dosyaları yeniden bağlamanız istenir. Bunu yaptığınızda ve yüklendiklerinde, bunlar da arka planda OneDrive'daki Varlıklar klasörüne (yeniden) yüklenir.
Neden bu gerekli?
Clipchamp varsayılan olarak, medya dosyalarınızı işlenmek üzere çevrimiçi bir sunucuya yüklemek yerine bilgisayarınızda yerel olarak çalışır.
Bir projede düzenleme yaparken medya dosyaları geçici olarak tarayıcı önbelleğinde depolanır. Bu, dosyaların yerel olarak kullanılabilir olması gerektiği ve mevcut değilse Clipchamp'ın bunları bulmanızı isteyen bir ileti göstermesi gerektiği anlamına gelir.
Kitaplığımızdan yalnızca stok video, görüntü ve ses kullandıysanız dosyaları yanınızda getirmeniz gerekmediğini ve aynı Microsoft 365 iş oturum açma işlemiyle oturum açarak yeni bir bilgisayarda çalışmaya hemen devam edebilirsiniz.
Medya dosyalarınızı el ile yeni bir bilgisayara getirme
-
Videoda kullandığınız dosyaları yeni bilgisayara taşıyabilmek için bir USB çubuğuna veya çevrimiçi depolama sürücüsüne (OneDrive gibi) kaydedin.
-
Dosyaları yeni bilgisayara yükleyin (örneğin, bunları masaüstüne sürükleyin veya İndirilenler klasörüne indirin).
-
Edge veya Chrome'ı açın ve videonuzu oluştururken kullandığınız hesapla OneDrive/SharePoint'te oturum açın.
-
Video düzenleme projenizi açın.
-
Dosyalarınızı yeniden bağlamanızı isteyen bir ileti görürsünüz. Bu klasörü seçin, ardından Tüm klasörü yeniden bağla'yı seçin, yeni bilgisayarda medya dosyalarınızı içeren klasörü bulun ve Karşıya Yükle'yi seçin.
Alternatif olarak, her dosyayı seçin ve tüm dosyalar yeniden bağlanana kadar bunları tek tek bulup karşıya yükleyin. Tüm dosyalar yeniden bağlandıktan sonra pencere kapatılır ve yeni bilgisayarda videonuzu düzenlemeye devam edebilirsiniz.










