Bu makale, Microsoft 365 ürünleri içeren Windows Narrator, JAWS veya NVDA gibi ekran okuyucu programı kullanan kişiler içindir. Bu makale, uygulamalarımız hakkında daha fazla erişilebilirlik bilgisi bulabileceğiniz Microsoft 365 ekran okuyucu desteği içerik setinin bir parçasıdır. Genel yardım için Microsoft Desteği sayfasını ziyaret edin.
Video oluşturmak ve düzenlemek için Clipchamp'ı klavyenizle ve ekran okuyucuyla kullanın. Ekran Okuyucusu, JAWS ve NVDA ile test ettik, ancak yaygın erişilebilirlik standartlarına ve tekniklerine uygun oldukları sürece tüm ekran okuyucularla birlikte çalışabilir.
Clipchamp, erişilebilir özelliklerinin yardımıyla kapsayıcı ve yaratıcı video oluşturmaya olanak tanır.
Notlar:
-
Yeni Microsoft 365 özellikleri Microsoft 365 abonelerine aşamalı olarak sunulur, dolayısıyla uygulamanız bu özelliklere henüz sahip olmayabilir. Yeni özellikleri nasıl daha hızlı edinebileceğinizi öğrenmek için Office Insider programına katılın.
-
Ekran okuyucular hakkında daha fazla bilgi edinmek için Ekran okuyucular Microsoft 365 ile nasıl çalışır? bölümüne gidin.
Bu konuda
Clipchamp'ı açma
-
Windows logo tuşuna basın ve Microsoft Clipchampyazın.
-
Şunu duyarsınız: "Microsoft Clipchamp uygulaması." Uygulamayı açmak için Enter tuşuna basın.
-
Clipchamp oturum açma/ kaydolma sayfası açılır ve "Microsoft Clipchamp Penceresi" sözlerini duyarsınız.
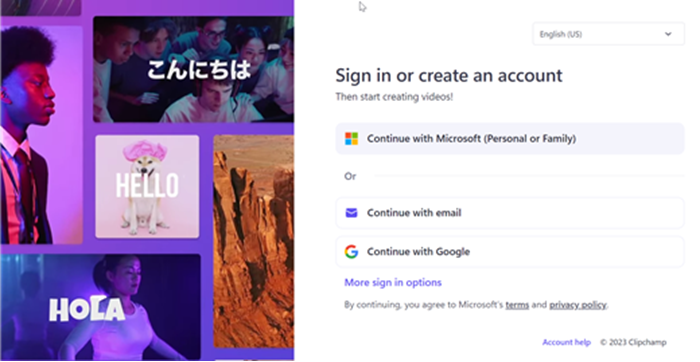
-
Https://app.clipchamp.com/login giderek Clipchamp'ı Windows, MacOS, ChromeOS ve Linux'taki bir Edge veya Chrome tarayıcı penceresinde de kullanabilirsiniz. Ardından hesabınızda oturum açma adımlarını izleyin.
Not: MS Clipchamp Tüm Uygulamalar'da kullanılamıyorsa Microsoft Store'dan yükleyin.
Hesabınızda oturum açın
Microsoft, Google, Facebook veya başka bir e-posta hesabınızı kullanarak Clipchamp'ta oturum açabilirsiniz.
Microsoft hesabı kullanmak istiyorsanız aşağıdaki adımları izleyin:
-
"Kişisel Microsoft hesabınızla devam et düğmesi" sözlerini duyana kadar Sekme tuşunu kullanarak gezinin. Ardından Enter tuşuna basın.
-
Ekran okuyucunuz oturum açmanızı istediğinde e-postanızı, telefon numaranızı veya Skype adınızı yazın. Ardından Enter tuşuna basın.
-
Parolanızı yazın ve Enter tuşuna basın. Clipchamp giriş sayfası açılır.
Notlar:
-
Clipchamp hesabı oluşturma ve bu hesaba erişme hakkında daha fazla bilgi edinmek için Clipchamp hesabı oluşturma ve bu hesaba erişme bölümüne gidin.
-
Bir kuruluşta hesap kullanıyorsanız, oturum açma adımları biraz farklı olabilir. Örneğin, OTURUM açmak için PIN veya akıllı kart gibi bir yöntem seçmeniz gerekebilir.
Yeni video oluşturma
-
"Sıfırdan yeni bir video oluştur başlat düğmesi" sözlerini duyana kadar Sekme tuşuna basın ve ardından Enter tuşuna basın.
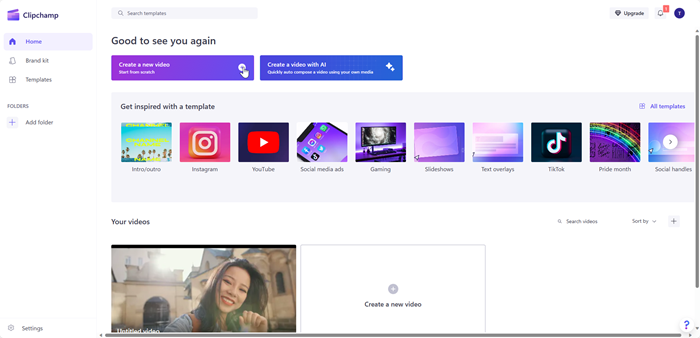
-
Kenar çubuğu, zaman çizelgesi, üst bilgi ve özellik paneli gezinti yer işaretlerinden oluşan Clipchamp düzenleyicisi açılır.
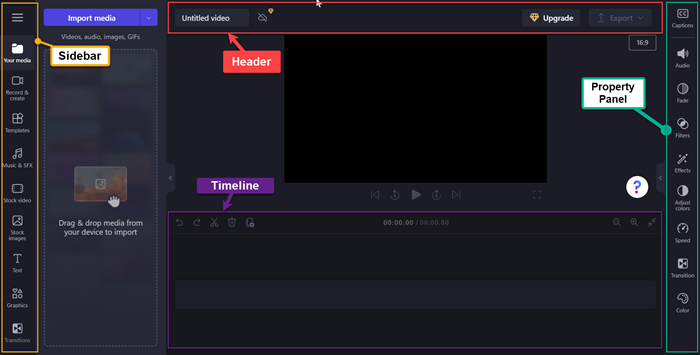
Not: Clipchamp düzenleyicisindeki temel gezinti adımları hakkında daha fazla bilgi için, Clipchamp düzenleyicisinde keşfetmek ve gezinmek için ekran okuyucu kullanma bölümüne gidin.
Videonuza medya ekleme
-
Sekme tuşunu kullanarak gezinin ve "Medyayı içeri aktar düğmesi" sözlerini duyduğunuzda Enter tuşuna basın. Bir iletişim kutusu açılır.
-
Dosya adı düzenleme kutusuna medyanın adını yazın veya Yukarı/Aşağı ok tuşunu kullanarak dosyalar listesine göz atın.
-
Enter tuşuna basarak eklemek istediğiniz medyayı seçin. "Öğe medya bölümünüze başarıyla eklendi" sözlerini duyarsınız
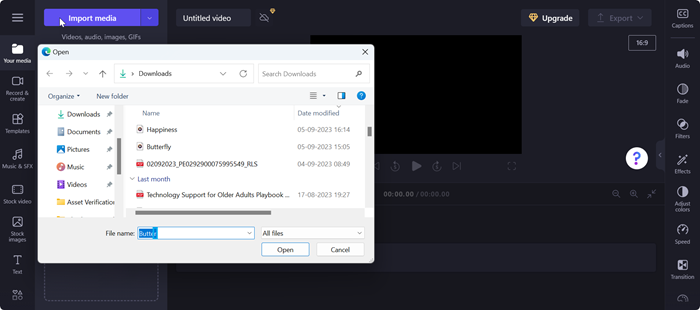
-
Karşıya yüklenen medyayı zaman çizelgesine eklemek için, " Medya adınızı zaman çizelgesine ekle" sözlerini duyduğunuzda Enter tuşuna basın.
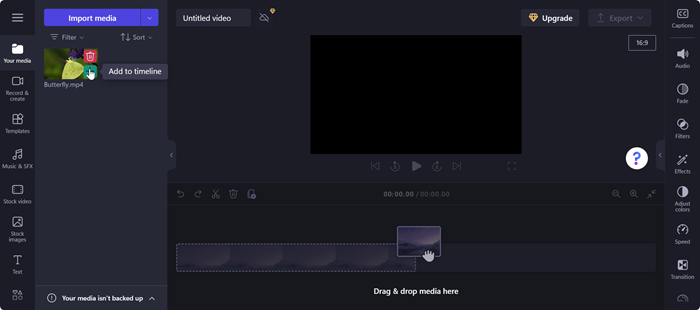
-
Medyanız zaman çizelgesinde görünür.
Zaman çizelgesinde medyayı düzenleme
Clipchamp, video projenizi oluşturmak ve düzenlemek için çeşitli düzenleme araçları sunar.
-
Zaman Çizelgesi'ne gitmek için Alt+3 tuşlarına basın.
-
Kaydırıcıyı ileri veya geri taşımak için Sağ ve Sol ok tuşlarını kullanın. Daha büyük bir boşluk için Shift tuşunu basılı tutun ve ardından Sol/Sağ ok tuşuna basın.
-
Videoyu ikiye bölmek için kaydırıcıyı videoda bölmek istediğiniz yere getirin ve S tuşuna basın. Medyanın bir bölümünü silmek için Sil veya Geri Al tuşlarını kullanın.
-
Videoyu medyanın başından kırpmak için Z tuşunu basılı tutun ve Sağ ok tuşuna basın.
-
Videoyu seçili medyanın sonundan kırpmak için C tuşunu basılı tutun ve sol ok tuşuna basın. Daha büyük bir atlamalı kırpmak için Shift tuşunu yukarıdaki tuşlarla birlikte tutun.
-
Videoyu kayıttan yürütmek için Ctrl+Sol ok tuşlarına basarak videonun başlangıcına kadar gezinin. Ardından, videoyu oynatmak veya duraklatmak için Ara Çubuğu'nı kullanın.
Medyayı yeniden sıralama
Zaman çizelgesinde birden çok medya dosyası varsa medya varlıklarını yeniden sıralamak isteyebileceğiniz senaryolar olabilir.
-
Zaman çizelgesinde medyayı yeniden sıralamak için Sekme tuşunu kullanarak taşımak istediğiniz medyaya gidin.
-
X tuşunu basılı tutun ve Sol/Sağ ok tuşuna basarak seçili medyayı zaman çizelgesinde istenen konuma göre yeniden sıralayın.
Özellik panelini kullanarak medyayı düzenleme
Özellik panelindeki özellikleri kullanarak renkleri ayarlayabilir, medyanın hızını düzenleyebilir, efektler veya filtreler ekleyebilir ve otomatik açıklamalı alt yazılar oluşturabilirsiniz.
-
Alt+2 tuşlarına basın. "Resim Yazıları Sekme öğesi 1 / 9" sözlerini duyarsınız.
-
Kullanılabilir özellikler arasında Yukarı/Aşağı ok tuşunu kullanarak gezinin. Clipchamp'ın şu anda sunduğu bazı özellikler şunlardır:
-
Açıklamalı alt yazılar – Video projenize otomatik açıklamalı alt yazılar eklemenize olanak tanır. Daha fazla bilgi için Otomatik açıklamalı alt yazıları kullanma bölümüne gidin.
-
Ses – Medyanın ses özelliğini ayarlamak için.
-
Soldur – Soldurma/belirme efektleri eklemek için.
-
Filter : Medyaya filtre uygulamak için.
-
Efektler – Videoya yavaş yakınlaştırma, flaş gibi birden çok efekt uygulayabilirsiniz.
-
Renkleri Ayarla – Medyanızın pozlama, karşıtlık, doygunluk, sıcaklık, saydamlık veya karışım modunu ayarlamak için.
-
Hız – Medyanızı hızlandırmak veya yavaşlatmak için bu özelliği kullanın.
-
Geçişler – Projenizin medyası arasında geçişler için çeşitli geçiş efektleri kullanılabilir.
-
Renk – Medyanın tonlarını siyah beyazdan renkliye değiştirmek için.
3. İstediğiniz özellikleri medyanıza uygulayın.
Videoyu dışarı aktarma
Videoyu düzenledikten sonra, kaydetmek veya paylaşmak için projenizi dışarı aktarabilirsiniz.
-
Üst Bilgi'ye gitmek için Alt+5 tuşlarına basın.
-
"Video adı düzenleme" sözlerini duyana kadar Sekme tuşunu kullanarak gezinin ve video projenize vermek istediğiniz adı yazın.
-
"Dışarı Aktar düğmesi daraltıldı" sözlerini duyana kadar Alt+E tuşlarına basın veya Sekme tuşunu kullanarak gezinin.
-
Video kalitesi seçeneklerini açmak için Enter tuşuna basın.
-
Sekme tuşuna basıp ok tuşlarını kullanarak kullanılabilir video kalitesi çözünürlüklerinde gezinin.
-
Enter tuşuna basarak istediğiniz video kalitesini seçin.
-
Ardından video dışarı aktarılır ve bilgisayarınıza İndir klasörünüzde indirilir.
İpucu: Yüksek kalite için 1080p çözünürlük önerilir.
Video oluşturmak ve düzenlemek için Clipchamp'ı klavyenizle ve ekran okuyucuyla kullanın. Ekran Okuyucusu, JAWS ve NVDA ile test ettik, ancak yaygın erişilebilirlik standartlarına ve tekniklerine uygun oldukları sürece tüm ekran okuyucularla birlikte çalışabilir.
Clipchamp, erişilebilir özelliklerinin yardımıyla kapsayıcı ve yaratıcı video oluşturmaya olanak tanır.
Notlar:
-
Yeni Microsoft 365 özellikleri Microsoft 365 abonelerine aşamalı olarak sunulur, dolayısıyla uygulamanız bu özelliklere henüz sahip olmayabilir. Yeni özellikleri nasıl daha hızlı edinebileceğinizi öğrenmek için Office Insider programına katılın.
-
Ekran okuyucular hakkında daha fazla bilgi edinmek için Ekran okuyucular Microsoft 365 ile nasıl çalışır? bölümüne gidin.
Bu konuda
Clipchamp'ı açma
-
Microsoft Edge veya Chrome tarayıcınızda https://app.clipchamp.com/login arama yapın. Clipchamp oturum açma/ kaydolma sayfası açılır.
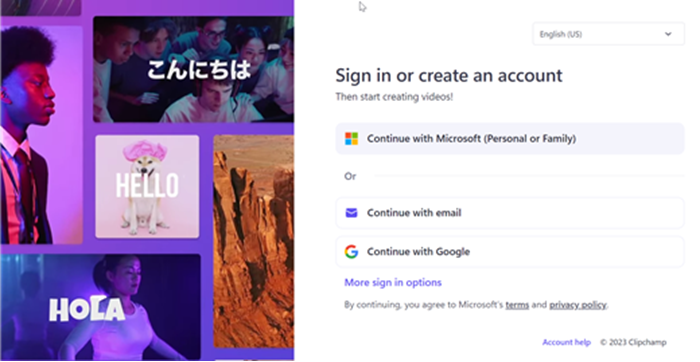
Not: Tarayıcı olarak Microsoft Edge veya Chrome kullanmanız önerilir.
Hesabınızda oturum açın
Microsoft, Google, Facebook veya başka bir e-posta hesabınızı kullanarak Clipchamp'ta oturum açabilirsiniz.
Microsoft hesabı kullanmak istiyorsanız aşağıdaki adımları izleyin:
-
"Kişisel Microsoft hesabınızla devam et düğmesi" sözlerini duyana kadar Sekme tuşunu kullanarak gezinin. Ardından Enter tuşuna basın.
-
Ekran okuyucunuz oturum açmanızı istediğinde e-postanızı, telefon numaranızı veya Skype adınızı yazın. Ardından Enter tuşuna basın.
-
Parolanızı yazın ve Enter tuşuna basın. Clipchamp giriş sayfası açılır.
Notlar:
-
Clipchamp hesabı oluşturma ve bu hesaba erişme hakkında daha fazla bilgi edinmek için Clipchamp hesabı oluşturma ve bu hesaba erişme bölümüne gidin.
-
Bir kuruluşta hesap kullanıyorsanız, oturum açma adımları biraz farklı olabilir. Örneğin, OTURUM açmak için PIN veya akıllı kart gibi bir yöntem seçmeniz gerekebilir.
Yeni video oluşturma
-
"Sıfırdan yeni bir video oluştur düğmesi" sözlerini duyana kadar Sekme tuşuna basın ve ardından Enter tuşuna basın.
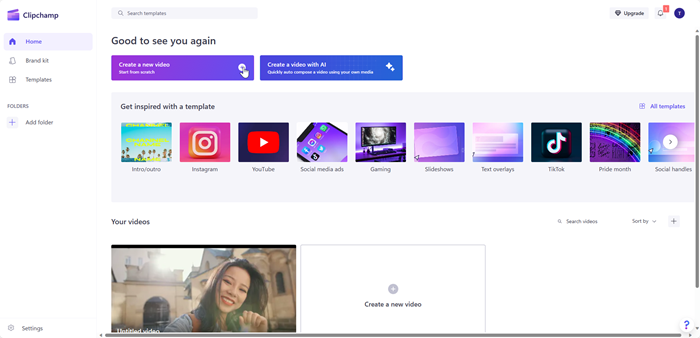
-
Kenar çubuğu, zaman çizelgesi, üst bilgi ve özellik paneli gezinti yer işaretlerinden oluşan Clipchamp düzenleyicisi açılır.
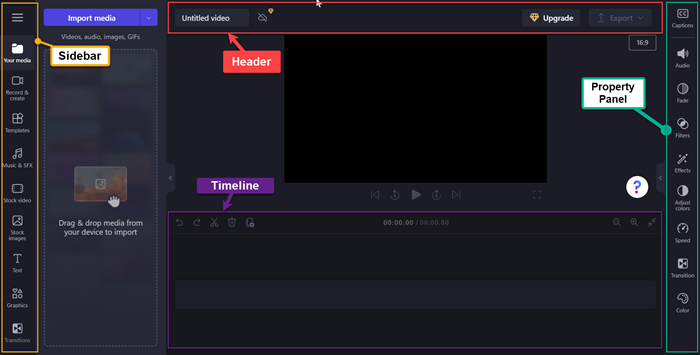
Not: Clipchamp düzenleyicisindeki temel gezinti adımları hakkında daha fazla bilgi için, Clipchamp düzenleyicisinde keşfetmek ve gezinmek için ekran okuyucu kullanma bölümüne gidin.
Videonuza medya ekleme
-
Sekme tuşunu kullanarak gezinin ve "Medyayı içeri aktar düğmesi" sözlerini duyduğunuzda Enter tuşuna basın. Bir iletişim kutusu açılır.
-
Dosya adı düzenleme kutusuna medyanın adını yazın veya Yukarı/Aşağı ok tuşunu kullanarak dosyalar listesine göz atın.
-
Enter tuşuna basarak eklemek istediğiniz medyayı seçin. "Öğe medya bölümünüze başarıyla eklendi" sözlerini duyarsınız
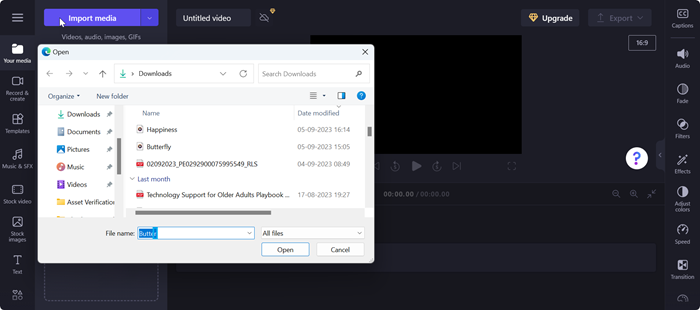
-
Karşıya yüklenen medyayı zaman çizelgesine eklemek için, " Medya adınızı zaman çizelgesine ekle" sözlerini duyduğunuzda Enter tuşuna basın.
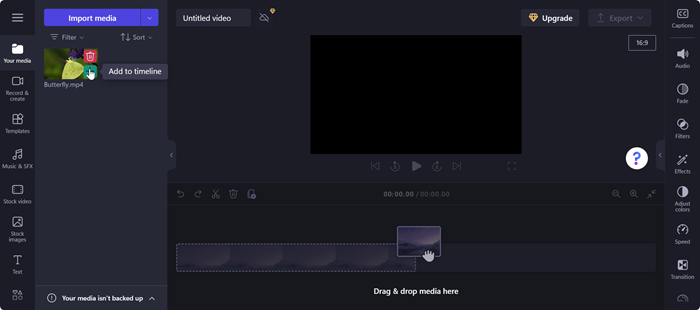
-
Medyanız zaman çizelgesinde görünür.
Zaman çizelgesinde medyayı düzenleme
Clipchamp, video projenizi oluşturmak ve düzenlemek için çeşitli düzenleme araçları sunar.
-
Zaman Çizelgesi'ne gitmek için Alt+3 tuşlarına basın.
-
Kaydırıcıyı ileri veya geri taşımak için Sağ ve Sol ok tuşlarını kullanın. Daha büyük bir boşluk için Shift tuşunu basılı tutun ve ardından Sol/Sağ ok tuşuna basın.
-
Videoyu ikiye bölmek için kaydırıcıyı videoda bölmek istediğiniz yere getirin ve S tuşuna basın. Medyanın bir bölümünü silmek için Sil veya Geri Al tuşlarını kullanın.
-
Videoyu medyanın başından kırpmak için Z tuşunu basılı tutun ve Sağ ok tuşuna basın.
-
Videoyu seçili medyanın sonundan kırpmak için C tuşunu basılı tutun ve sol ok tuşuna basın. Daha büyük bir atlamalı kırpmak için Shift tuşunu yukarıdaki tuşlarla birlikte tutun.
-
Videoyu kayıttan yürütmek için Ctrl+Sol ok tuşlarına basarak videonun başlangıcına kadar gezinin. Ardından, videoyu oynatmak veya duraklatmak için Ara Çubuğu'nı kullanın.
Medyayı yeniden sıralama
Zaman çizelgesinde birden çok medya dosyası varsa medya varlıklarını yeniden sıralamak isteyebileceğiniz senaryolar olabilir.
-
Zaman çizelgesinde medyayı yeniden sıralamak için Sekme tuşunu kullanarak taşımak istediğiniz medyaya gidin.
-
X tuşunu basılı tutun ve Sol/Sağ ok tuşuna basarak seçili medyayı zaman çizelgesinde istenen konuma göre yeniden sıralayın.
Özellik panelini kullanarak medyayı düzenleme
Özellik panelindeki özellikleri kullanarak renkleri ayarlayabilir, medyanın hızını düzenleyebilir, efektler veya filtreler ekleyebilir ve otomatik açıklamalı alt yazılar oluşturabilirsiniz.
-
Alt+2 tuşlarına basın. "Resim Yazıları Sekme öğesi 1 / 9" sözlerini duyarsınız.
-
Kullanılabilir özellikler arasında Yukarı/Aşağı ok tuşunu kullanarak gezinin. Clipchamp'ın şu anda sunduğu bazı özellikler şunlardır:
-
Açıklamalı alt yazılar – Video projenize otomatik açıklamalı alt yazılar eklemenize olanak tanır. Daha fazla bilgi için Otomatik açıklamalı alt yazıları kullanma bölümüne gidin.
-
Ses – Medyanın ses özelliğini ayarlamak için.
-
Soldur – Soldurma/belirme efektleri eklemek için.
-
Filter : Medyaya filtre uygulamak için.
-
Efektler – Videoya yavaş yakınlaştırma, flaş gibi birden çok efekt uygulayabilirsiniz.
-
Renkleri Ayarla – Medyanızın pozlama, karşıtlık, doygunluk, sıcaklık, saydamlık veya karışım modunu ayarlamak için.
-
Hız – Medyanızı hızlandırmak veya yavaşlatmak için bu özelliği kullanın.
-
Geçişler – Projenizin medyası arasında geçişler için çeşitli geçiş efektleri kullanılabilir.
-
Renk – Medyanın tonlarını siyah beyazdan renkliye değiştirmek için.
3. İstediğiniz özellikleri medyanıza uygulayın.
Videoyu dışarı aktarma
Videoyu düzenledikten sonra, kaydetmek veya paylaşmak için projenizi dışarı aktarabilirsiniz.
-
Üst Bilgi'ye gitmek için Alt+5 tuşlarına basın.
-
"Video adı düzenleme" sözlerini duyana kadar Sekme tuşunu kullanarak gezinin ve video projenize vermek istediğiniz adı yazın.
-
"Dışarı Aktar düğmesi daraltıldı" sözlerini duyana kadar Alt+E tuşlarına basın veya Sekme tuşunu kullanarak gezinin.
-
Video kalitesi seçeneklerini açmak için Enter tuşuna basın.
-
Sekme tuşuna basıp ok tuşlarını kullanarak kullanılabilir video kalitesi çözünürlüklerinde gezinin.
-
Enter tuşuna basarak istediğiniz video kalitesini seçin.
-
Ardından video dışarı aktarılır ve bilgisayarınıza İndir klasörünüzde indirilir.
İpucu: Yüksek kalite için 1080p çözünürlük önerilir.
Ayrıca bkz.
Clipchamp için erişilebilirlik araçları
Clipchamp için klavye kısayolları
Clipchamp düzenleyicisinde keşfetmek ve gezinmek için ekran okuyucu kullanma
Otomatik açıklamalı alt yazıları kullanma
Cihazınızı Microsoft 365'te erişilebilirlikle çalışacak şekilde ayarlama
Engelli müşteriler için teknik destek
Microsoft tüm müşterilerine mümkün olan en iyi deneyimi sağlamayı amaçlamaktadır. Engellilik durumunuzla veya erişilebilirlikle ilgili sorularınız varsa lütfen teknik yardım için Microsoft Engelli Yanıt Masası ile iletişime geçin. Engelli Yanıt Masası destek ekibi, birçok yaygın yardımcı teknolojinin eğitimini almıştır ve İngilizce, İspanyolca, Fransızca ve Amerikan İşaret Dili’nde yardımcı olabilir. Lütfen bölgenizdeki ekibin iletişim bilgilerini öğrenmek için Microsoft Engelli Yanıt Masası sitesini ziyaret edin.
Kamusal, kurumsal ya da ticari bir kullanıcıysanız kurumsal Engelli Yanıt Masası’nı ziyaret edin.










