Not: En güncel yardım içeriklerini, mümkün olduğunca hızlı biçimde kendi dilinizde size sunmak için çalışıyoruz. Bu sayfanın çevirisi otomasyon aracılığıyla yapılmıştır ve bu nedenle hatalı veya yanlış dil bilgisi kullanımları içerebilir. Amacımız, bu içeriğin sizin için faydalı olabilmesini sağlamaktır. Buradaki bilgilerin faydalı olup olmadığını bu sayfanın sonunda bize bildirebilir misiniz? Kolayca başvurabilmek için İngilizce makaleye buradan ulaşabilirsiniz.
Dolgu, şeklin iç kısmını gösterir.
SmartArt grafiğinizdeki şekillere doldurma efekti eklemek istiyorsanız, şeklin rengini, şekil kenarlığını veya SmartArt grafiğinin tamamını değiştirmekonusuna bakın.
Notlar:
-
Bu iletişim kutusundaki seçenekleri değiştirdiğinizde, değişiklikler hemen şeklinizden uygulanır, böylece iletişim kutusunu kapatmadan SmartArt grafiğinizde, şekildeki veya başka bir nesne değişikliklerini etkiler. Ancak, değişiklikler hemen uygulandığından, bu iletişim kutusunda iptal 'e tıklalamauygulanamaz. Değişiklikleri kaldırmak için, kaldırmak istediğiniz her değişiklik için hızlı erişim araç çubuğu 'nda geri al

-
Aralarında başka bir iletişim kutusu seçeneğinde değişiklik yapmadığınızda, bir iletişim kutusu seçeneğinde yaptığınız değişiklikleri aynı anda geri alabilirsiniz.
-
Hem şekli hem de iletişim kutusunu aynı anda görebilmek için iletişim kutusunu taşımak isteyebilirsiniz.
Dolgu yok Şeklin saydam veya renksiz olmasını sağlamak veya bir şekilden dolguyu kaldırmak için bu seçeneğe tıklayın.
Düz dolgu Şekle renk ve saydamlık eklemek Için bu seçeneğe tıklayın.
Gradyan dolgu Şekle gradyan dolgusu eklemek için bu seçeneğe tıklayın.
Resim veya doku dolgusu Bir resmi şeklin dolgusu olarak kullanmak veya şekle doku eklemek Için bu seçeneğe tıklayın.
Desen dolgusu Bir şekil için yatay veya dikey çizgileri, noktaları, çizgileri veya çizgileri doldurma tasarımını kullanmak Için bu seçeneğe tıklayın.
Slayt arka planı dolgusu (Yalnızca PowerPoint) Sunu arka planını şekil, çizgi veya karakter dolgusu olarak kullanmak Için bu seçeneğe tıklayın.
Düz dolgu
Dolgu Rengi
Renk
Şeklin rengini seçmek Için, renk 
Saydamlık Şeklin içinden ne kadar görebileceğini belirtmek Için, Saydamlık kaydırıcısını hareket ettirin veya kaydırıcının yanındaki kutuya bir sayı girin. Saydamlık yüzdesini %0 (tamamen donuk, varsayılan ayar) ile %100 (tamamen saydam) arasında belirleyebilirsiniz.
Gradyan dolgu
Gradyan dolgusu, iki veya daha fazla dolgu renginden dereceli bir karıştırdır.
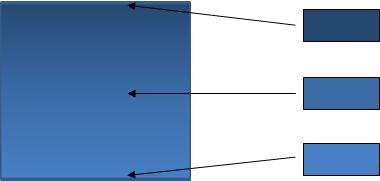
Önceden belirlenmiş renkler
Çizginin yerleşik gradyan dolgusunu seçmek Için, önceden ayarlanmış renkler 
Tür Gradyan dolgusu çizerken kullanılacak yönü belirtmek Için, listeden bir seçenek belirtin. Seçtiğiniz tür kullanılabilir yönübelirler.
Yön Farklı renk ve gölge ilerlemeyi seçmek Için Yön'e ve ardından istediğiniz seçeneğe tıklayın. Kullanılabilir yönler seçtiğiniz gradyan türüne bağlıdır.
Açı Şeklin içinde gradyan dolgusunun döndürüldüğü açıyı belirtmek Için, listeden istediğiniz dereceye tıklayın. Bu seçenek yalnızca türolarak Doğrusal seçtiğinizde kullanılabilir.
Gradyan durakları
Gradyan durakları, degradeyi oluşturan tek tek renkleri temsil eder. Kırmızı 'dan yeşile sola gradyan oluşturmak istiyorsanız üç gradyan durun olması gerekir: kırmızı gradyan durağı, mavi bir Gradyan durakları dört özellik tarafından tanımlanır: konum, renk, parlaklıkve Saydamlık. Bu değerlerin her biri gradyan durağının kendi başına uygulanır, genel dolguya uygulanmaz.
Gradyan durağı kaydırıcısı Gradyan dolgusu birkaç gradyan durmadan yapılır, ancak aynı anda yalnızca bir gradyan durağını değiştirebilirsiniz. Düzenlemek istediğiniz gradyan durağını tıklatın ve renk, konum, parlaklıkve Saydamlık seçenekleri bu gradyan durağının geçerli ayarlarını yansıtır.

Gradyan durağı ekleme


Gradyan durağını kaldır


Renk
Gradyan durağı için kullanılan rengi seçmek Için, renk 
Konumlandırma Gradyan durağının konumunu ayarlamak Için kutuya bir sayı girin veya gradyan kaydırıcısını degrade kaydırıcısını hareket ettirin. Durak yeri rengin degradede nerede görüneceğini belirler.

Parlaklık Parlaklık kaydırıcısını hareket ettirin veya kaydırıcının yanındaki kutuya bir sayı girin.
Saydamlık Belirtilen konumdane kadar görebileceğini belirtmek Için, Saydamlık kaydırıcısını hareket ettirin veya kaydırıcının yanındaki kutuya bir sayı girin. Saydamlık yüzdesini %0 (tamamen donuk, varsayılan ayar) ile %100 (tamamen saydam) arasında belirleyebilirsiniz.
Şekille döndür Gradyan dolgusunu şeklin dönüşüyle döndürmek Için bu kutuyu seçin.
Resim veya doku dolgusu
Doku Yerleşik bir doku seçmek Için, bu düğmeye tıklayın ve sonra istediğiniz seçeneğe tıklayın.
Ekle
Dosyasý Dosyadan resim eklemek Için, bu düğmeye tıklayın ve sonra eklemek istediğiniz resmi bulun. Resmi çift tıklatarak ekleyin.
Pano Panodan veya başka bir programdan resim yapıştırmak Için, resmi kopyalayıp bu düğmeye tıklayın.
Resimler Küçük resim eklemek Için, bu düğmeye tıklayın ve arama metni kutusunda, istediğiniz klip öğesini tanımlayan bir sözcük yazın veya klibin dosya adının tamamını veya bir kısmını yazın. Office.com 'de bulunan ClipArt 'yi aramanıza eklemek Için Office.com 'dan Içerik Ekle 'yi seçin, Git'e tıklayın ve sonra da klibi tıklatarak ekleyin.
Resmi doku olarak Döşe Resim dolgusu, şekli doldurmak için seçili şekillerin içine sığması veya döşeli (yatay ve dikey olarak yineleniyor) şekilde uzatılabilir. Şeklin dokusu olarak aynı resmin birden çok kopyasını kullanmak Için bu iletişim kutusunu seçin.
Döşeme seçenekleri
Aşağıdaki seçenekler doku dolgusunun ölçeklendirme faktörünü belirler.
Uzaklık X Döşenmiş resmin tamamını sola (negatif sayılar) veya sağa (pozitif sayılar) kaydırmak Için kutuya bir sayı girin.
Göreli kaydır Döşenmiş resmin tamamını (negatif sayılar) veya aşağı (pozitif sayılar) kaydırmak Için kutuya bir sayı girin.
X ölçeği Özgün resmin yatay ölçeklenmesi için bir yüzde belirtmek üzere kutuya bir sayı girin.
Y Ölçeği Orijinal resmin dikey ölçeklendirme yüzdesini belirtmek Için kutuya bir sayı girin.
Hizalama Hizalama, resmin döşenme başladığı çapa konumunu tanımlar. Döşenmiş resim veya dokunun yerleşimini belirtmek Için listeden bir seçenek belirleyin.
Yansıma türü Yatay veya dikey döşemelerin diğer tüm kutucuklarla görüntü görüntüleyip görüntülememelerini belirtmek Için listeden bir seçenek belirtin.
Saydamlık Resim veya doku aracılığıyla ne kadar görebileceğiniz belirlemek Için, Saydamlık kaydırıcısını hareket ettirin veya kaydırıcının yanındaki kutuya bir sayı girin. Saydamlık yüzdesini %0 (tamamen donuk, varsayılan ayar) ile %100 (tamamen saydam) arasında belirleyebilirsiniz.
Şekille döndür Resmin veya dokunun uygulamasını şeklin dönüşüyle döndürmek Için bu kutuyu seçin.
Desen dolgusu
Şekil için yatay veya dikey çizgi, nokta, kesik çizgi veya şerit içeren bir tasarım kullanmak Için, istediğiniz desene tıklayın.
Ön plan rengi
Desen dolgusunun ön planı için kullanılan rengi seçmek Için, renk 
Arka plan rengi
Desen dolgusunun arka planında kullanılan rengi seçmek Için, renk 
Slayt arka planı dolgusu
Yalnızca PowerPoint
Sunu arka planını şekil, çizgi veya karakter dolgusu olarak kullanmak Için bu seçeneğe tıklayın.










