Özet
Microsoft System Center 2012 R2 Virtual Machine Manager (VMM) için Güncelleştirme Paketi 8 ile, doğrudan VMM'nin içinden Windows Server 2012 R2 tarafından sağlanan depolama katmanlama işlevini kullanabilirsiniz. Bu özellik, SSD'nin en iyi performans özniteliklerini (katı hal sürücüsü) HDD'nin (sabit disk sürücüsü) en iyi maliyet/kapasite öznitelikleriyle birleştirerek Depolama Alanları deneyiminizi geliştirmenize yardımcı olur. Katman oluşturulduktan sonra sık erişilen veriler otomatik olarak SSD'lere taşınır ve seyrek erişilen veriler HDD'lere taşınır. Bu işlev kaynaklarınızı verimli bir şekilde kullanmanıza yardımcı olur ve dağıtımın genel depolama maliyetini azaltır.
Ek Bilgi
System Center 2012 R2 Virtual Machine Manager için Güncelleştirme Paketi 8 hakkında daha fazla bilgi için, Microsoft Bilgi Bankası'ndaki makaleyi görüntülemek üzere aşağıdaki makale numarasını tıklatın:
3096389 System Center 2012 R2 Virtual Machine Manager için Güncelleştirme Paketi 8
Bu özellik ile ne yapabilirim?
VMM Güncelleştirme Paketi 8'i kullanarak, VMM'nin içinden katmanlarla (SSD/HDD) yeni dosya paylaşımları oluşturabilirsiniz. Bu işlevselliği kullanma hakkında daha fazla bilgiyi bu makalenin ilerleyen bölümlerinde bulabilirsiniz. Bant dışı katmanlarla bir dosya paylaşımı oluşturur ve ardından bunu VMM'ye eklerseniz, VMM artık depolama katmanlarını otomatik olarak tanır ve katmanları VMM konsolu üzerinden görebilirsiniz.
Depolama katmanlarıyla depolama alanı oluşturmak için, depolama havuzunun seçili depolama düzenini desteklemek için yeterli sabit diske ve SSD'ye sahip olması ve disklerin yeterli boş alan içermesi gerektiğini lütfen unutmayın.
Özelliği Nasıl yaparım? kullanıyorsunuz?
Katmanlarla yeni dosya paylaşımları oluşturma (SSD/HDD)
VMM Güncelleştirme Paketi 8'i kullanarak, katmanlarla kolayca dosya paylaşımları oluşturabilirsiniz. Bunu yapmak için şu adımları izleyin:
-
VMM konsolunda Doku çalışma alanını açın.
-
Doku bölmesinde Depolama'e tıklayın ve ardından Giriş sekmesinde Dosya Paylaşımı Oluştur'a tıklayın. Bu eylem, dosya paylaşımını oluşturmak için çok sayfalı bir sihirbaz açar. (Güncelleştirme Paketi 8'inden önce bir iletişim kutusuna götürüldün.)
-
Depolama Türü sayfasında, dosya paylaşımını eklemek istediğiniz dosya sunucusunu seçin ve ardından dosya paylaşımının adını ve açıklamasını belirtin.
-
Depolama Türü'nü Depolama Havuzu olarak seçin, kullanılabilir depolama havuzları listesinden uygun depolama havuzunu seçin ve ardından sınıflandırmayı belirtin.
Not Depolama katmanlama işlevi yalnızca depolama türü olarak Depolama Havuzu seçtiğinizde etkinleştirilir. Depolama katmanlama Yerel Yol veya Birim Depolama türü için desteklenmez ve bu seçeneklerin her biri Güncelleştirme Paketi 8'de olduğu gibi çalışır.
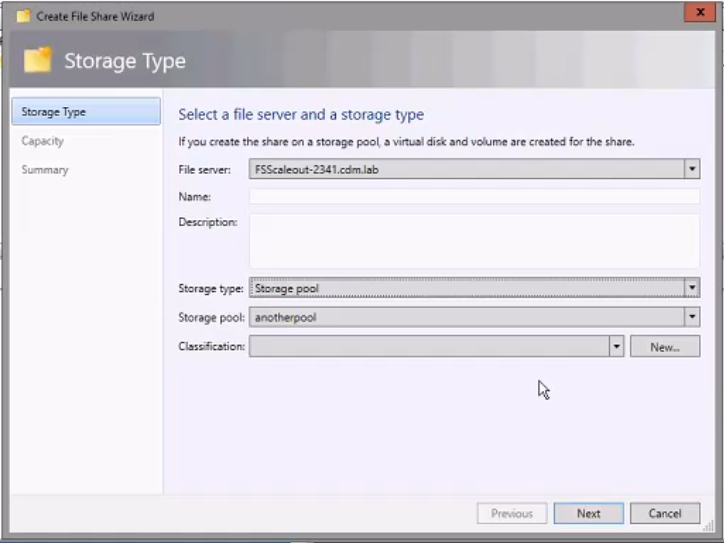
-
Kapasite sayfasında dosya paylaşımının boyutunu, dosya sistemi türünü, depolama dayanıklılığı yöntemini ve ayırma birimi boyutunu belirtin. Şimdi Depolama Katmanlarını Etkinleştir onay kutusunu görürsünüz.
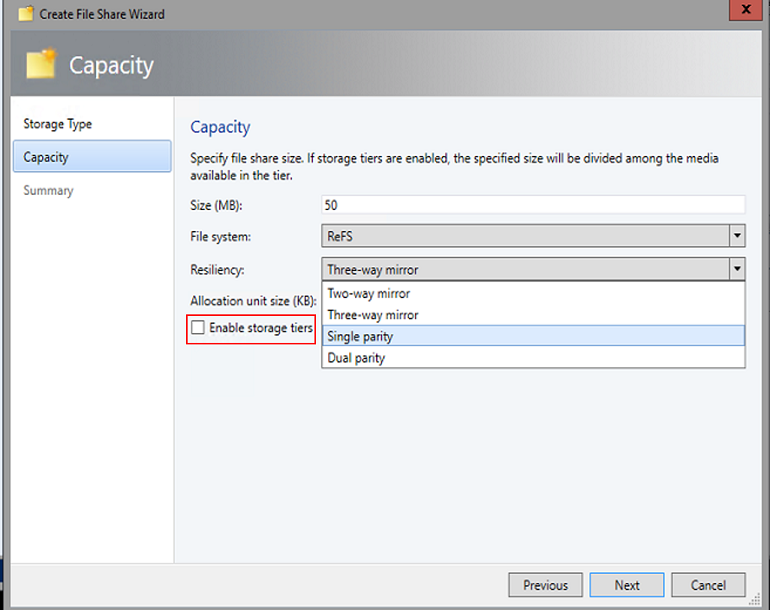
-
Depolama katmanlama onay kutusunu etkinleştirdikten sonra, Depolama katmanları sayfasında her depolama katmanının kapasitesini ve dayanıklılık yöntemini belirtmeniz gerekir.
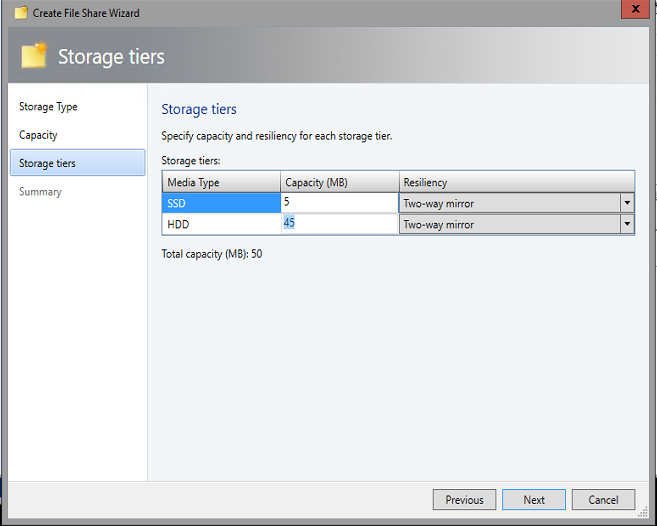
-
Sonraki sayfada, seçimlerinizin özetini doğrulayın ve son'a tıklayın.
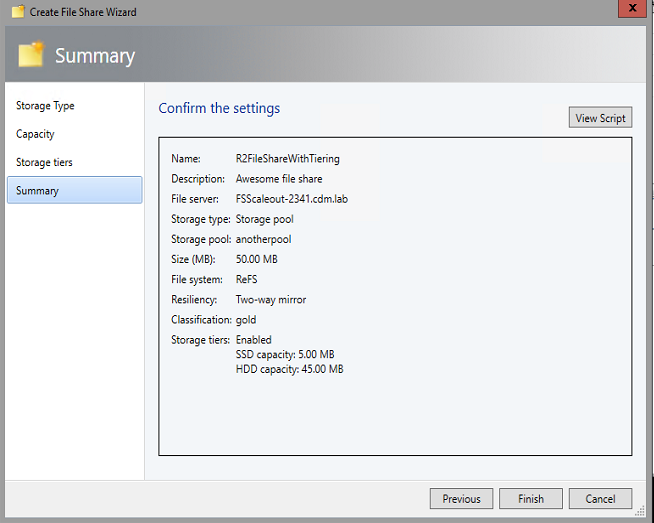
Dosya Paylaşımı Oluştur sayfası Güncelleştirme Paketi 8'inden önce şöyle görünüyordu:
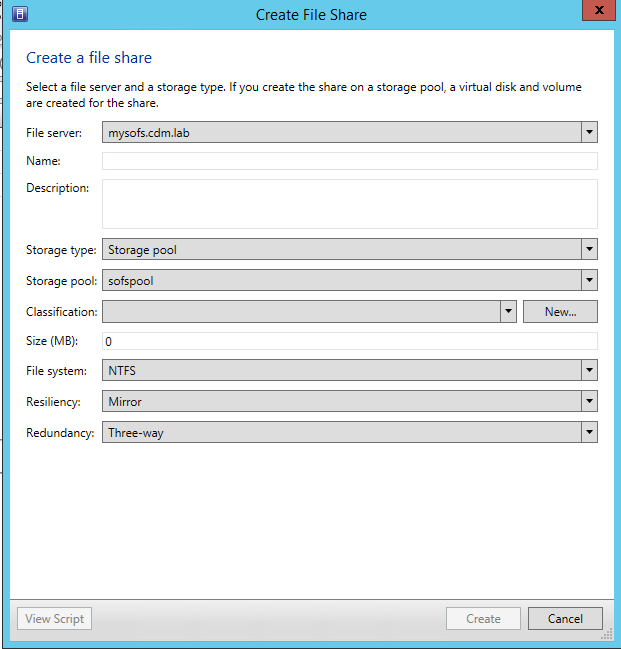
Güncelleştirme Paketi 8'inden önce dosya paylaşımı oluşturmak için kullanılan PowerShell cmdlet'i
# Get Depolama File Server
$storageFileServer = Get-SCStorageFileServer -Name "mysofs.cdm.lab"
# Get Depolama Pool
$storagePool = Get-SCStoragePool -Name "sofspool"
# Get Depolama Classification
$storageClassification = Get-SCStorageClassification -Name "StorageClassification01"
#Create $storageFileShare
= New-SCStorageFileShare -Name "UR7FileShare" ' '
-Açıklama "Tek İletişim Kutusu. Sihirbaz Yok" '
-StorageFileServer $storageFileServer '
-StoragePool $storagePool '
-StorageClassification $storageClassification '
-FileSystem "CSVFS_NTFS" '
-ResiliencySettingName "Mirror" '
-PhysicalDiskRedundancy "3"
Güncelleştirme Paketi 8'in ardından dosya paylaşımı oluşturmak için kullanılan PowerShell cmdlet'i
# Depolama dosya sunucusu
$storageFileServer = Get-SCStorageFileServer -Name "FSScaleout-2341.cdm.lab"
# Depolama havuzunu
alma $storagePool = Get-SCStoragePool -Name "anotherpool"
# Depolama sınıflandırmasını
alma $storageClassification = Get-SCStorageClassification -ID "StorageClassification01"
dosya paylaşımını
#Create $storageFileShare = New-SCStorageFileShare -Name "UR 8 Dosya Paylaşımı Katmanlama ile" ' '
-Description "Awesome file share" '
-StorageFileServer $storageFileServer '
-StoragePool $storagePool '
-StorageClassification $storageClassification '
-FileSystem "CSVFS_ReFS" '
-ResiliencySettingName "Mirror" '
-PhysicalDiskRedundancy "1" '
-MediaType @("SSD", "HDD") '
-StorageTierSizeMB @(5, 45)










