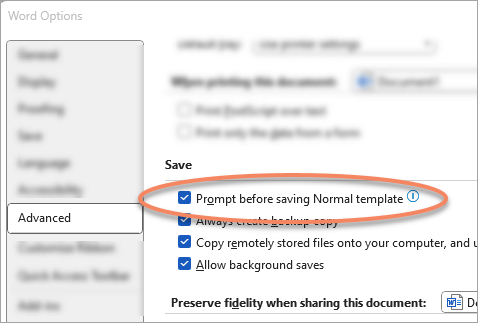Özet
Word'den çıktığınızda, değişiklikleri her zaman genel şablonunuz olan Normal.dot'a kaydetmeniz istenebilir. veya Normal.dotm
İstemi kapatabilirsiniz ve Word değişiklikleri otomatik olarak kaydeder, ancak yine de bir sorununuz olabilir. Çünkü Normal.dot veya Normal.dotm şablonunuz makro virüsü kapmış olabilir. Bu sorunu çözmek için virüsten koruma yazılımınızı güncelleştirmeniz gerekebilir.
Bir diğer olasılık da bu soruna neden olan bir eklentiniz olmasıdır. Bu sorunu çözmek için soruna hangi eklentinin neden olduğunu belirlemeniz ve office veya Word başlangıç klasörlerinden kaldırmanız gerekebilir.
Belirtiler
Word'den her çıkışta aşağıdaki iletiyi alırsınız:
Changes have been made that affect the global template, Normal.dotm. Do you want to save those changes?
Neden
Bu sorun aşağıdaki nedenlerle oluşabilir.
Neden 1: Yüklü bir eklenti veya yüklü bir makro Normal.dot veya Normal.dotm genel şablonunu değiştiriyor
Bilgisayarınızdaki bir eklenti veya makro Normal.dotm şablonunu değiştirdiyse, "Belirtiler" bölümünde listelenen iletiyi alabilirsiniz. Bu davranışa neden olduğu bilinen eklentiler aşağıdakileri içerir:
-
İnternet postasını Stamps.com
-
Microsoft Word için Works Paketi eklentisi
Word'de yüklü bir eklenti bilgisayarınıza aşağıdaki öğelerden birini veya daha fazlasını ekleyebilir:
-
WLL dosyası
-
Şablon
-
COM eklentisi
-
Otomatik makrolar
Geçici Çözüm
Word'i başlattığınızda, Word başlangıç klasöründe bulunan şablonları ve eklentileri otomatik olarak yükler. Word'deki sorunlar, çakışmaların veya eklentiyle ilgili sorunların sonucu olabilir. Başlangıç klasöründeki bir öğenin soruna neden olup olmadığını belirlemek için klasörü geçici olarak boşaltın.
Başlangıç klasöründeki öğeleri kaldırmak için şu adımları izleyin:
-
Word ve Outlook'un tüm örneklerinden çıkın (Outlook, e-posta düzenleyicisi olarak Word kullanır).
-
Windows masaüstünüzde Dosya Gezgini açın ve başlangıç klasörlerinizi arayın. Varsayılan değerC:\Users\<username>\AppData\Roaming\Microsoft\Word\STARTUP
İpucu: Word başlangıç klasörünüzün tam yolunu, Dosya > Seçenekleri > Gelişmiş'e gidip Genel bölümünün altında Dosya Konumları'nı seçerek bulabilirsiniz.
-
Her öğeyi başlangıç klasöründen masaüstüne sürükleyin. (Veya masaüstünüzde bir klasör oluşturun ve her öğeyi bu yeni klasöre sürükleyin.)
Not: Masaüstünde yeni bir klasör oluşturmak için, masaüstünde boş bir alana sağ tıklayın, Yeni'nin üzerine gelin ve Klasör'e tıklayın.
-
Word'ü başlatın.
Sorunu artık yeniden oluşturamıyorsanız ve Başlangıç klasöründen veya klasörlerinden birden çok öğe kaldırdıysanız, dosyaları tek tek uygun Başlangıç klasörüne ekleyerek sorunu yalıtmayı deneyebilirsiniz. Soruna hangi dosyanın neden olduğunu belirlemek için her eklemeden sonra sorunu yeniden oluşturmayı deneyin.
COM Eklentilerini
kaldırma
COM eklentileri herhangi bir konuma yüklenebilir. COM eklentileri, Word ile etkileşim kuran programlar tarafından yüklenir. Yüklü COM eklentilerinin listesini görüntülemek için şu adımları izleyin:
-
Word'de, Dosya > Seçenekleri > Eklentiler'e gidin
-
Pencerenin en altına doğru COM eklentilerini yönet'i görürsünüz. Yanındaki Git düğmesini seçin.
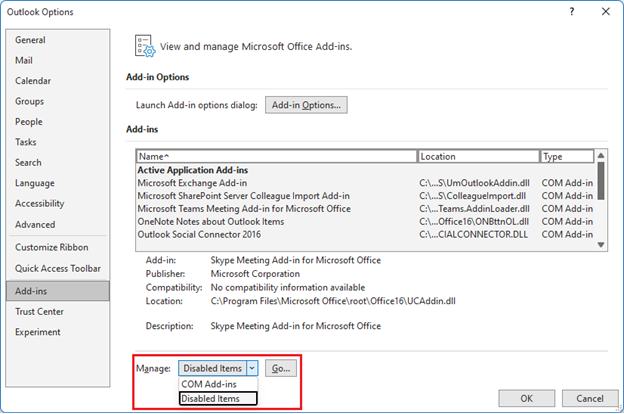
Eklentiler COM Eklentileri iletişim kutusunda listeleniyorsa, eklentilerin her birini geçici olarak kapatın. Bunu yapmak için, listelenen her COM eklentisinin onay kutusunu temizlemek için tıklayın ve ardından Tamam'a tıklayın. Word'ü yeniden başlattığınızda, Word kapattığınız COM eklentilerini yüklemeden başlar.
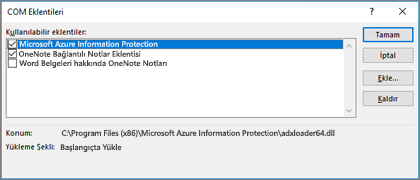
Word otomatik makrolarını
kaldırma
Bazı makroların adı "otomatik" makrolardır. Word başlatıldığında bu otomatik makrolar otomatik olarak çalıştırılır. Aşağıdaki tabloda bu otomatik makrolar listelemektedir. Microsoft Word'i otomatik makroları çalıştırmadan başlatmak için, Word'u başlatırken CTRL tuşunu basılı tutarak Word'i Güvenli modda başlatın.
|
Makro |
Depolama konumu |
Otomatik olarak çalıştırılır |
|
Autoexec |
Normal şablonunda veya genel bir eklentide |
Word'i başlattığınızda |
|
Otomatik Yeni |
Şablonda |
Şablonu temel alan yeni bir belge oluşturulduğunda |
|
Otomatik Aç |
Belgede veya şablonda |
Şablonu temel alan veya makroyu içeren bir belge açıldığında |
|
Autoclose |
Belgede veya şablonda |
Şablonu temel alan veya makroyu içeren bir belge kapatıldığında |
|
Otomatik İfade |
Normal şablonunda veya genel eklentide |
Word'den çıktığınızda |
Word, "Otomatik" ile başlayan bir adı olan bir makroyu, uygulandığı durum oluştuğunda otomatik olarak çalışan bir makro olarak tanır.
Word'i başlattığınızda veya Word'de belge açma gibi bir eylem gerçekleştirdiğinizde SHIFT tuşunu basılı tutarak sorun çözülürse, sorun otomatik makrodur. Bu sorunu geçici olarak çözmek için şu adımları izleyin:
-
Word'de, uygulamanın üst kısmındaki Arama kutusuna gidin ve Makrolar yazın.
-
Görüntülenen seçeneklerden Makroları görüntüle'yi seçin.
Makrolar iletişim kutusunda, makroların listesi görüntülenebilir. Listelenen herhangi bir makro "Otomatik" ile başlıyorsa, bu makroyu kaldırmak isteyebilirsiniz. Otomatik makroyu kaldırmak için makroya tıklayın ve ardındanSil'e tıklayın
.
Not: Makro bir Word eklentisi tarafından eklenmiş olabilir. Makroyu hangi şablonun içerdiğini belirlemek için, Makrolar kutusunda listelenen bir şablon olarak değiştirin. Makroyu hangi şablonun içerdiğini belirledikten sonra, bu şablonu bilgisayarınızdan kaldırmak isteyebilirsiniz. Word eklentisi tarafından eklenen bir şablonun kaldırılması, eklentinin işlevselliğini azaltabilir veya durdurabilir.
Neden 2: Word'e makro virüsü bulaşmış
Bilgisayarınıza genel şablonu değiştiren bir virüs bulaşmışsa bu sorun oluşabilir. Virüs bulaşmasını önlemeye yardımcı olmak için virüsten koruma yazılımınızı ve virüs tanımlarınızı en son sürümlerle güncel tutun. Virüsten koruma yazılımı satıcınızdan en son bilgileri isteyin.
Ek bilgi için bkz. Makro virüslerinden korunma.
Normal şablonu kaydetmeden önce sor onay kutusu seçiliyse bu iletiyi alırsınız.
Bu iletiyi kapatmak için aşağıdaki adımları izleyin.
Önemli: Word'de bu iletiyi kapatmak, şablonunuzda yapılan değişikliklerin başlamasına neden olan her şeyi çözmez; Word kaydetmeden önce size sormayı durdurur. Yine de bu makalede listelenen diğer adımları gerçekleştirmeniz gerekebilir.
-
Word'de Dosya > Seçenekleri > Gelişmiş'e gidin
-
Kaydet grubunun altında Normal şablonu kaydetmeden önce sor'un seçimini kaldırın.