Not: Bu makaledeki ekran görüntüleri Clipchamp'ın kişisel versiyonundan alınmıştır. Aynı prensipler iş hesapları için Clipchamp için de geçerlidir.
Videonuzu düzenlerken daha büyük bir sürümünü izlemek için Clipchamp'ta önizleme penceresinin boyutunu artırabilirsiniz. Bu, tam ekran düğmesi aracılığıyla veya zaman çizelgesini, özellik panelini ve içerik kenar çubuğunu daraltarak çalışır.
Seçenek 1 - Tam ekran moduna geçme
Önizleme penceresinin sağ alt kısmında dikdörtgen bir tam ekran simgesi bulunur. Videonuzun ekranınızın tam boyutuna genişletilmesi için videoyu seçin ve videoyu tam ekran modunda izlemek için görünen kayıttan yürütme düğmelerini kullanın.
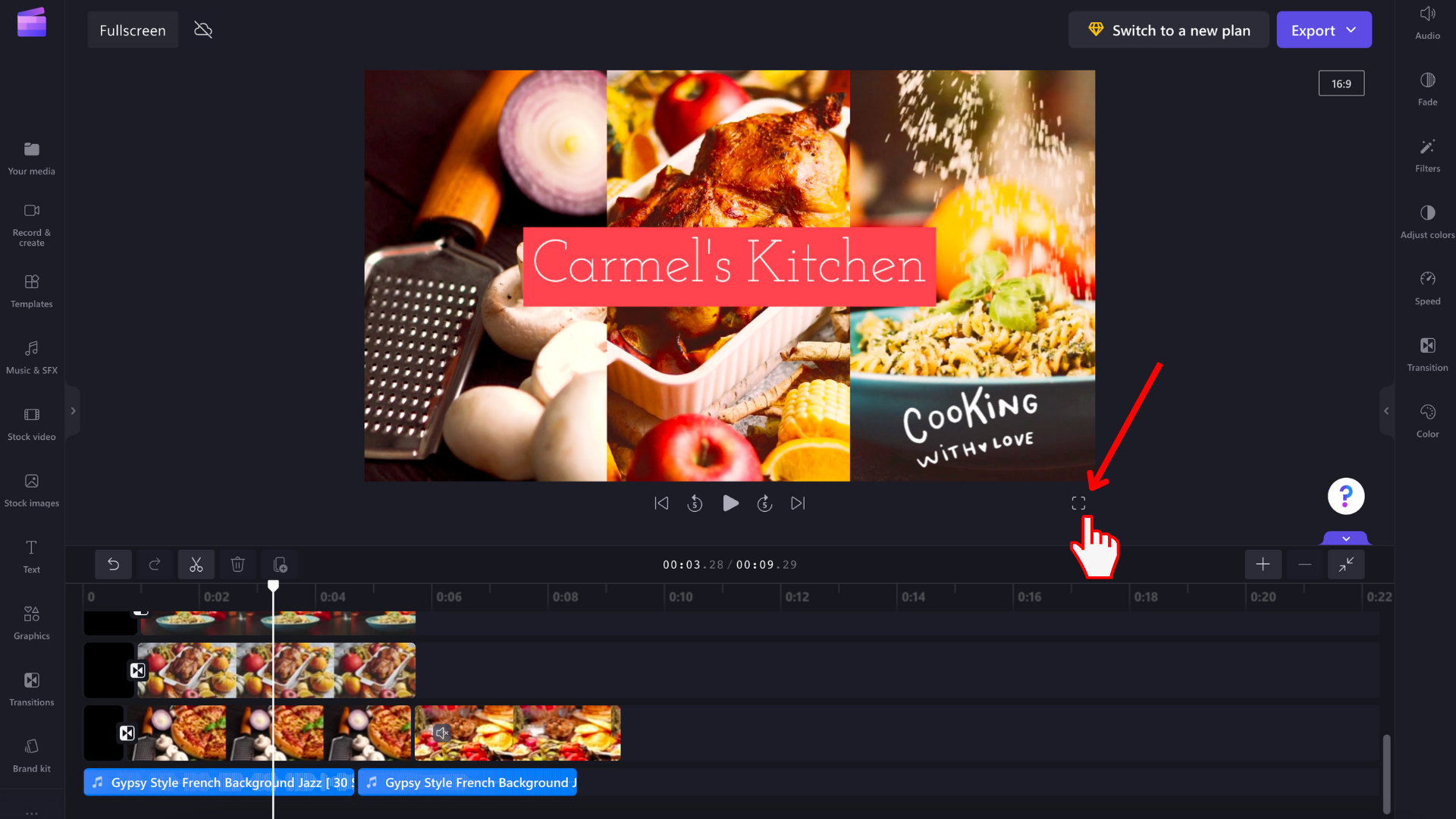
Düzenleyiciye dönmek için klavyenizdeki Esc tuşuna basın veya ekranın sağ alt köşesindeki tam ekran modu düğmesini yeniden seçin.
Seçenek 2 - zaman çizelgesini ve yan panelleri simge durumuna küçültme
Tam ekran moduna geçmeden düzenleyicideki önizleme penceresinin boyutunu artırmak için, önizleme için daha fazla alan sağlamak üzere zaman çizelgesini, içerik kenar çubuğunu ve özellik panelini de daraltabilirsiniz.
3 modülün her birinde daralt/genişlet düğmesi vardır. Özellik paneli için olan aşağıda resmedilir:
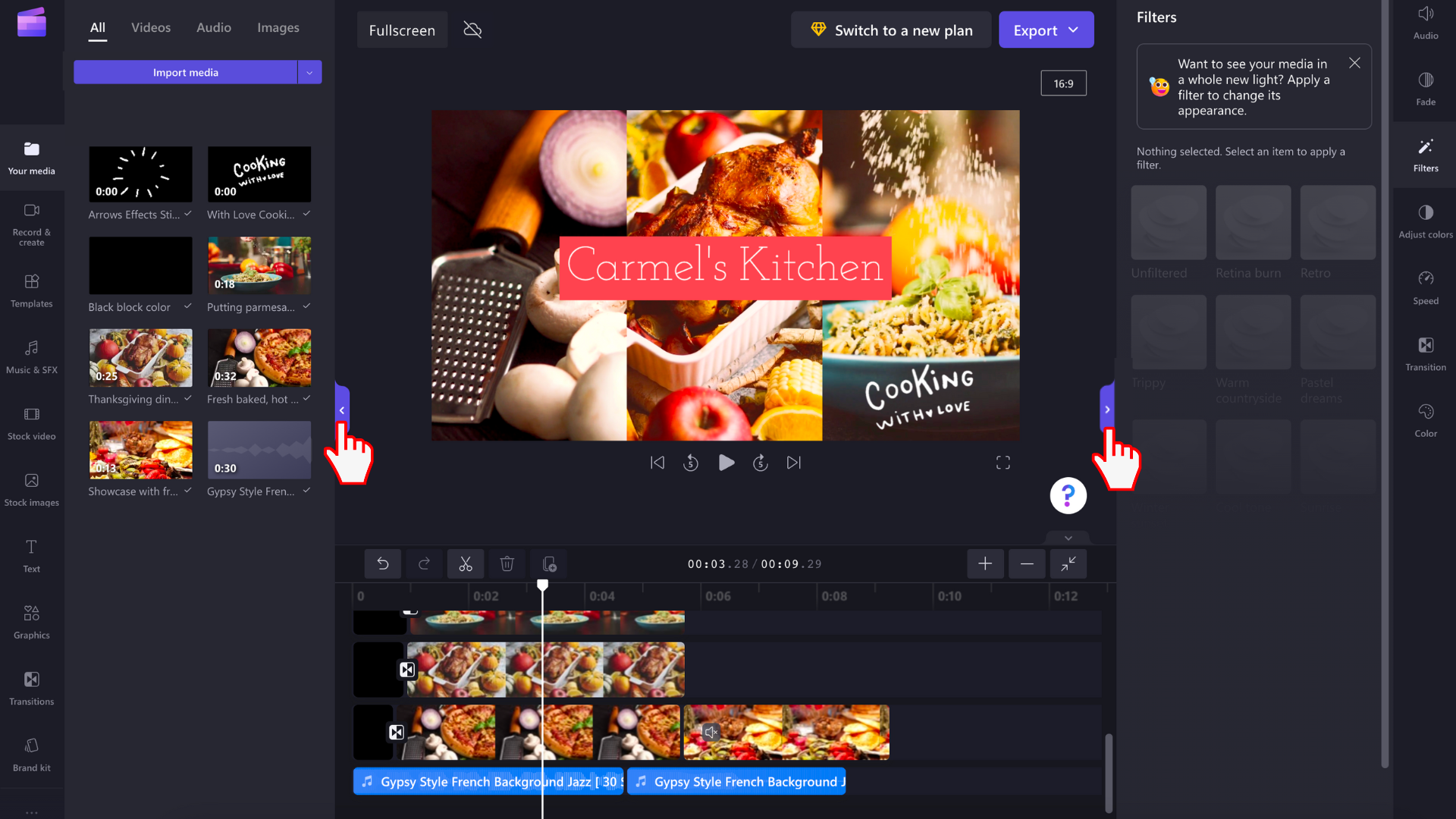
Zaman çizelgesinin daralt/genişlet düğmesi, sağ tarafta düzenleme arabiriminin aynı alanındadır.
Zaman çizelgesi ve her iki yan panel de simge durumuna küçültüldüğünde düzenleyici şöyle görünür:
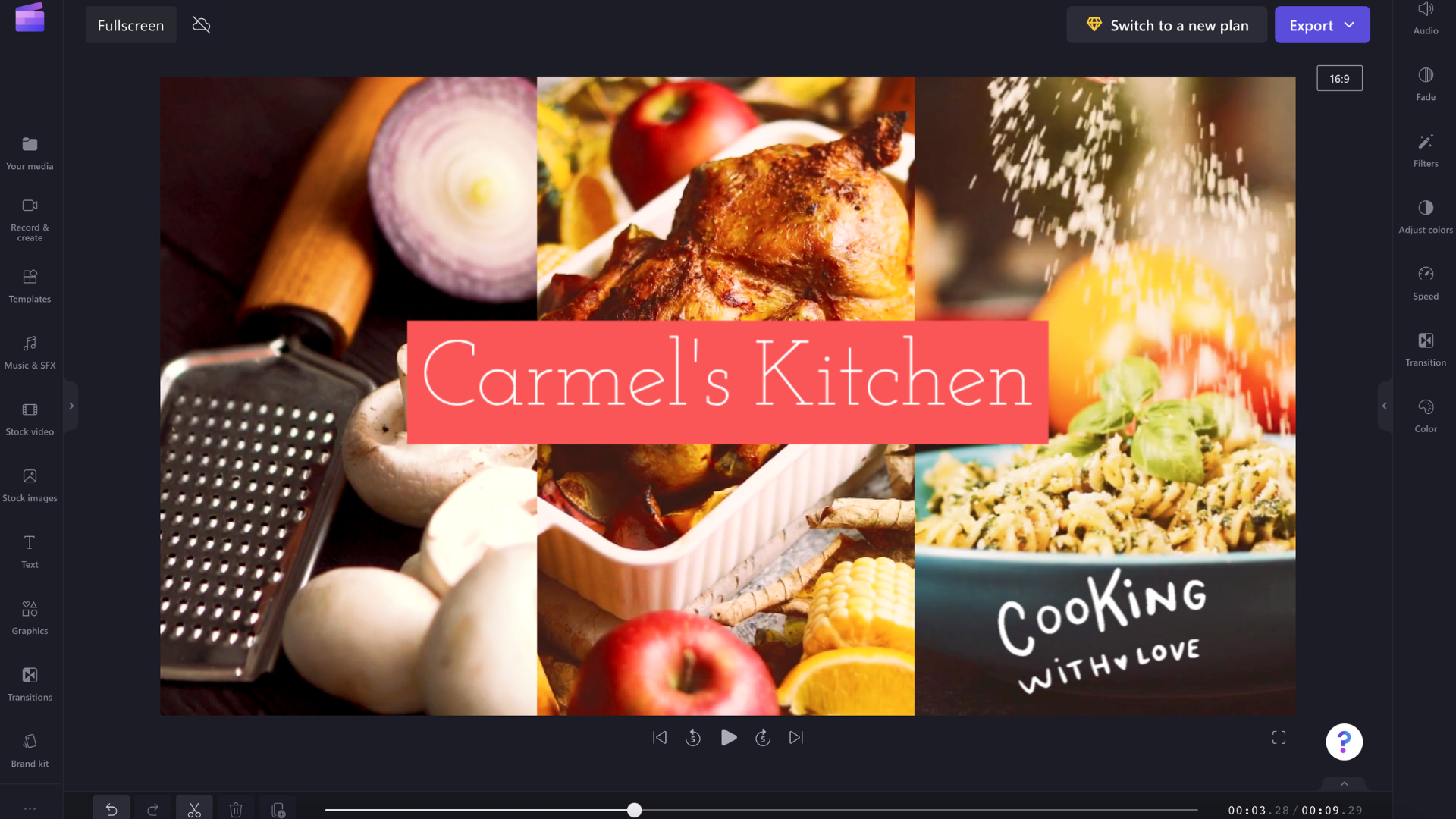
3 modülü önceki boyutlarına genişletmek için aynı daralt/genişlet düğmelerini yeniden seçin.










