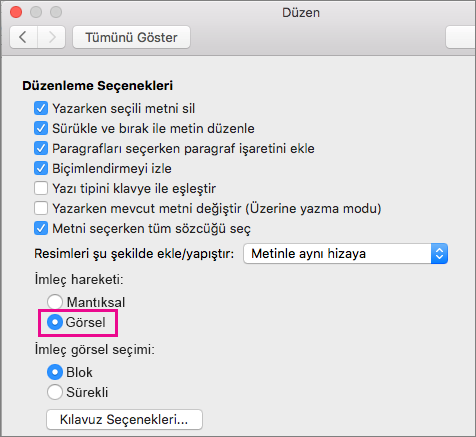Not: Bu makale, işlevini tamamlamıştır ve kısa süre sonra devre dışı bırakılacaktır. "Sayfa bulunamadı" uyarılarını engellemek amacıyla, bu soruna neden olduğunu bildiğimiz bağlantıları kaldırıyoruz. Bu sayfaya bağlantı oluşturduysanız, lütfen bunları kaldırarak kesintisiz bağlantı deneyimi sunulmasına yardımcı olun.
Mac için Office 'te çift yönlü veya sağdan sola (RTL) dili (Arapça veya Ibranice gibi) yazmak için önce iki şey yapmanız gerekir:
-
İşletim sisteminize istediğiniz dili ekleyin.
-
Söz konusu dil için bir giriş kaynağı ekleyin.
Bu adımları izleyerek çift yönlü bir dilde yazmayı etkinleştirdikten sonra Word’de belirli çift yönlü metin özelliklerini de yapılandırabilirsiniz.
Önemli: Mac için Office 'te tüm çift yönlü dil özelliklerine erişiminiz olduğundan emin olmak için, devam etmeden önce en son güncelleştirmelerin yüklü olup olmadığını denetleyin. Mac Için Office güncelleştirmelerini denetlebölümündeki yönergeleri izleyerek otomatik olarak Güncelleştirmeleri denetle 'yi tıklatın.
Office Mac kullanıcı arabirimi, işletim sistemi dil tercihlerinize göre farklılık gösterir. İşletim sisteminizin dilini şu şekilde değiştirebilirsiniz:
-
Apple menüsüne ve sonra Sistem Tercihleri’ne tıklayın.
-
Dil ve Bölge’ye tıklayın.
-
Tercih edilen diller'in altındaki + işaretini tıklatın, listeden istediğiniz çift yönlü dili seçin ve Ekle'yi tıklatın.
-
İşletim sisteminizin varsayılan dilini yeni bir dille değiştirmek istiyorsanız [Dil Adı] kullan seçeneğini belirtin.
-
Ayrıca eklediğiniz bir dili tercih edilen diller listesinin en tepesine sürükleyerek birincil dil yapabilirsiniz.
-
-
Eklediğiniz dil, işletim sisteminin geçerli klavye tercihleri kullanılarak yazılamıyorsa eklediğiniz dili destekleyen kullanılabilir giriş yöntemlerinin bir listesi görüntülenir. Yeni eklediğiniz dili destekleyen yeni bir giriş menüsü eklemeyi tercih edebilir veya bunu daha sonra Klavye Tercihleri’nden ekleyebilirsiniz.
Çift yönlü dili işletim sisteminize eklerken dil için bir giriş kaynağı eklemediyseniz geri dönerek söz konusu dilde metin yazma ve düzenlemeyi destekleyen bir giriş kaynağı ekleyebilirsiniz.
-
Apple menüsüne ve sonra Sistem Tercihleri’ne tıklayın.
-
Dil ve Bölge’ye ve sonra da Klavye Tercihleri’ne tıklayın.
-
Giriş Kaynakları sekmesinde + işaretine tıklayın, istediğiniz dili ve giriş kaynağını seçip Ekle’ye tıklayın.
Yeni bir giriş menüsü eklediğinizde Menü çubuğunda Giriş menüsünü göster onay kutusu otomatik olarak seçilir. Böylece giriş kaynakları arasında kolayca geçiş yapabilirsiniz.
Not: Office Mac’teki çift yönlü dil özellikleri yalnızca Mac işletim sistemiyle birlikte sunulan klavyelerle çalışır, İnternet’te üçüncü taraflardan indirilen klavyelerle çalışmaz.
İşletim sisteminize dili ve giriş kaynağını ekledikten sonra Office’i yeniden başlatın. Şeridin giriş sekmesinde, farklı dillerde yazarken veya düzenleme yaparken sağdan sola ve soldan sağa metin yönleri arasında kolayca geçiş yapmanızı sağlayan Soldan sağa metin yönü ve Sağdan sola metin yönü düğmesini görürsünüz.
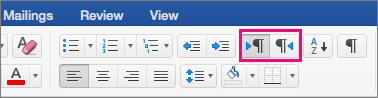
Çift yönlü bir dilde yazma ayarlarını yaptıktan sonra Word’de birkaç özelliği daha yapılandırabilirsiniz:
Belge görünümünü Sağdan Sola olarak ayarlama
Bir Word belgesinin görünümünü Sağdan sola olarak ayarladığınızda hem Yazdırma Düzeni görünümündeki sayfa düzeni hem de Ana Hat görünümündeki metin yönü sağdan sola olur.
-
Word menüsünde Tercihler’e tıklayın.
-
Word Tercihleri iletişim kutusunda Görünüm’e tıklayın.

-
Belgede Göster altında Belge görünümü listesinde Sağdan sola’yı seçin.
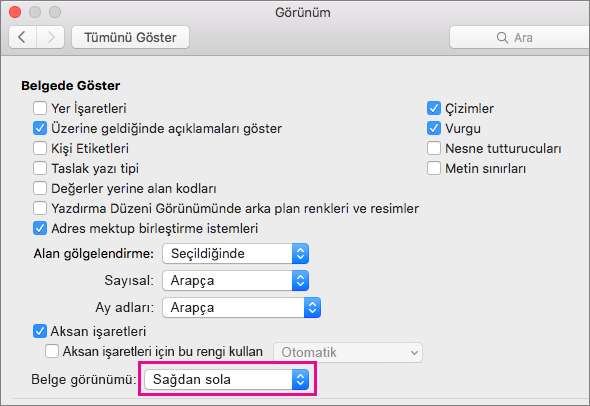
Sütunlardaki metinleri sağdan sola akacak şekilde ayarlama
-
Düzen sekmesinde Sütunlar > Diğer Sütunlar'a tıklayın.
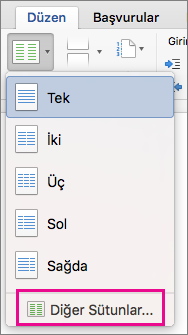
-
El ile altında Sağdan sola onay kutusunu seçin.
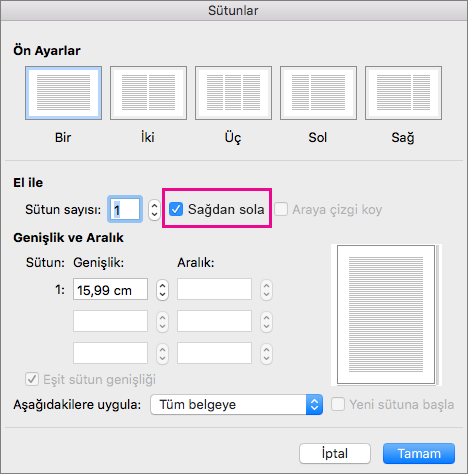
İmleç hareketini mantıksal yerine görsel olarak ayarlama
İmleç hareketini görsel olarak ayarladığınızda imleç, kullanıcının okuyacağı sonraki karakter yönünde hareket etmek yerine okuma yönünü yoksayarak metinde doğrudan hareket eder.
-
Word menüsünde Tercihler’e tıklayın.
-
Word Tercihleri iletişim kutusunda Düzenle’ye tıklayın.

-
Düzenleme Seçenekleri’nde, İmleç hareketi altında Görsel’i seçin.