Bu makale, Windows üzerinde kendi seslerini kullanarak bilgisayarlarını denetlemek ve metin yazmak isteyen kişilere yöneliktir. Bu makale, Windows erişilebilirlik özellikleri hakkında daha fazla bilgi bulabileceğiniz Windows için Erişilebilirlik desteği içerik grubunun bir parçasıdır. Genel yardım için Microsoft Desteği giriş sayfasını ziyaret edin.
Yalnızca sesli komutları kullanarak metin dikte etmek ve semboller ve özel karakterler eklemek için sesli erişimi kullanın. Ses erişimi ayrıca metninizi otomatik olarak noktalayabilir ve küfürleri filtreleyebilir. Sesli erişim komutlarının listesi için Sesli erişim komut listesi'ne gidin.
Ses erişimi, herkesin kendi sesini kullanarak ve internet bağlantısı olmadan bilgisayarını denetlemesine ve metinlerini yazmasına olanak sağlayan yeni bir Windows 11 özelliğidir. Örneğin, uygulamaları açıp arasında geçiş yapabilir, web'de gezinebilir ve sesinizi kullanarak e-posta okuyup yazabilirsiniz. Daha fazla bilgi için Bilgisayarınızı denetlemek ve metni sesinizle yazmak için sesli erişimi kullanma bölümüne gidin.
Ses erişimi Windows 11’un 22H2 ve üzeri sürümlerinde kullanılabilir. Windows 11, 22H2 yeni özelliklerini ve güncelleştirmeleri nasıl edineceğiniz hakkında daha fazla bilgi için bkz. En son Windows güncelleştirmelerindeki yenilikler. Hangi Windows sürümünü kullandığınızdan emin değil misiniz? Bkz. Windows sürümünü bulma.
Bu konuda
Odağı metin kutusuna taşıma
Metin kutusuna metin dikte etmek için önce odağı metin kutusuna taşıyın.
Örneğin, Windows Ayarları'nda belirli bir ayarı aramak istiyorsanız.
|
Yapılacak işlem |
Komut |
Örnek |
|---|---|---|
|
İmleci belirli bir konuma taşımak için. |
"Ayar bul'a tıklayın" |
"Görüntü Ayarları" |
|
Fare işaretçisini belirli bir konuma taşımak için. |
"Ayar bulmaya odaklan" |
"Görüntü Ayarları" |
Metin kutusunun etiketini bilmiyorsanız, odağı taşımak için sayı yer paylaşımlarını kullanabilirsiniz. "Sayıları göster" deyin ve ardından metin kutusuyla ilişkili sayıyı ekleyin. Alternatif olarak, odağı bir metin kutusuna getirmek için fareyi hareket ettirebilirsiniz. Fare veya sayı katmanlarıyla çalışma hakkında daha fazla bilgi için Fareyi sesle kullanma'yaveya Ekrandaki öğelerle etkileşime geçmek için sesi kullanma bölümündeki "Sayı katmanlarını kullanarak öğelerle etkileşim kurma" bölümüne gidin.
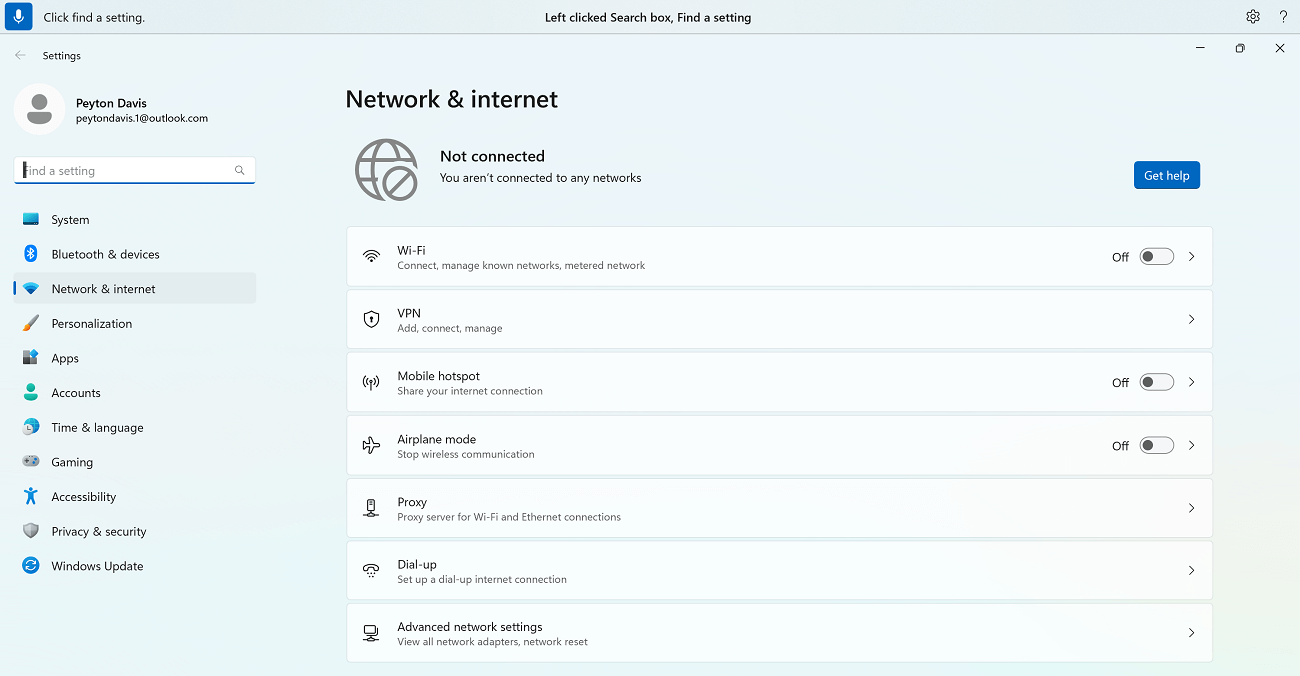
"Sekme tuşuna basın" veya "Sekme" komutlarını kullanarak odağı birden çok metin kutusu ve sayfadaki diğer düğmeler arasında taşıyabilirsiniz.
Örneğin, e-posta oluştururken odağı Konu ve ileti gövdesi alanları arasında taşımak için "Sekme Tuşuna Basın" veya "Sekme" komutlarını kullanabilirsiniz. Sekme tuşuna kaç kez basmak istediğinizi de belirtebilirsiniz. Örneğin, odağı beş Sekme tuşunun bastığı öğeye taşımak için "Sekme tuşuna beş kez basın" diyebilirsiniz. Sesi kullanarak klavyeyle çalışma hakkında daha fazla bilgi için Klavyeyi sesle kullanma bölümüne gidin.
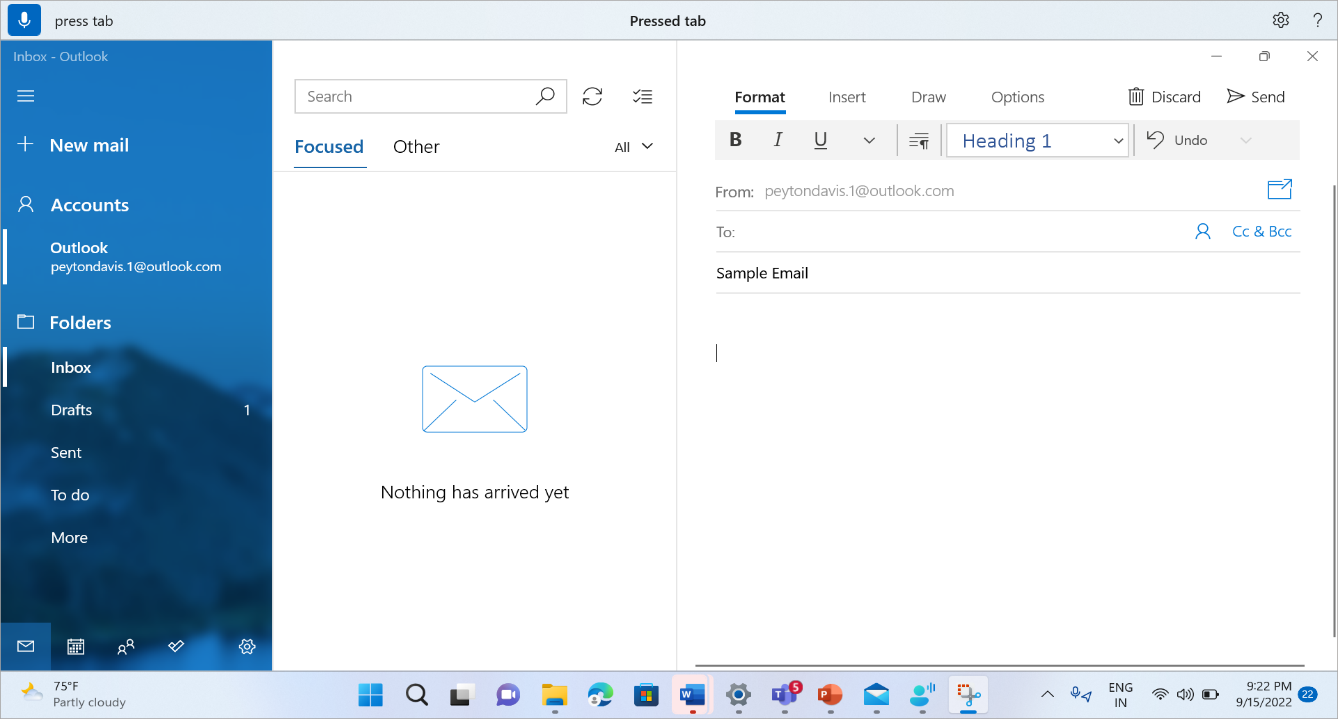
Metni dikte etme
Odağı bir metin kutusuna taşıdığınızda, metni sesinizle dikte etmeye başlayabilirsiniz.
|
Yapılacak işlem |
Komut |
|---|---|
|
Metin kutusuna metin ekleme. |
"<Eklemek istediğiniz metin>" |
Not: Metin kutusuna özel sözcükler eklemek istiyorsanız, "Tür" veya "Dikte" deyin ve ardından eklemek istediğiniz sözcükleri yazın. Örneğin, "Ne diyebilirim" sesli erişim komutunu metin olarak yazmak (ve komutu gerçekleştirmemek) istiyorsanız, "Ne söyleyebilirim? yazın" deyin.
Büyük harfle yazılmış sözcükleri veya büyük harfleri dikte etmeniz gerekiyorsa, "Caps" komutunu kullanabilirsiniz. Örneğin, "Caps access" metin imlecine "Access" ekler.
Bu metinden önce boşluk bırakmadan bir metin parçası eklemek istiyorsanız, "Boşluk yok" komutunu kullanabilirsiniz. Örneğin, metin kutusuna "hello" eklendiğinde "helloworld" eklemek istiyorsanız, istediğiniz metni almak için "Boşluk dünyası yok" diyebilirsiniz. Örneğin, kullanıcı adları ve e-posta kimlikleri girerken bu komutu kullanabilirsiniz.
|
Yapılacak işlem |
Komut |
Örnek |
|---|---|---|
|
İmleçte metin ekleyin ve her sözcüğün ilk harfini büyük harfle yazın. |
"Büyük harf <metin>" |
"Caps hello world" |
|
İmleçte metnin önüne boşluk bırakmadan metin ekleyin. Örneğin, metin kutusuna "Peyton" metnini eklediyseniz ve ardından "Davis" eklemek istiyorsanız, ancak "Davis" sözcüğünden önce boşluk eklemek istemezsiniz. Çıkış "PeytonDavis" olacaktır. |
"Metin> boşluk <yok" |
"Boşluk yok Davis" |
Not: "Büyük harfle yaz" ve "Boşluk yok" komutlarını kullanarak önceden dikte edilmiş metni de düzenleyebilirsiniz. Bu komutlar hakkında daha fazla bilgi edinmek için Metni sesle düzenleme'ye gidin.
Standart olmayan sözcükleri yazma
Kişi adları, kullanıcı adları veya e-posta adresleri gibi dikte edilmesi zor standart olmayan sözlük sözcükleri girmeniz gerekiyorsa, bu sözcükleri bir kez dikte etmek ve tanımalarını geliştirmek için yazım komutlarını kullanabilirsiniz.
Yazım penceresini açmak için "hecele" diyebilirsiniz. Alternatif olarak, son dikte edilen metni seçmek ve yazım penceresini açmak için "hecele" seçeneğini kullanabilirsiniz. Bu yazım penceresinde harfleri, sayıları, simgeleri, fonetik alfabeyi ve daha fazlasını dikte edebilirsiniz. Metni hecelerken de öneriler alırsınız. Hecelediğiniz metni girmek için "1'e tıklayın" veya öneri seçmek için "<numara> tıklayın" diyebilirsiniz (varsa). Yazım denetimi deneyimi kullanılarak dikte edilen tüm sözcükler ve tümcecikler Windows sözlüğüne eklenir ve bir dahaki sefere yazım denetimi yapmaya çalıştığınızda öneri olarak gösterilir.
Örneğin:
-
Yazım penceresine "Peyton" girmek için, hızlı bir şekilde şunu söyleyin: "cap P", "e", "y", "t", "o", "n" ve ardından uygulamanın metin kutusuna girmek için "bire tıklayın".
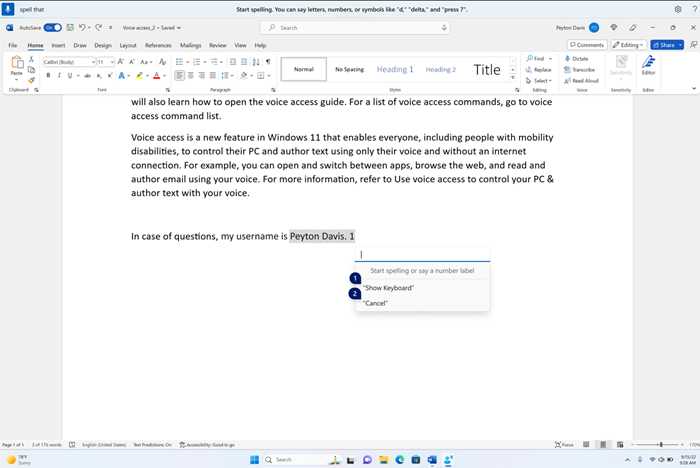
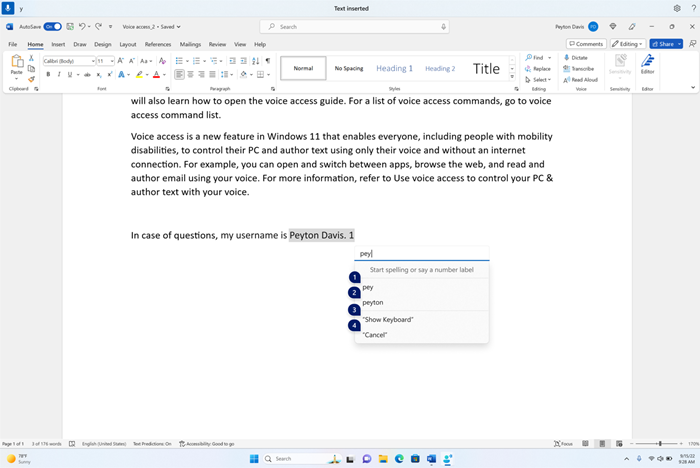
Varsayılan olarak, tüm harfler küçük harf olarak girilir. Büyük harf girmek için "cap" veya "caps" ön ek komutunu kullanın.
Daha iyi tanınmak için harfleri hızlıca veda edin.
Sayıları girmek için "press" ön ekini kullanın. Örneğin, "2" girmek için "2 tuşuna basın" deyin.
Harflerin tanınmasını geliştirmek için NATO fonetik alfabesini kullanabilirsiniz. Örneğin, "a" girmek için "alfa", "b" girmek için "bravo", "c" girmek için "Charlie" vb. deyin. Daha fazla bilgi için BKZ. NATO fonetik alfabeleri, kodları ve sinyalleri.
NATO fonetik alfabesi dışında sözcükler söylerseniz, yazım penceresine hiçbir şey girilir. Örneğin, "Sierra" yerine "s" girmek için "örnek" derseniz, yazım penceresine hiçbir şey girilir.
Metin seçimi, silme ve gezinti komutlarını yazım penceresinde "karakterler" birimiyle kullanabilirsiniz. Örneğin, "son iki karakteri seçin". Seçme komutu hakkında daha fazla bilgi edinmek için Sesli metin seçme bölümüne bakın.
|
Yapılacak işlem |
Komut |
|---|---|
|
Metin harfini harfe göre yazın. |
"Hecele" |
|
Seçili metni veya son dikte edilen metin harfini harfe göre yazın. |
"Hecele" |
İpucu: Sesli erişim tarafından yapılan tanıma hatalarını düzeltmek istiyorsanız, önce "düzelt" veya "metin> <düzelt" komutlarını kullanabilir ve ardından düzeltmeniz için alternatif metin önerileri yoksa yazım komutlarını kullanabilirsiniz. Düzeltme komutları hakkında daha fazla bilgi edinmek için Metni sesle düzeltme bölümüne bakın.
Dokunmatik klavyeyi kullanma
Yukarıda ayrıntılarıyla belirtilen yazım denetimi yönergelerine benzer şekilde, standart olmayan sözcükler girmek için dokunmatik klavyeyi sesinizle birlikte kullanabilirsiniz. Parola metninin Windows sözlüğüne kaydedilmesini istemediğiniz parola girme gibi durumlarda bu deneyimi özellikle kullanın.
Örneğin, "Peyton" adını yazmak için "Klavyeyi göster" deyin. Ardından dokunmatik klavyede yazmanız gereken harfe karşılık gelen sayıyı söyleyin. Ayrıca, her karakter yazdığınızda önerilerin geldiğini ve güncelleştirildiğini görürsünüz. İşiniz bittiğinde dokunmatik klavyeyi gizlemek için "Klavyeyi gizle" deyin.
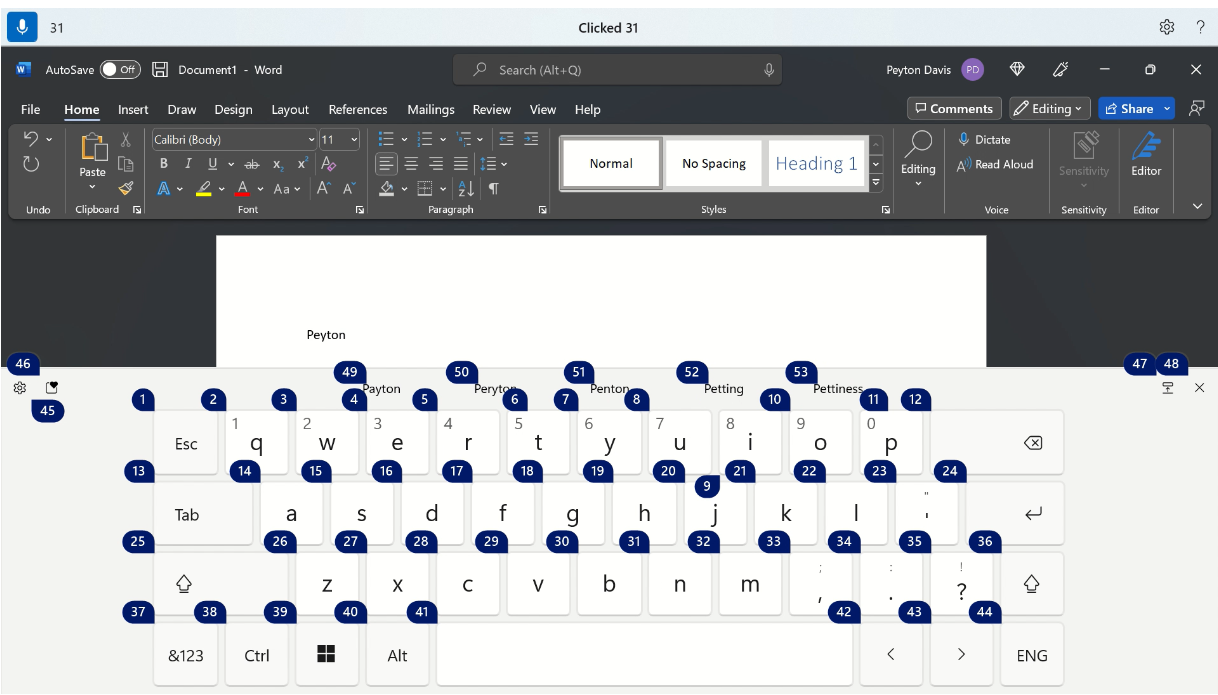
|
Yapılacak işlem |
Komut |
|---|---|
|
Dokunmatik klavyeyi gösterin. |
"Klavyeyi göster" |
|
Klavyeyi gizleyin. |
"Klavyeyi gizle" |
Emoji eklemek için dokunmatik klavyeyi de kullanabilirsiniz. Emoji menüsünü açmak için emoji düğmesine karşılık gelen sayıyı söyleyin. Aşağıdaki örnekte "46'ya tıklayın" diyebilirsiniz.
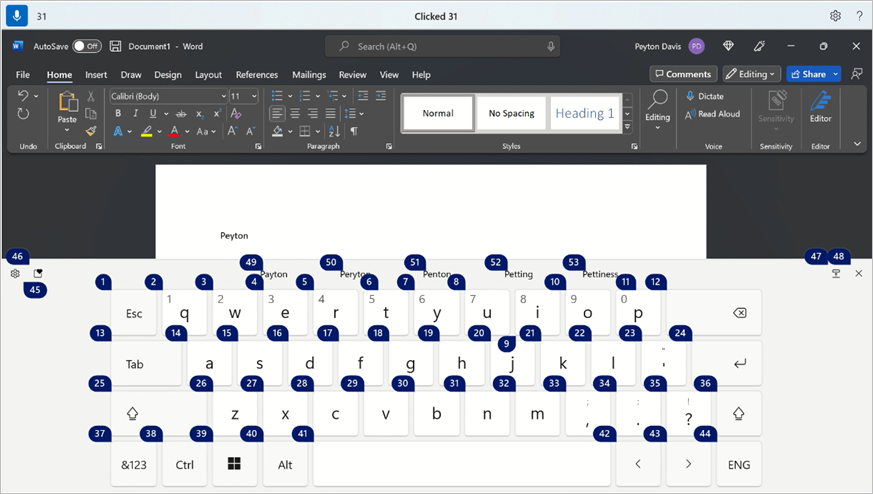
Emoji menüsünden emoji eklemek için istediğiniz emojinin numarasını söyleyin.
İpucu: Farklı düzenlenebilir alanlar arasında sekme tuşuyla gezinmek için, hataları düzeltmek için Geri Al veya Sil'e basın ya da yeni bir satıra geçmek için Enter tuşuna basarak komut öncesinde "Bas" demeden "Sekme", "Geri al", "Sil" veya "Enter" deyin. Dokunmatik klavyeyi sesle kullanma hakkında daha fazla bilgi edinmek için Klavyeyi sesle kullanma bölümüne gidin.
Simge ve özel karakter ekleme
|
Eklenecek işaret veya karakter |
Komut |
|---|---|
|
. (Dönem) |
"Nokta" veya "Tam durak" |
|
, (Virgül) |
"Virgül" |
|
? (Soru işareti) |
"Soru işareti" |
|
! (Ünlem işareti) |
"Ünlem işareti" veya "Ünlem işareti" |
|
's (Kesme işareti ve ardından s) |
"Kesme işareti-s" |
|
: (İki nokta üst üste) |
"İki nokta üst üste" |
|
; (Noktalı virgül) |
"Noktalı virgül" |
|
" (Sol çift tırnak işareti) |
"Açık tırnak işaretleri" |
|
" (Sağ çift tırnak işareti) |
"Tırnakları kapat" |
|
- (Kısa Çizgi) |
"Kısa Çizgi" |
|
... (Üç nokta) |
"Üç Nokta" veya "Nokta, nokta, nokta" |
|
' (Sol tek tırnak işareti) |
"Tek tırnak başlangıcı" veya "Tek tırnak aç" |
|
' (Sağ tek tırnak işareti) |
"Tek tırnak sonu" veya "Tek tırnak kapat" |
|
( (Sol parantez) |
"Sol parantez" veya "Ayraç aç" |
|
) (Sağ parantez) |
"Sağ parantez" veya "Parantezi kapat" |
|
[ (Sol köşeli ayraç) |
"Köşeli ayraç aç" |
|
] (Sağ köşeli ayraç) |
"Köşeli ayraç kapat" |
|
{ (Sol küme ayracı) |
"Sol küme ayracı" veya "Ayraç aç" |
|
} (Sağ küme ayracı) |
"Sağ küme ayracı" veya "Küme ayracı kapat" |
|
* (Yıldız) |
"Yıldız işareti" |
|
\ (Ters Eğik Çizgi) |
"Ters Eğik Çizgi" |
|
/ (Eğik çizgi) |
"eğik çizgi" |
|
| (Dikey çubuk) |
"Dikey çubuk işareti" veya "Kanal karakteri" |
|
_ (Alt Çizgi) |
"Alt çizgi" |
|
¶ (Paragraf veya pilcrow işareti) |
"Paragraf işareti" veya "Paragraf işareti" |
|
§ (Bölüm işareti) |
"Bölüm işareti" |
|
& (Ve işareti) |
"Ve işareti" veya "Ve imzala" |
|
@ (İşarette) |
"İşarette" |
|
© (Telif hakkı işareti) |
"Telif hakkı işareti" |
|
® (Kayıtlı işaret) |
"Kayıtlı işaret" |
|
° (Derece işareti) |
"Derece simgesi" |
|
% (Yüzde işareti) |
"Yüzde işareti" |
|
# (Sayı işareti) |
"Sayı işareti" veya "Pound işareti" |
|
+ (Artı işareti) |
"Artı işareti" |
|
- (Eksi işareti) |
"Eksi işareti" |
|
x (Çarpma işareti) |
"Çarpma işareti" |
|
÷ (Bölme işareti) |
"Bölüm işareti" |
|
= (Eşittir işareti) |
"Eşittir işareti" |
|
< (Küçüktür işareti) |
"Küçüktür işareti" |
|
> (Büyüktür işareti) |
"Büyüktür işareti" |
|
$ (Dolar işareti) |
"Dolar işareti" |
|
£ (Pound sterlin işareti) |
"Pound sterlin işareti" |
|
€ (Euro işareti) |
"Euro işareti" |
|
¥ (Yen işareti) |
"Yen işareti" |
İpucu: Simgeyi veya metnin geri kalanıyla birlikte eklemek istediğiniz özel karakteri tek bir konuşmada dikte edebilirsiniz. Örneğin, "Merhaba virgül nasılsınız soru işareti" deyin ve "Merhaba, nasılsınız?" ifadesini ekleyin.
Otomatik noktalama işaretlerini açma
Siz dikte ettikçe, ses erişimi metninizi otomatik olarak noktalar. Varsayılan olarak, otomatik noktalama işaretleri kapalıdır. Bunu ses erişim çubuğundan açabilirsiniz.
-
Otomatik noktalama işaretlerini açmak için, ses erişim çubuğunda (Ayarlar) seçeneğini belirleyin > Seçenekleri yönet > Otomatik noktalamayı aç'ı seçin .
Küfür filtrelemeyi kullanma
Sesli erişim küfür içeren bir sözcük yakalarsa, konuşma geri bildiriminde maskelenmiş olur. Metin dikte ederken küfür algılanırsa maskelenmiş sürüm yazılır. Varsayılan olarak, bu seçenek açıktır. Küfür filtrelemeyi sesli erişim çubuğundan kapatabilir veya açabilirsiniz.
-
Küfür filtrelemeyi açmak veya kapatmak için, ses erişim çubuğunda (Ayarlar)> Seçenekleri yönet > Küfür filtrele'yi seçin .
Ayrıca bkz.
Ekrandaki öğelerle etkileşime geçmek için sesi kullanma
Pencereler ve uygulamalarla çalışmak için ses kullanma
Engelli müşteriler için teknik destek
Microsoft tüm müşterilerine mümkün olan en iyi deneyimi sağlamayı amaçlamaktadır. Engellilik durumunuzla veya erişilebilirlikle ilgili sorularınız varsa lütfen teknik yardım için Microsoft Engelli Yanıt Masası ile iletişime geçin. Engelli Yanıt Masası destek ekibi, birçok yaygın yardımcı teknolojinin eğitimini almıştır ve İngilizce, İspanyolca, Fransızca ve Amerikan İşaret Dili’nde yardımcı olabilir. Lütfen bölgenizdeki ekibin iletişim bilgilerini öğrenmek için Microsoft Engelli Yanıt Masası sitesini ziyaret edin.
Kamusal, kurumsal ya da ticari bir kullanıcıysanız kurumsal Engelli Yanıt Masası’nı ziyaret edin.











