Bu makale, Windows üzerinde kendi seslerini kullanarak bilgisayarlarını denetlemek ve metin yazmak isteyen kişilere yöneliktir. Bu makale, Windows erişilebilirlik özellikleri hakkında daha fazla bilgi bulabileceğiniz Windows için Erişilebilirlik desteği içerik grubunun bir parçasıdır. Genel yardım için Microsoft Desteği giriş sayfasını ziyaret edin.
Metin dikte etmek ve belge yazmak için sesli erişimi kullanırken, metni seçmek ve seçili metni düzenlemek için sesli komutları kullanabilirsiniz. En son dikte ettiğiniz metni, belirli bir metin parçasını seçebilir veya birden çok karakter, sözcük, satır veya paragraf seçebilirsiniz. Sesli erişim komutlarının listesi için Sesli erişim komut listesi'ne gidin.
Ses erişimi, herkesin kendi sesini kullanarak ve internet bağlantısı olmadan bilgisayarını denetlemesine ve metinlerini yazmasına olanak sağlayan yeni bir Windows 11 özelliğidir. Örneğin, uygulamaları açıp arasında geçiş yapabilir, web'de gezinebilir ve sesinizi kullanarak e-posta okuyup yazabilirsiniz. Daha fazla bilgi için Bilgisayarınızı denetlemek ve metni sesinizle yazmak için sesli erişimi kullanma bölümüne gidin.
Ses erişimi Windows 11’un 22H2 ve üzeri sürümlerinde kullanılabilir. Windows 11, 22H2 yeni özelliklerini ve güncelleştirmeleri nasıl edineceğiniz hakkında daha fazla bilgi için bkz. En son Windows güncelleştirmelerindeki yenilikler. Hangi Windows sürümünü kullandığınızdan emin değil misiniz? Bkz. Windows sürümünü bulma.
Az önce dikte ettiğiniz metni seçmek ve düzenlemek istiyorsanız "Bunu seçin" deyin.
Daha önce dikte ettiğiniz metnin belirli bölümlerini seçmek için, "Öncekini seç" veya "Sonrakini seç" deyin ve ardından seçmek istediğiniz sözcük, karakter, satır veya paragraf sayısını belirtin. Metin, geçerli imleç konumunuzla göreli olarak seçilir.
Örneğin, imleç "etkileşim" sözcüğünün başındaysa ve "Önceki iki sözcüğü seç" derseniz, "size yardımcı olur" sözcükleri seçilir.
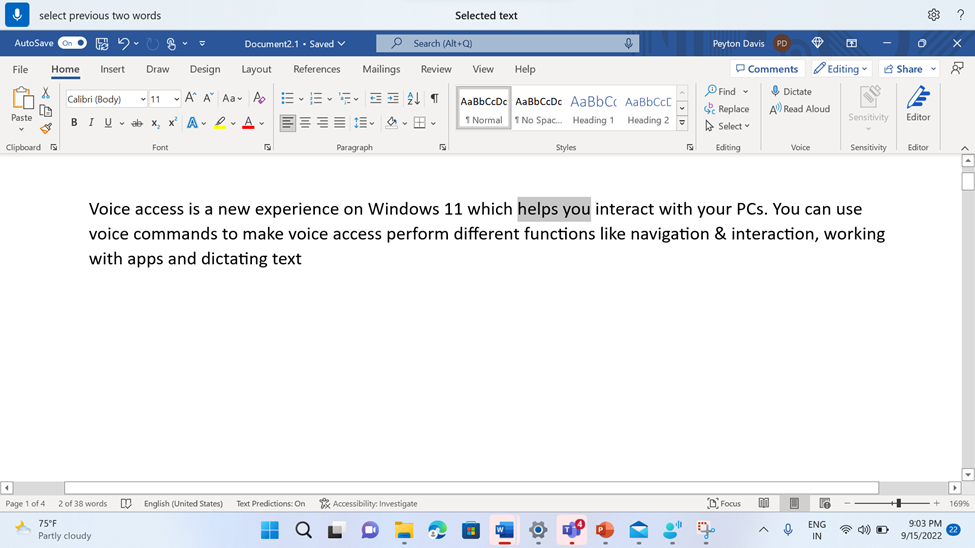
İmleç konumundan bağımsız olarak metin kutusundaki herhangi bir tümceciği seçmek için "Seç" deyin ve ardından tümcecik ekleyin. Örneğin, "ses erişimi" tümceciği seçmek için "Ses erişimini seçin" deyin. "Ses erişimi" ifadesinin birden fazla oluşumu varsa, ses erişimi tüm oluşumlara numaralandırılmış bir etiket yerleştirir ve istediğiniz örneği seçmenizi ister. Ardından " Tıklayın" deyin ve ardından seçmek istediğiniz tümceciğin örneğiyle ilişkili sayı. Örneğin, "Birine tıklayın", ilk satırda ses erişiminin ilk oluşumunu seçer.
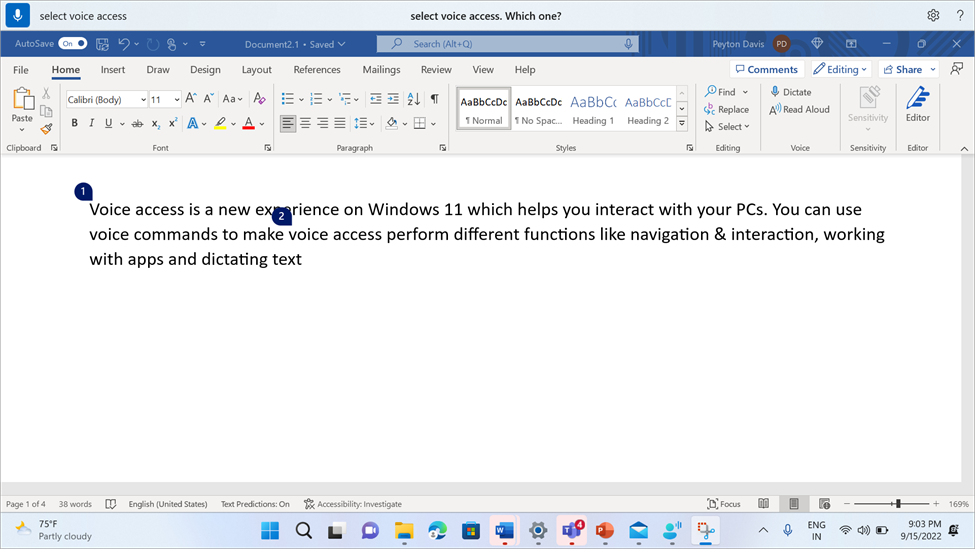
Ayrıca, metin kutusunda bir metin aralığı da seçebilirsiniz. Bunu yapmak için ,"Kimden seç" deyin, ardından aralıktaki başlangıç metni ve ardından "Bitiş" ve ardından aralığın bitiş metni. Örneğin, "Komutlardan işlevlere seçme" iki sözcük arasındaki her şeyi seçer.
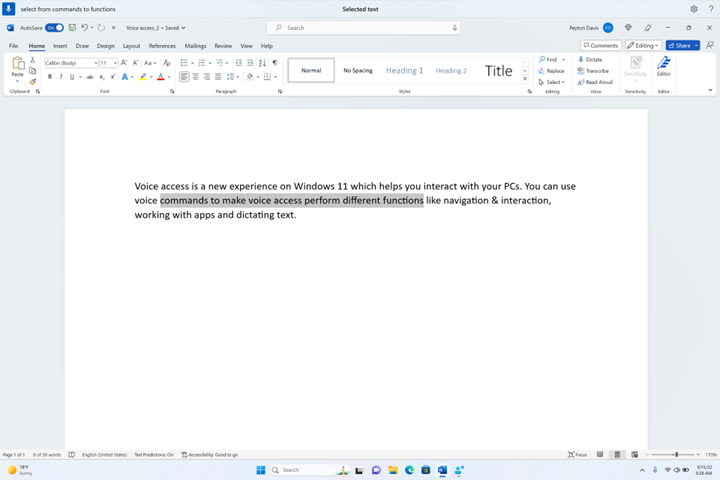
|
Yapılacak işlem |
Komut |
Örnek |
|---|---|---|
|
Dikte ettiğiniz son metni seçin. |
"Bunu seçin" |
|
|
Metin kutusundaki tüm metni seçin. |
"Tümünü seç" |
|
|
Metin kutusunda belirli bir metin parçasını seçin. |
"metin> <seçin" |
"Merhaba dünya seç" |
|
Metin kutusunda bir metin aralığı seçin. |
"metin 1> <metinden 2> <seç" |
"Komutlardan işlevlere seçim yapın" |
|
Önceki veya sonraki kelimeleri seçin. |
"Önceki <sözcük sayısını> seç" veya "Sonraki <sözcük sayısını seçin>" |
"Önceki sözcüğü seç" veya "Sonraki iki sözcüğü seç" |
|
Önceki veya sonraki karakterleri seçin. |
"Önceki <karakter sayısını> seç" veya "Sonraki <karakter sayısını> seç" |
"Önceki karakteri seç" veya "Sonraki üç karakteri seç" |
|
Önceki veya sonraki satırları seçin. |
"Önceki <satır sayısını> seç" |
"Önceki iki satırı seç" veya "Sonraki dört satırı seç" |
|
Önceki veya sonraki paragrafları seçin. |
"Önceki <sayıda paragrafı> seç" veya "Sonraki <sayıda paragraf> seç" |
"Önceki iki paragrafı seç" veya "Sonraki üç paragrafı seç" |
|
Seçili metni temizleyin. |
"Bunun seçimini kaldır" |
Düzenlenemez metin seçmek için kılavuz katman sürükleme işlevini kullanın. Resimleri ve diğer metin olmayan içeriği seçmek için kılavuz katmanını kullanın. Daha fazla bilgi için bkz. Fareyi sesle kullanma.
Not: Seçim komutlarından biri hata oluşturursa, diğer seçim türlerini veya kılavuz katmanlarını kullanabilirsiniz.
Ayrıca bkz.
Engelli müşteriler için teknik destek
Microsoft tüm müşterilerine mümkün olan en iyi deneyimi sağlamayı amaçlamaktadır. Engellilik durumunuzla veya erişilebilirlikle ilgili sorularınız varsa lütfen teknik yardım için Microsoft Engelli Yanıt Masası ile iletişime geçin. Engelli Yanıt Masası destek ekibi, birçok yaygın yardımcı teknolojinin eğitimini almıştır ve İngilizce, İspanyolca, Fransızca ve Amerikan İşaret Dili’nde yardımcı olabilir. Lütfen bölgenizdeki ekibin iletişim bilgilerini öğrenmek için Microsoft Engelli Yanıt Masası sitesini ziyaret edin.
Kamusal, kurumsal ya da ticari bir kullanıcıysanız kurumsal Engelli Yanıt Masası’nı ziyaret edin.











