Bu makale, Microsoft 365 ürünleri içeren Windows Narrator, JAWS veya NVDA gibi ekran okuyucu programı kullanan kişiler içindir. Bu makale, uygulamalarımız hakkında daha fazla erişilebilirlik bilgisi bulabileceğiniz Microsoft 365 ekran okuyucu desteği içerik setinin bir parçasıdır. Genel yardım için Microsoft Desteği sayfasını ziyaret edin.
Bu makalede, Microsoft 365'te ekran okuyucu ve klavye kısayollarını kullanarak Arama sonuçları sayfasında gezinme yönergeleri sağlanır.
Notlar:
-
Ekran okuyucular hakkında daha fazla bilgi edinmek için Ekran okuyucular Microsoft 365 ile nasıl çalışır? bölümüne gidin.
-
Hesabınızda oturum açma ve Arama kutusunda arama yapma hakkında ayrıntılar için Microsoft 365'te arama yapmak için ekran okuyucu kullanma bölümüne gidin.
Bu konuda
Önemli yer işaretleri
Arama sonuçları sayfası, her biri belirli bir amaca hizmet eden aşağıdaki önemli yer işaretlerinden oluşur:
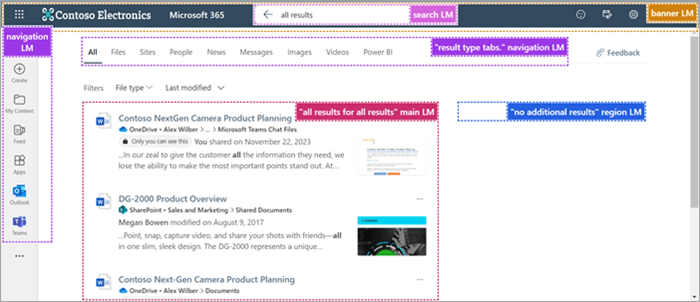
-
Başlık yer işareti-Bu bölüm aşağıdaki bağlantıları içerir:
-
Uygulama başlatıcı- Outlook, OneDrive, Word, Excel, OneNote gibi çeşitli bağlı uygulamalarda gezinmeye izin verir. Ayrıca dosyalarınıza erişim sağlar.
-
Microsoft 365 logosu- Microsoft 365 başlangıç sayfasına dönmenizi sağlar.
-
Geri Bildirim- Microsoft'a geri bildirim göndermeye izin verir.
-
Günüm- Geçerli gün için zamanlanmış toplantıları keşfetmek ve yapılacaklar listenizi oluşturmak için takviminize erişim sağlar.
-
Ayarlar- Hesabınız için Tema, Dil ve saat dilimi, Ekran modu, Parola ve Kişi tercihlerinin yönetilmesini sağlar.
-
Yardım- Microsoft 365 hesabıyla ilgili sorgularla ilgili yardım almak için bir kaynak görevi görür.
-
[adınız] için hesap yöneticisi-Profil resminizi görüntüler ve hesapta oturumu kapatma veya farklı bir hesapla oturum açma seçeneği sağlar.
-
-
Arama yer işareti- Devam eden arama sorgunuzu görüntüler. Arama kutusu hakkında daha fazla bilgi edinmek için Microsoft 365'te arama yapmak için ekran okuyucu kullanma sayfasını ziyaret edin.
-
Gezinti yer işareti- Yeni dosya oluştur , İçeriğim, Akış, Uygulamalar ve Outlook, Teams gibi doğrudan gezinti bağlantılarına gitme seçeneklerini içerir.
-
"Sonuç türü sekmeleri" gezinti yer işareti- Arama sonuçlarını kategorilere ayıran sekmelerden oluşur, örneğin:
-
Dosyalar
-
Siteler
-
İnsanlar
-
Haberler
-
Mesajlar
-
Görüntüler
-
Videolar
-
Power BI
-
Sonuç sayfaları (bulunan sonuçlar birden çok sayfaya yayılmışsa)
Not: Yönetici ayarlarına göre özel sonuç sekmeleri görüntülenebilir.
-
-
"Tüm sonuçlar" ana yer işareti- Bu, arama sonuçlarını görüntüleyen birincil içerik alanıdır. Yazım hataları varsa, ana yer işareti içindeki sonuç listesinden önce bir yazım önerisi eklenir.
Not: Etiket, seçili sekmeye bağlı olarak dinamik olarak değişir. Örneğin, Dosyalar sekmesindeyken "Dosya sonuçları", Siteler sekmesindeyken "Site sonuçları" vb. görüntüleyebilir.
Filtreleri kullanma
Aramanızı gereksinimlerinize göre daraltmak için aramanıza filtreler uygulayın. Filtre eklemek için şu adımları izleyin:
-
Sonuç listesinden Dosya türü açılan listesine gitmek için Shift+Sekme tuşlarını kullanın.
-
Açılan listeyi genişletmek için Enter tuşuna basın.
-
Açılan listede gezinmek için Aşağı ve Yukarı ok tuşlarını kullanın ve istenen belge türünü seçmek için Enter tuşuna basın.
-
Aşağı ok tuşunu kullanarak Uygula düğmesine gidin. Ardından filtrelenmiş arama sonuçlarını almak için Enter tuşuna basın.
-
Sonuçları son değiştirme tarihine göre filtrelemek için Sağ ok tuşuna bir kez basın. Ardından, Son değiştirme açılan listesini genişletmek için Enter tuşuna basın.
-
Geçen hafta, geçen ay veya geçen yıl gibi istediğiniz zaman aralığını seçin ya da Başlangıç alanında Enter tuşuna basarak ve temel gezinti tuşlarını kullanarak gerekli tarihi seçerek tarihi doldurun.
Arama sonuçları sayfası uygulanan filtrelere göre güncelleştirilir.
Kişiler merkezli arama
Arama kutusunda bir kişiyi aradığınızda, tüm sonuçlar o kişiye odaklanır. Aramanızla ilgili biri bir dosyayı paylaştıysa, değiştirdiyse veya yazdıysa, içeriğe göz atmak için söz konusu kişinin adına göre filtreleyebilirsiniz.
Not: Erişim iznine sahip olduğunuz içeriği yalnızca herhangi birinin içeriğinde arama yaptığınızda bulabilirsiniz.
-
Microsoft 365 başlangıç sayfasında, Sekme tuşunu kullanarak Arama kutusuna gidin.
-
Chrome veya Edge kullanıyorsanız, Doğrudan Arama kutusuna erişmek için Alt+S tuşlarına basın.
-
-
Aradığınız kişinin adını, soyadını veya tam adını yazın.
-
Açılan menüde önerilerde gezinmek için Aşağı ok tuşunu kullanın.
-
Enter tuşuna basarak önerilerden istediğiniz kişiyi seçin. Bu eylem sizi söz konusu kişinin profil sayfasına götürür.
-
Arama kutusunun önünde, aranan bilgilerin kapsamının o kişi olduğunu belirten kişinin adını içeren bir kutu görüntülenir.
-
Çok fazla içerik varsa, Arama kutusuna kişinin adının yanı sıra ilgili anahtar sözcükler ekleyerek aramanızı daha da geliştirin.
Notlar: Kişinin adına odaklanmayı kaldırmak için:
-
Arama kutusundaki girişin başındaki Sol ok tuşuna basın. "Sorgudan kişinin adını kaldır" sözlerini duyarsınız. Kişinin adını kaldırmak için Enter tuşuna basın veya
-
Arama kutusundaki girişin başlangıcında Geri Al tuşuna basın.
-
-
-
Profil sayfası kişi ayrıntıları, ilgili içerik, son iletişim geçmişi ve kuruluş konumu dahil olmak üzere kişi hakkında kapsamlı bilgiler içerir.
-
Profil sayfasındaki farklı sekmeleri keşfetmek için, "Genel Bakış sekmesi" sözlerini duyana kadar Shift+Sekme tuşlarına basın. Sekmeler arasında ilerlemek için Sağ ve Sol ok tuşlarını kullanın ve bunları açmak için Enter tuşuna basın. Aşağıdaki sekmeler kullanılabilir:
-
content- Aradığınız kişiyle ilgili dosyaları görüntüler.
-
İletiler- Teams ve Outlook'tan gelen iletileri içerir.
-
Kişi- E-posta ve sohbet adresi gibi iletişim bilgilerini sağlar.
-
Kuruluş- Kişinin ve birlikte işbirliği yaptıkları kişilerin kuruluş hiyerarşisini gösterir.
-
-
İçeriği belge türüne göre filtrelemek istiyorsanız, Dosya türü filtresine gitmek için Shift+Sekme tuşlarına basın. Ardından, belge türünü denetleyerek ve Uygula düğmesini seçerek arama sonuçlarını daraltın.
Not: Çalışırken herhangi bir sorun bulursanız veya tutarsızlıklar fark ederseniz, sayfadaki Geri Bildirim düğmesini kullanarak geri bildiriminizi sağlayın.
-
Ayrıca bkz.
Engelli müşteriler için teknik destek
Microsoft tüm müşterilerine mümkün olan en iyi deneyimi sağlamayı amaçlamaktadır. Engellilik durumunuzla veya erişilebilirlikle ilgili sorularınız varsa lütfen teknik yardım için Microsoft Engelli Yanıt Masası ile iletişime geçin. Engelli Yanıt Masası destek ekibi, birçok yaygın yardımcı teknolojinin eğitimini almıştır ve İngilizce, İspanyolca, Fransızca ve Amerikan İşaret Dili’nde yardımcı olabilir. Lütfen bölgenizdeki ekibin iletişim bilgilerini öğrenmek için Microsoft Engelli Yanıt Masası sitesini ziyaret edin.
Kamusal, kurumsal ya da ticari bir kullanıcıysanız kurumsal Engelli Yanıt Masası’nı ziyaret edin.










