Microsoft Edge'da Tam Ekran Okuyucu web sayfası düzenlerini basitleştirir, dağınıklığı kaldırır ve Windows 10 ve Windows 11 okuma deneyiminizi özelleştirmenize yardımcı olur. Ayrıca Microsoft EdgeTam Ekran Okuyucu içinde okuma kavramayı iyileştirmeye ve öğrenmeyi geliştirmeye yardımcı olabilecek birçok şaşırtıcı öğrenme ve erişilebilirlik aracı vardır.
Tam Ekran Okuyucu başlangıçta disleksi ve disgrafi ile okuyucuların ihtiyaçlarını karşılamak için tasarlanmıştır. Ancak, cihazında okumayı kolaylaştırmak isteyen herkes bu araçtan yararlanabilir!
Tam Ekran Okuyucu'da Okuyucu Modu'nu girme
Tam Ekran Okuyucu'de Okuyucu Modu'na girmek, dikkat dağıtıcı açılır pencereleri ve düğmeleri gizleyerek kullandığınız sayfayı basitleştirir ve size yalnızca önemli bölümleri bırakır: metinsel ve görsel içerik. Okuyucu Modu'na girdikten sonra Sesli Okuma, Metin tercihleri, Dil bilgisi araçları ve Okuma tercihleri gibi araçları kullanmaya başlayın.
Okuyucu Modu'na girmek için Microsoft Edge kullanarak okumak istediğiniz bir web sitesini ziyaret edin. Adres çubuğunda Tam Ekran Okuyucu Gir'i seçin veya F9 klavye kısayolunu kullanın.
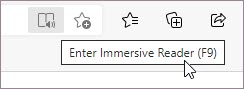
Tam ekran okuyucudan çıkmak için adres çubuğunda Tam Ekran Okuyucudan Çık'ı seçin veya F9 klavye kısayolunu kullanın.
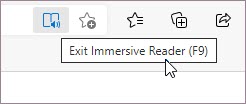
Daha fazla bilgi için Microsoft Edge'da Tam Ekran Okuyucu okuma görünümü girme sayfasını ziyaret edin.
İpucu: Adres çubuğunda Tam Ekran Okuyucu simgesini görmüyorsanız, metni Tam Ekran Okuyucu görüntüleyebilirsiniz. Okumak istediğiniz metni seçin, sağ tıklayın ve bağlam menüsünden Tam Ekran Okuyucu aç'ı seçin.
Microsoft Edge'de Sesli Okuma
Sesli Okuma, bir web sayfasının metnini sesli olarak okuyan basit ama güçlü bir araçtır.
Başlamak için Tam Ekran Okuyucu araç çubuğundan Sesli Oku'yu seçin. Sesli Okuma'ya başladıktan sonra sayfanın üst kısmında bir şerit araç çubuğu görüntülenir. Araç çubuğunda ses yürütme, sonraki veya önceki paragrafa atlama ve Ses seçeneklerini ayarlama düğmeleri bulunur. Ses seçenekleri okuyucunun sesini değiştirmenize ve okuma hızını yavaşlatmanıza veya hızlandırmanıza olanak sağlar.
Dinlemeyi durdurmak için Duraklat düğmesini veya X işaretini seçerek Sesli oku'yu kapatın.
İpucu: Sesli Okuma'ya erişmenin bir diğer yolu da Ayarlar ve daha fazlasını sesli okuma> seçmektir.
Tam Ekran Okuyucu'de metin tercihleri
Tam Ekran Okuyucu deneyiminizi geliştirmek için Metin boyutu, Metin aralığı ve Sayfa temaları gibi çok çeşitli metin ve renk seçenekleri arasından seçim yapın.
Bu ayarları Tam Ekran Okuyucu araç çubuğundaki Metin tercihleri bölümünde bulabilirsiniz.
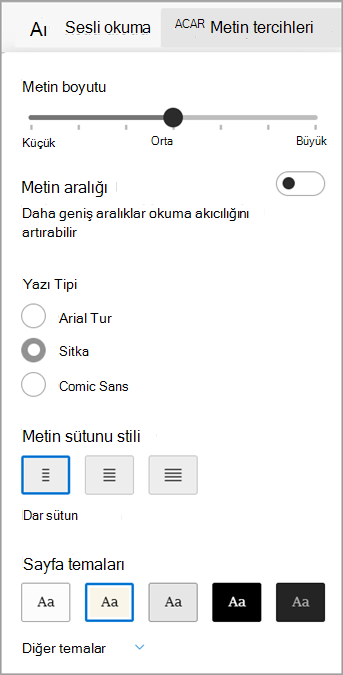
-
Metin boyutu: Metin boyutu etiketinin altında, metni büyütmek için kaydırıcıyı sağa hareket ettirin; metni küçültmek için sola hareket ettirin.
-
Metin aralığı: Metin satırları arasındaki aralığı artırmak için Metin aralığı'nı açın.
-
Metin sütunu stili: Sayfanızın metin sütununu yayma genişliğini ayarlayın.
-
Sayfa temaları: Irlen Sendromu olan kişiler için Irlen Spectral Filters'ten esinlenen temalar da dahil olmak üzere çeşitli sayfa temaları ve renk seçenekleri arasından seçim yapın. Kullanılabilir tüm temaları görüntülemek için Diğer temalar'ı seçin.
Tam Ekran Okuyucu dil bilgisi araçları
Dil bilgisi araçları, sözcükleri hecelere bölerek ve adları, fiilleri ve sıfatları vurgulayarak okumayı anlamanın geliştirilmesine yardımcı olur.
Dil bilgisi araçlarını açmak için Tam Ekran Okuyucu araç çubuğundan Dil bilgisi araçları'nı seçin.
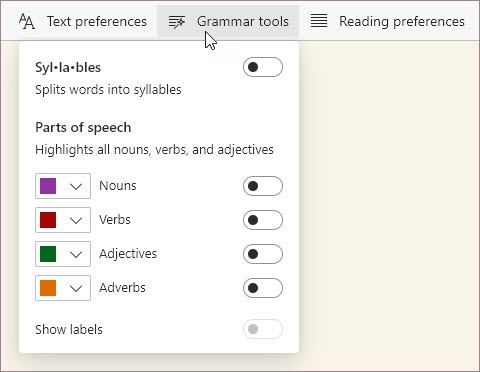
-
Syl·la·bles: Heceler arasında küçük noktalar göstererek sözcükleri bölmek için Syl·la·bles'i açın.
-
Konuşma bölümleri: Konuşma bölümleri'nin altında, sayfadaki her isim, fiil, sıfat veya zarfı etiketin rengine karşılık gelen bir renkle vurgulamak için İsimler, Fiiller, Sıfatlar veya Zarflar'ı açın. Etiketleri göster'i açarak vurgu renklerini özelleştirin ve etiketleri satır içinde gösterin.
Tam Ekran Okuyucu'da okuma tercihleri
Okuma tercihlerinde, satır odağı gibi araçları açarak bir kerede bir, üç veya beş satır okumaya odaklanabilir, bir sözcüğün görsel gösterimini görmek için Resim sözlüğü veya metnin dilini değiştirmek için Çevir gibi araçları açabilirsiniz.
Bu araçları Tam Ekran Okuyucu araç çubuğunda okuma tercihleri bölümünde bulabilirsiniz.
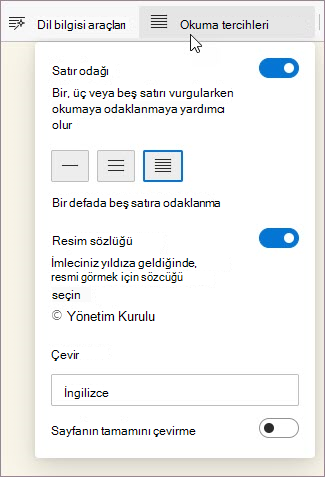
-
Satır odağı:Satır odağı, okumanızın odağını Tam Ekran Okuyucu bir, üç veya beş satıra daraltıyor. Metnin yalnızca bir bölümü vurgulandığında, içeriğin okunup anlaşılması daha kolaydır.
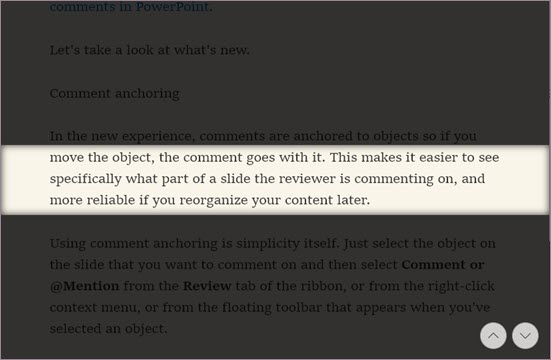
-
Resim sözlüğü: Resim sözlüğü açıkken, herhangi bir tek sözcülüğe tıklayabilir ve anlamı ile ilgili bir çizim görebilirsiniz.
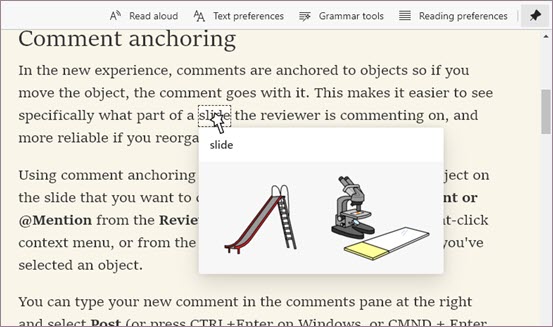
-
Çevir: Çeviri, okuduğun metnin dilini değiştirmenizi sağlar. Listeden dili seçin ve Sayfanın tamamını çevir'i açın.










