Microsoft SwiftKey bazı fiziksel (Bluetooth) klavyelerle çalışır, ancak yüzlerce farklı modelle kullanılabilir işlevsellik farklılık gösterir.
Klavyenizi cihazınızla başarıyla eşleştirdikten sonra Fiziksel klavye ayarlarına Microsoft SwiftKey içinden erişebilirsiniz.
1 - Bluetooth klavyenizi eşleştirme
-
Cihazınızda Bluetooth'u etkinleştirme
-
Fiziksel klavyenizi açma
-
'Bluetooth' ayarlarınızı açın ve eklemek istediğiniz klavyeye dokunun. Eşleştirmeyi onaylamak için klavyenize bir kod yazmanız istenebilir.
-
Başarılı bir eşleştirmeden sonra, klavyeyi yapılandırmanızı isteyen bir Bildirim görüntülenebilir. Bu olmazsa cihazınızın 'Diller & Giriş' menüsüne gidip 'Fiziksel klavye' seçeneğine dokunabilirsiniz. Aşağıda açıklandığı gibi dil ayarlarınızı ayarlamak için buna ihtiyacınız olacaktır
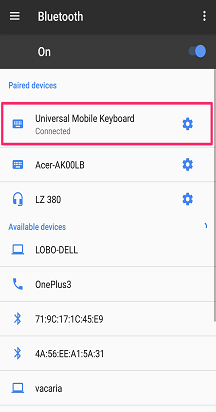
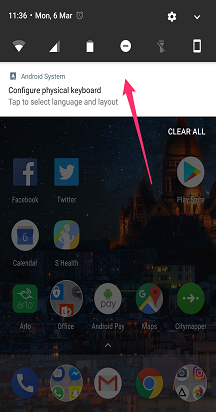
2 - Fiziksel klavye düzeni ayarlarını değiştirme
Fiziksel klavyeniz Microsoft SwiftKey düzen ayarlarınızı devralmıyor. Bunun yerine bunları ayrı olarak ayarlamanız gerekir.
Bunu yapmak için:
-
Cihazınızın 'Ayarlar' menüsünü açın. Şimdi 'Diller & Giriş' (modelinize bağlı olarak bu biraz farklı ifade edilebilir) arayın.
-
'Fiziksel Klavye'yi seçin.
-
Klavye modelinizi bulun ve 'Microsoft SwiftKey Keyboard' seçeneğine dokunun.
-
Fiziksel klavyenizin yazmasını istediğiniz düzeni seçin.
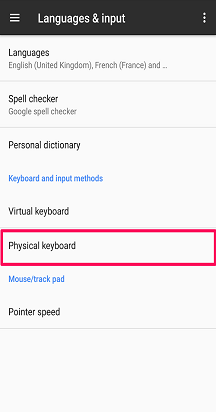
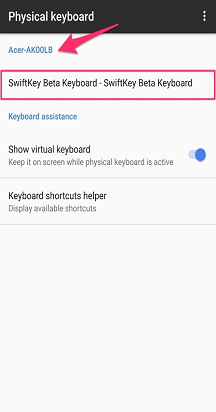
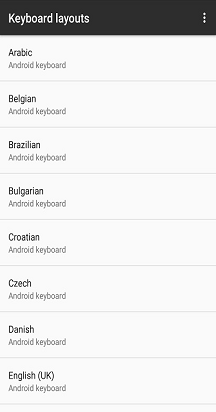
3 - Dil ayarları
Microsoft SwiftKey 'Diller' menüsü aracılığıyla kullanmak üzere en fazla beş dil seçebilirsiniz.
Yazarken aşağıdakilerden birini yaparak diller arasında geçiş yapabilirsiniz:
-
'Dünya' simgesine dokunup listeden bir dil seçme
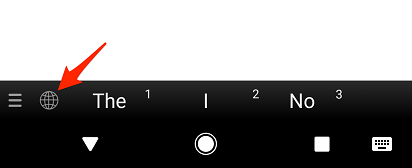
Veya
-
Fiziksel klavyenizde kullanılabilir seçeneklerinizde gezinmek için 'Ctrl+Shift' tuşlarına basın
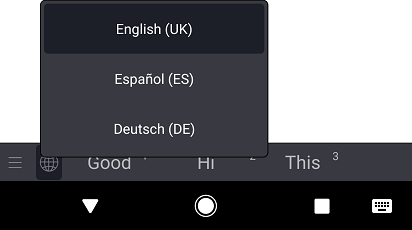
4 - Fiziksel Klavye ayarlarını yapılandırma
Microsoft SwiftKey'in kendi 'Fiziksel klavye' ayarları da vardır. Bunlara erişmek için şunlardan birini kullanın:
-
Cihazınızdan Microsoft SwiftKey uygulamasını açın
-
'Yazma' seçeneğine dokunun
-
Fiziksel klavye ayarlarını gerektiği gibi ayarlama
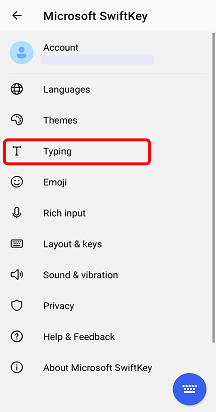
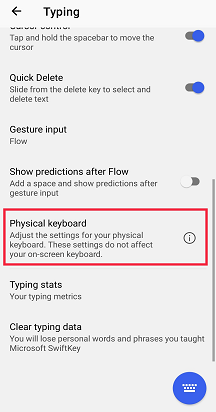
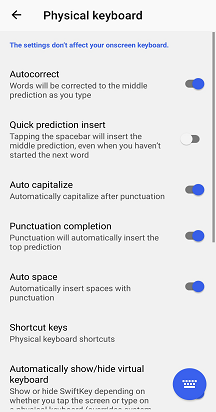
5 - Klavye kısayolları
Dış klavye kullanırken Microsoft SwiftKey'e bir dizi klavye kısayolu ekledik.
-
Asya dillerini kullanırken tahmin çubuğunu genişletmek/küçültmek için 'Ctrl+yukarı/aşağı' ok tuşuna basın.
-
İlgili tahmini eklemek için 'Ctrl' tuşuna ve ardından bir sayı (1-9) basın.
-
Diller arasında geçiş yapmak için 'Ctrl+Shift' tuşlarına basın
Android 7.0'dan itibaren cihazınız kendi kısayol seçeneklerine de sahip olacaktır. Tam listeyi görmek için Android Klavye yardım menüsündeki 'Klavye kısayolları yardımcı' istemine dokunun.
6 - Sorun giderme
Bluetooth klavye deneyiminiz farklı görünüyorsa veya klavye kısayollarınız çalışmıyorsa lütfen Google Play Store'da bulunan Microsoft SwiftKey'in en son sürümünü kullandığınızdan emin olun.
Ekrandaki Microsoft SwiftKey Klavyesini gizlemek için lütfen bu makaleye bakın.
BlackBerry mi kullanıyorsunuz? Bu klavyeler Bluetooth/fiziksel klavye sınıflandırmamıza dahil değildir ve bu nedenle bu şekilde kullanılamaz.
Microsoft SwiftKey Klavyeniz harici, fiziksel (Bluetooth) klavyelerle uyumludur.
Ancak dış klavyenizden en iyi şekilde yararlanmak için aşağıdaki noktalara dikkat edilmelidir:
1 - Microsoft SwiftKey Klavyesi nasıl gizlenir?
Bluetooth klavye bağlıyken sanal Microsoft SwiftKey Klavyeniz ekranda kalır.
Neyse ki sanal klavyeyi gizlemek kolaydır. Bazı uygulamalar klavyeyi kapatmak için çekme hareketi kullanmanıza olanak sağlar. Örneğin, iPhone Mesajları uygulamasında iletilerinizden aşağı ve klavye alanınıza doğru çekin; Gmail için e-postada aşağı doğru ve klavye alanınıza doğru çekin.
2 - Dil/Düzen ayarları
Dış klavyenizin Dil/Düzen ayarlarını Microsoft SwiftKey uygulamasının dışında canlı olarak bulabilirsiniz.
Bunun yerine cihazınızda Ayarlar > Genel > Klavye > Donanım Klavyesi'ne gidin
Bölgeniz/yerel ayarınız için klavyenin seçili olup olmadığını denetleyin. Çoğu durumda varsayılan olarak 'Otomatik' olarak ayarlanır.
Kesme işaretleri ve özel karakterler ekleme
Dış klavyenizin doğru yapılandırıldığından emin olarak, özel karakterler veya noktalama işaretleri yazarken sorun yaşamamanız gerekir.










