MSN deneyiminizi kişiselleştirmek biliyor muydunuz? Geçmiş ve Sık Kullanılanlar göre ne en uygun klasörleri yönetin. Erişilebilirlik seçenekleri için bkz: MSN Explorer: MSN hakkında erişilebilirlik.
Geçmiş listesi görünümünü değiştirme
Son, Web sitesinin adına göre alfabetik olarak en çok ziyaret edilen veya kronolojik tarihi ve saatine göre ziyaret web sayfalarını tarihe göre göstermek için geçmiş liste görünümünü değiştirebilirsiniz.
-
Görünüm menüsünü ve ardından Geçmiş' i seçin.

-
Sol bölmede, Geçmiş, görünümüseçin ve ardından geçmiş listesini görüntülemek istediğiniz şekli seçin.
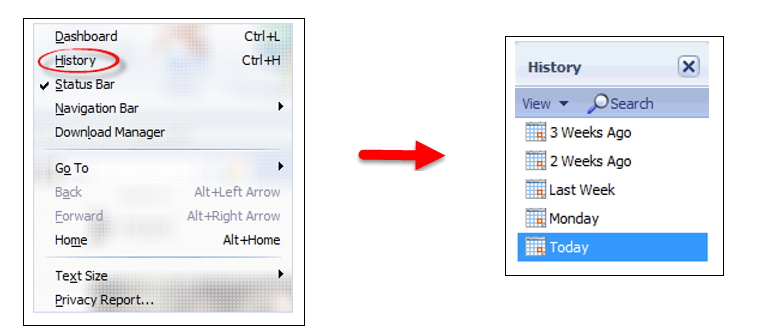
Geçmiş listesini temizleme
Geçmiş listesini temizleme geçici olarak bilgisayarınızdaki kullanılabilir disk alanını artırmak ve diğerleri, ziyaret ettiğiniz Web sitelerinin bir listesini görmesini engeller. Geçmiş listesini temizlemek için:
-
Yardım ve ayarlarmenüsünü ve sonra Ayarlar' ı seçin.
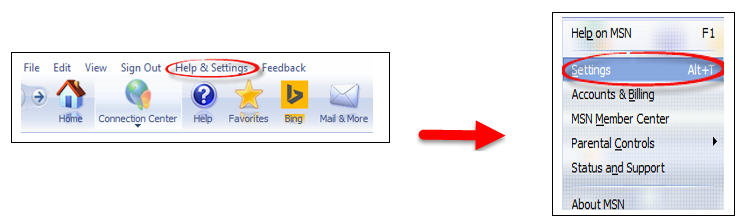
-
'Nin sol bölmesinde, Internet Seçenekleri' ni seçin.
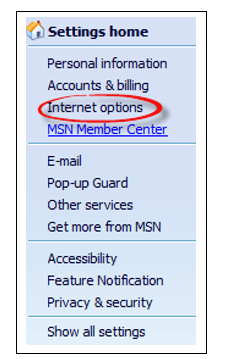
-
Gözatma geçmişive sonra Evet' i seçin.
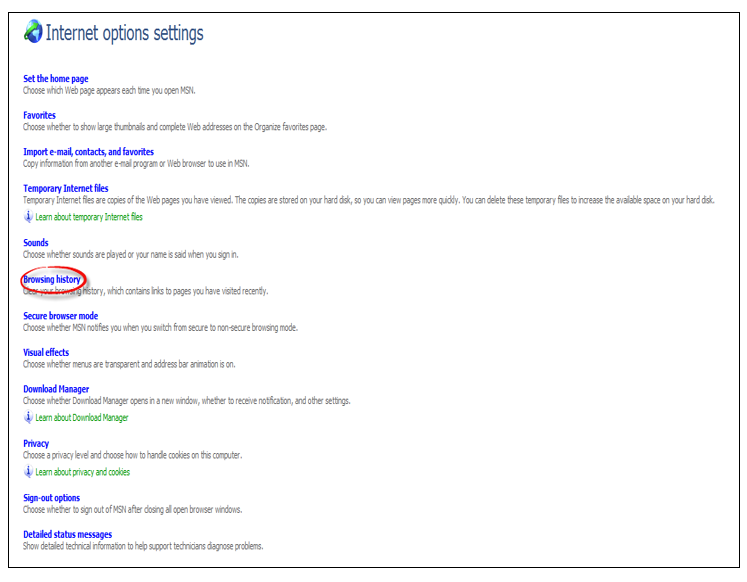

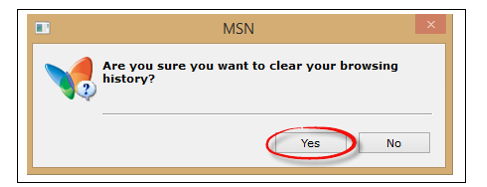
Sık Kullanılanlar listenizi sıralama
Klasörler, sık kullanılanlarınızı düzenlemek ve nasıl sıralanır ve görüntülenen için Sık Kullanılanlar listenize istediğinizi seçin.
-
Gezinti çubuğunda Sık Kullanılanlarve Sık kullanılanlarıseçin.

-
Yukarıdaki listede, Sık Kullanılanlar veyaen son görüntülenenlisteyi alfabetik olarak veya tarih sırasına göre sıralamak için tıklatın.

Sık kullanılanları düzenleme
-
Gezinti çubuğunda Sık Kullanılanlar ' ı ve ardından Sık kullanılanlarıseçin.

-
Taşımak istediğiniz sık kullanılanı adı altında klasöre taşıseçin.
-
Bir klasör adı seçin.
-
Tamam' ı seçin.
Notlar:
-
Not
-
Adresleri (URL'ler) onay kutusunu her sık kullanılan tam web adresini Göster, Göster web seçmek için.
Yeni bir klasör oluşturun
-
Gezinti çubuğunda Sık Kullanılanlar ' ı ve ardından Sık kullanılanlarıseçin.

-
Sol bölmede, Yeni bir klasör oluştur' u seçin.
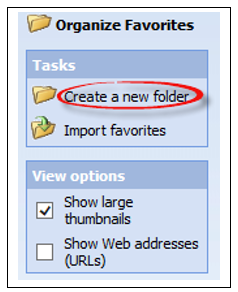
-
Ad kutusuna, klasör adını yazın ve Tamam' ı seçin.
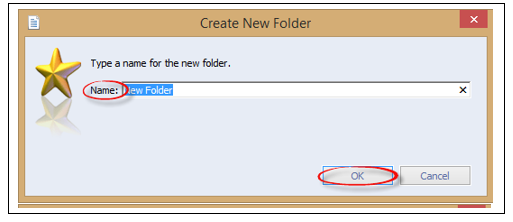
Notlar:
-
Not
-
Sık Kullanılanlar öğesini veya klasörü yeniden adlandırmak için seçin ve sonra Yeniden Adlandır' ı seçin. Yeni bir ad yazın ve Tamam' ı seçin.
Bir öğe veya klasör silme
-
Gezinti çubuğunda Sık Kullanılanlar ' ı ve ardından Sık kullanılanlarıseçin.

-
Web sayfası adı veya klasör adı altında silin ve sonra Evet' i seçin.

Sık kullanılan her büyük minik resmi Göster
-
Gezinti çubuğunda Sık Kullanılanlar ' ı ve ardından Sık kullanılanlarıseçin.

-
Görünüm Seçenekleri'nin altında büyük boyutlu küçük resimler Gösteronay kutusunu seçin.
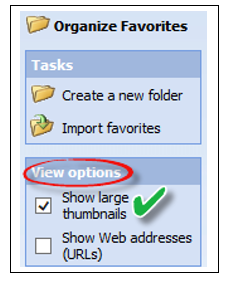
Notlar:
-
Not
-
Küçük yenilemek için web sayfasını açmak için küçük resmi seçin. Sayfa yüklendikten sonra Sık Kullanılanlar sayfasına dönmek için Geri'yi seçin.










