Not: Bu makaledeki ekran görüntüleri Clipchamp'ın kişisel versiyonundan alınmıştır. Aynı prensipler iş hesapları için Clipchamp için de geçerlidir.
Clipchamp'ta, bir videonun sesini kapatabilir veya videonun parçası olduğu videodan bağımsız olarak silinebilmesi, kopyalanması veya başka bir yere taşınabilmesi için videonun sesini ayrı bir parçaya ayıklayabilirsiniz.
Daha fazla bilgi edinmek için aşağıdaki bölümleri okuyun.
Clipchamp'ta video sesini kapatma
Videonun ses parçasının sesini kapatmak için zaman çizelgesindeki klibi seçin. Ses içeriyorsa, klibin sol tarafında bir hoparlör simgesi görürsünüz.
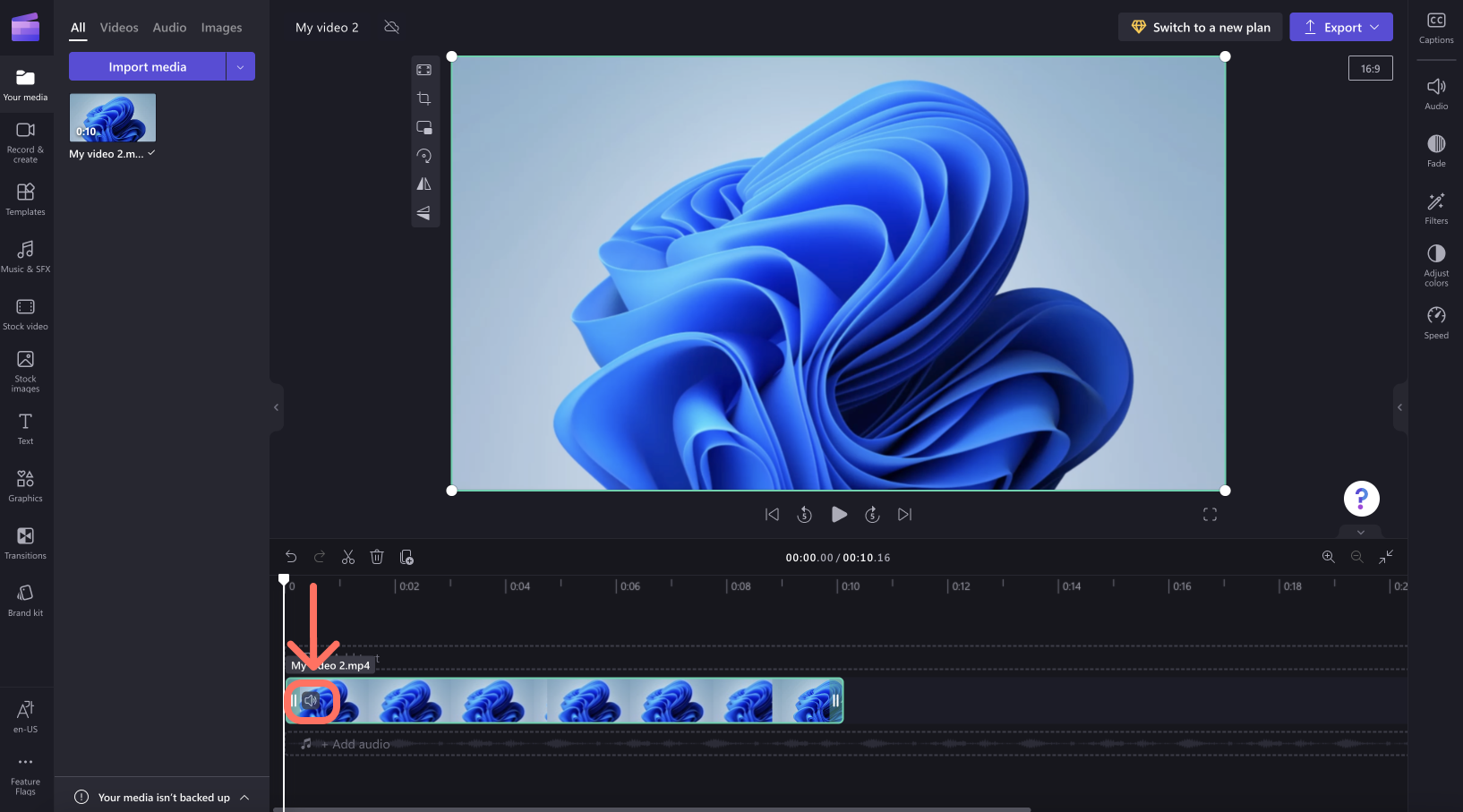
Video klibin sesini kapatacak ve simgesini yanında bir haç olan bir hoparlöre güncelleştirecek olan hoparlör simgesine tıklayın. Projeyi dışarı aktardığınızda, bilgisayarınıza kaydedebileceğiniz sonuç videosu sessiz olur.
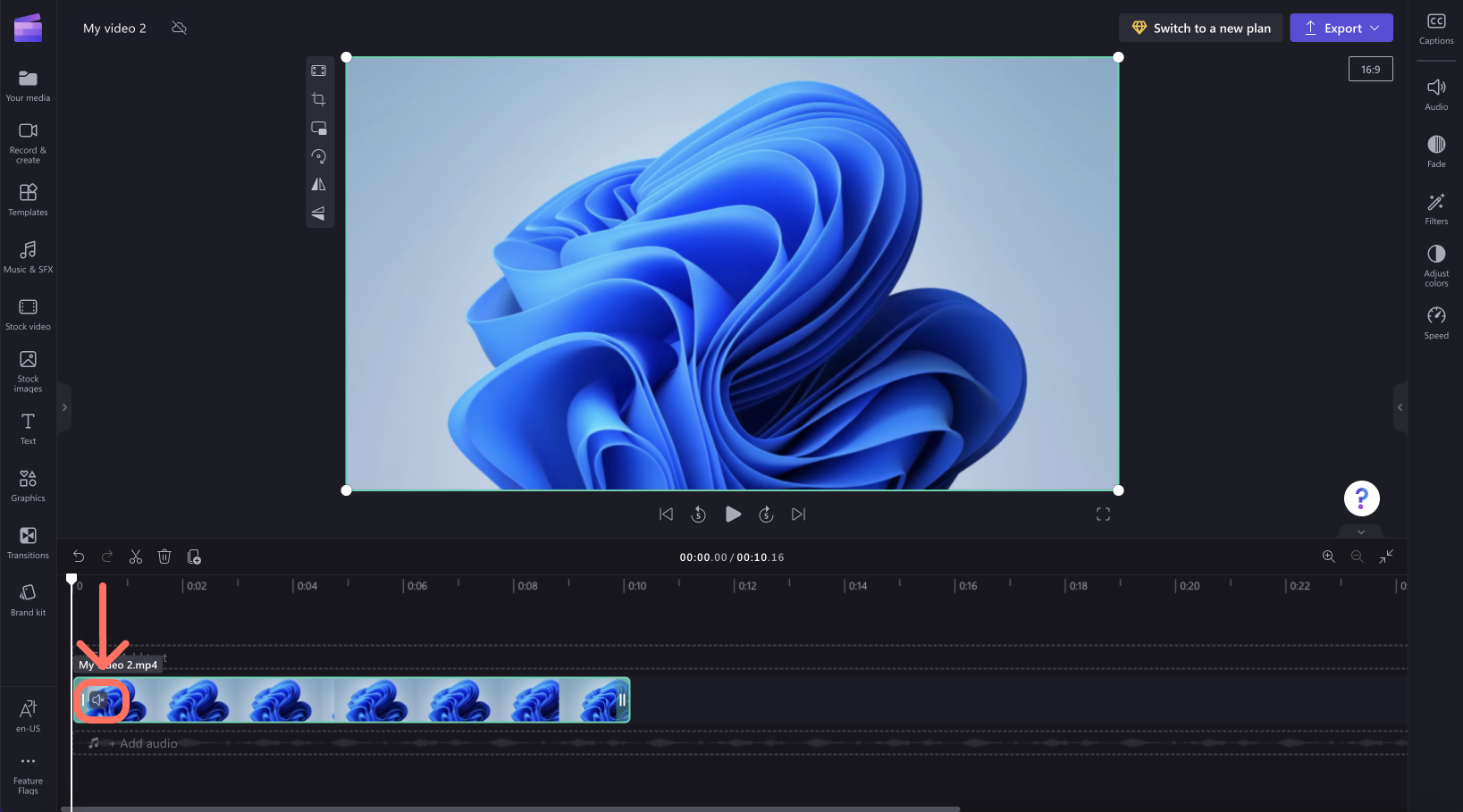
Klibi açmak için hoparlör simgesine yeniden tıklamanız yeterlidir.
Videodan ses ayırma
Sesi video klibinden ayırmak için zaman çizelgesindeki videoyu seçin ve sağ taraftaki özellik panelindeki Ses sekmesine tıklayın. Ardından Sesi Ayır düğmesini seçin.
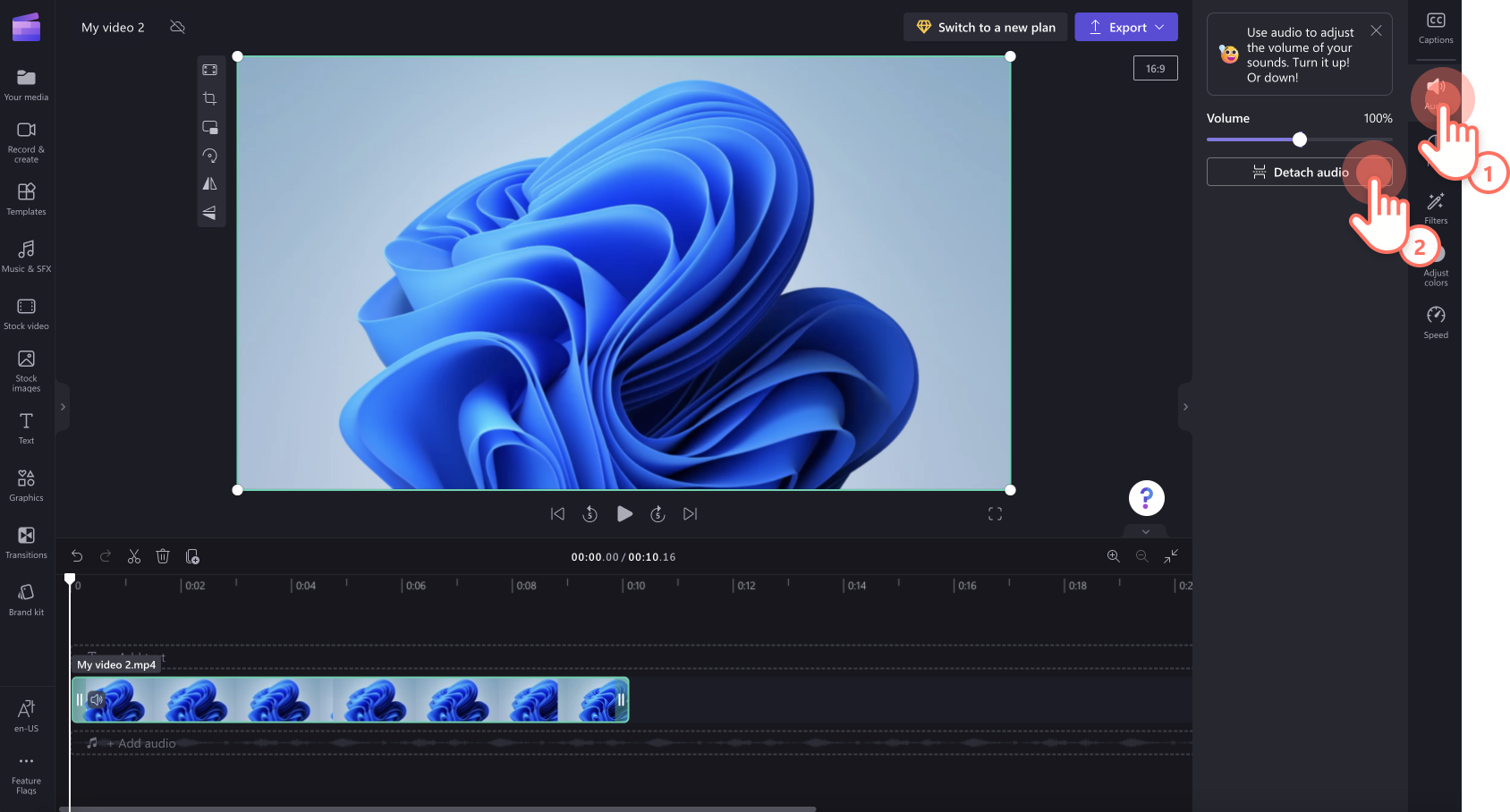
Biraz işlemden sonra ses parçası, düzenleme zaman çizelgesinde yeni bir satırda videonuzun altında yeni bir medya varlığı olarak görünür. Yeni ayıklanan ses dosyası da otomatik olarak bilgisayarınıza indirilir.
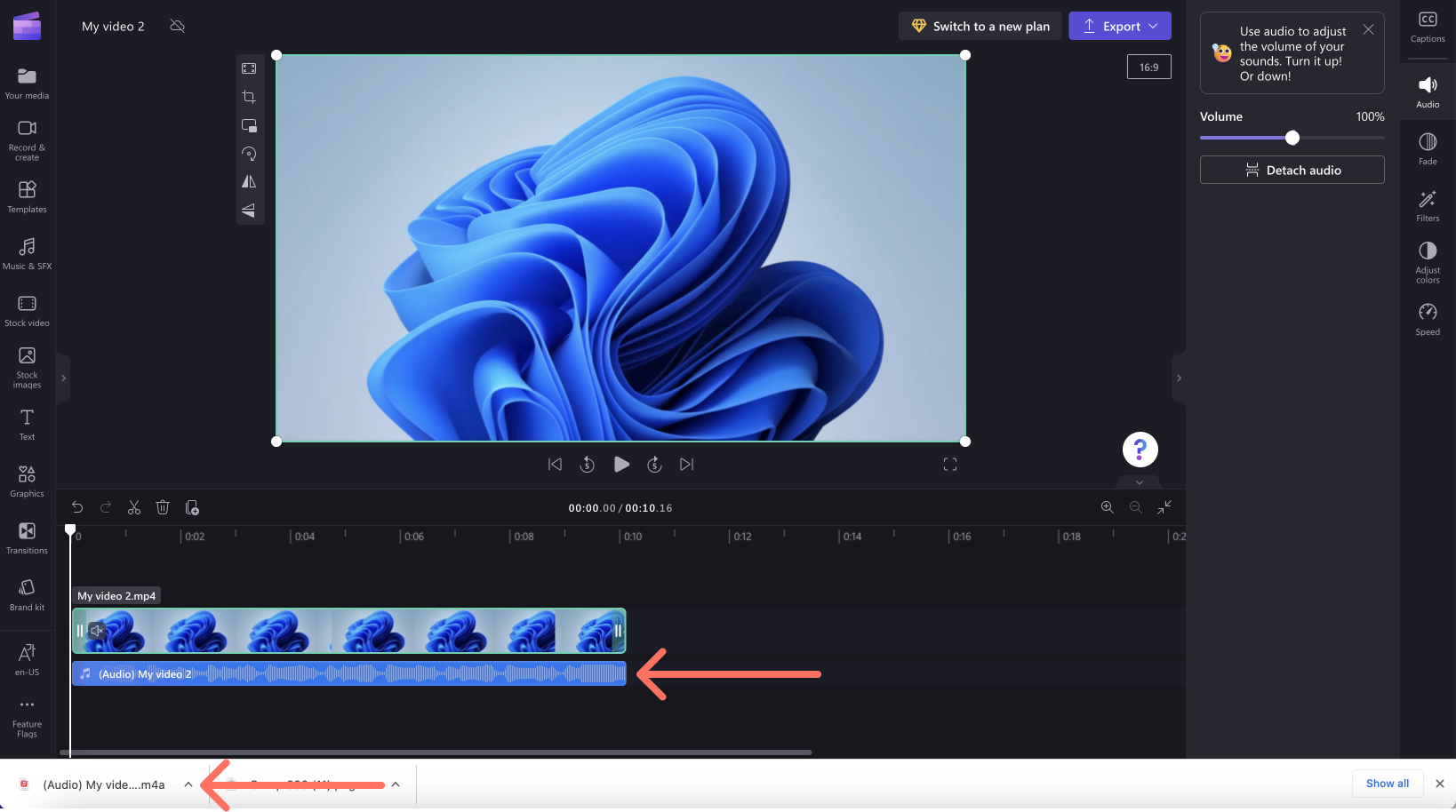
Artık projeyi dışarı aktarmadan önce ses ve video kliplerini ayrı ayrı düzenleyebilirsiniz.
Sesi video klibine yeniden eklemek için zaman çizelgesinin üstündeki Geri Al düğmesini seçin veya özgün video dosyasını Medyanız sekmesinden yeniden zaman çizelgesine sürükleyin. Özgün klipte ses yine de yer alır. Ayrıca, daha önce ayırdığınız ses, zaman çizelgesine birden çok kopya ekleyebilmeniz için Medya sekmenizde de kullanılabilir.
Videodan ses silme
Bir müzik parçasını tamamen silmek için, düzenleme zaman çizelgesinde zaten ayrı bir parçaysa, müzik parçasını seçin ve Çöp Sepeti simgesine tıklayın.
Ses zaman çizelgesindeki bir videonun parçasıysa, bir videodan ses ayırmak için yukarıdaki adımları izleyin, ardından zaman çizelgesinde ses parçasını seçin ve Çöp Sepeti simgesine tıklayın. Bu işlem zaman çizelgesinden kaldırır ve videoyu dışarı aktardığınızda ses içermez.
Ayrıca, bu makalenin üst kısmındaki bölümde açıklandığı gibi düzenleme zaman çizelgenizdeki bir videonun sesini kapatabilirsiniz ve kapalı videoyu dışarı aktardığınızda ses içermez.










