Belirtiler
30'dan fazla takvimler Takvim modülünde Microsoft Outlook'ta aynı anda görüntülemeye çalıştığınızda, aşağıdaki hata iletisini alırsınız:
Aynı anda birden fazla 30 takvim görüntülenemez.
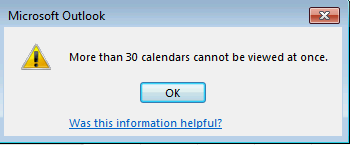
Neden
Outlook'ta aynı anda görüntülenebilir takvimler sayısı için varsayılan sınırı 30 olduğu için bu sorun oluşur. "Çözüm" bölümünde anlatıldığı şekilde kayıt defterini düzenleyerek bu sınırı değiştirebilirsiniz.
Çözüm
Önemli Bu bölümdeki adımları dikkatlice izleyin. Kayıt defterini hatalı bir şeklide değiştirirseniz önemli sorunlar oluşabilir. Sorun durumunda, geri yükleme işlemi için kayıt defterini yedeklemek değiştirmeden önce. Takvim modülü aynı anda görüntülenen takvimler sayısını artırmak için şu adımları izleyin:
-
Outlook'tan çıkın.
-
Kayıt Defteri Düzenleyicisi'ni başlatın. Bunu yapmak için Windows sürümünüz için uygun olarak aşağıdaki yordamlardan birini kullanın:
-
Windows 10, Windows 8.1 ve Windows 8: basın Windows tuşu + R Çalıştır iletişim kutusunu açmak için. regedit.exe yazın ve Tamam'a tıklayın.
-
Windows 7: tıklatın Başlatarama kutusuna regedit.exe yazın ve Enter tuşuna basın.
-
-
Bulun ve aşağıdaki alt anahtarlardan birini tıklatın:
HKEY_CURRENT_USER\Software\Policies\Microsoft\Office\x.0\Outlook\Options\CalendarHKEY_CURRENT_USER\Software\Microsoft\Office\x.0\Outlook\Options\CalendarNot: Office sürümünüzü x.0 yertutucusu (16,0 Office 2016, Office 365 ve Office 2019, 15,0 = Office 2013, 14.0 = Office 2010 =).
-
Düzen menüsünden Yeni' nin üzerine ve sonra DWORD değeri' ni tıklatın.
-
CalendarMaximumNumberyazın ve Enter tuşuna basın.
-
CalendarMaximumNumbersağ tıklatın ve sonra Değiştir' i tıklatın.
-
Değer verisi kutusuna 10 artışlarla istediğiniz değeri yazın; Örneğin, 40, 50, 60, 70, 80, 90 veya 100. Not: Başka bir değer kullanırsanız, göz ardı edilir ve 30 takvim varsayılan sınırı zorlanır.
-
Tamam'a tıklayın.
-
Dosya menüsünde, Kayıt Defteri Düzenleyicisi'nden çıkmak için Çık ' ı tıklatın.










