Not: Bu makale, işlevini tamamlamıştır ve kısa süre sonra devre dışı bırakılacaktır. "Sayfa bulunamadı" uyarılarını engellemek amacıyla, bu soruna neden olduğunu bildiğimiz bağlantıları kaldırıyoruz. Bu sayfaya bağlantı oluşturduysanız, lütfen bunları kaldırarak kesintisiz bağlantı deneyimi sunulmasına yardımcı olun.
Giriş
Sınıf Not Defteri, Personel Not Defteri, Skype Not Defterleri İçerik Dışarı Aktarma iki farklı şekilde sağlanabilir:
-
Öğretmenler ve Öğrenciler için: bir kopyasını Microsoft 365 Enterprise veya Eğitim Hesabına ya da Tüketici Microsoft Hesabına kaydetmeye yönelik bir uygulama içi deneyim. Bu, Sınıf Not Defteri In-App Dışarı Aktarma Kılavuzu'nda belgelenmiştir.
-
Yöneticiler için: Microsoft 365 içeriğinin toplu veya seçili dışarı aktarımı için eBulma.
Bu belge, toplu dışarı aktarma için Sınıf Not Defterlerinin eBulma dışarı aktarma işleminin ayrıntılarını ve öğretmen veya öğrenci için role özgü içerik için esnek sorguların etkinleştirilmesini sağlar. Sınıf Not Defterleri, bir not defterinin belirli yapısına uygulanan rol tabanlı içerik iznini zorunlu kılma. Bu nedenle, dışarı aktarılan içeriğin yapısı, rolleri ve izinleri, bu belgede açıklandığı gibi kullanıcı dışarı aktarma isteğinin yapısını korumalıdır.
Arama ve Dışarı Aktarma ile ilgili temel bilgileri tanıtmak için eBulma Microsoft 365 belgelerine bakın
Bu belgenin ilk bölümünde Sınıf Not Defteri yapısı ve izinler modeli tanıtılır ve ardından eBulma kullanılarak dışarı aktarmaya yönelik ayrıntılı adımlar gösterilir.
Arka Plan
OneNote depolama biçimi
-
Not Defteri (Klasör, SharePoint Online'da SPFolder'a karşılık gelir)
-
Bölüm (dosya, SharePoint Online'da SPFile'a karşılık gelir)
-
…
-
Bölüm grubu (Klasör, SharePoint Online'da SPFolder'a karşılık gelir)
-
Bölüm (dosya, SharePoint Online'da SPFile'a karşılık gelir)
-
…
-
-
…
-
OneNote Not Defteri bir klasörse, Bölüm Grupları not defteri klasörünün altındaki alt klasörlerdir. Bölümler dosyalardır (.one uzantılı). Sayfaların SharePoint fiziksel bir gösterimi yoktur, bunun yerine sayfalar Bölüm dosyalarının içeriğidir.
Sınıf Not Defteri nedir?
Sınıf Not Defteri, öğrencilerin öğretmenle paylaşılan bölüm gruplarına R/W (kendi bölüm gruplarına) ve R/O erişimi varken, öğretmen R/W'nin not defterinin tamamına erişmesine olanak sağlayan bir şablondur. Aşağıdaki ağacın ikinci düzeyindeki bölüm grupları, bölüm gruplarının kendilerine sahip olabilir (daha sonra öğretmen tarafından eklenir).
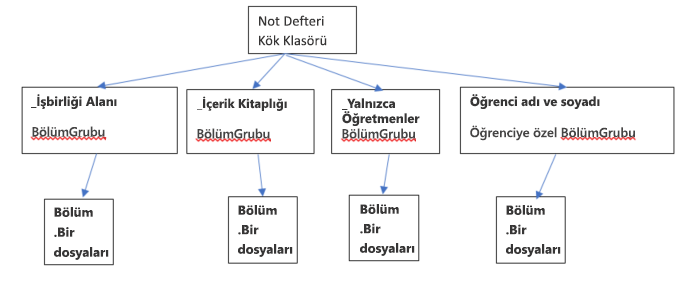
Sınıf Not Defteri İzin Modeli
SharePoint Online'daki her Klasör ve dosyanın kendisiyle ilişkilendirilmiş izinleri vardır:
-
Üst
öğesinden devralındı Buna izin devralma adı verilir. Bu, üst öğe izinlerinin alt öğelere geçirildiğini gösterir. -
Klasörün/dosyanın kendisinde
tanımlanır Bir dosya veya klasör üst öğeden alt öğeye bu devralma zincirini bozabilir. Bu noktada, alt öğe izinleri üst izinlerinden bağımsızdır. SharePoint Online izinleri eklemeye, düzenlemeye ve kaldırmaya olanak tanır. Ve bu değişikliklerin hiçbiri orijinal ebeveynleri etkilemez.
Sınıf Not Defteri Kök Klasörü ve Sınıf Not Defteri Bölüm Gruplarının (_Content Kitaplığı, _Collaboration Alanı, Yalnızca _Teacher, Öğrenciler özel Bölüm Grupları) tümü kendileri için tanımlanmış izinlere sahiptir. Bu, izinlerinin devralma zincirinden ayrıldığını ve kendi izinlerine sahip olduklarını gösterir.
Sınıf Not Defteri Bölümleri, Bölüm Gruplarından devralınan izinlere sahiptir.
Sınıf Not Defteri'nin nasıl göründüğünü gördükkten sonra kullanıcılara aşağıdaki izinler verilir:
-
Not Defteri Klasörü öğretmenlere okuma/yazma ve öğrencilere salt okunur izinler verir
-
"_Content Kitaplığı" öğretmenlere okuma/yazma ve öğrencilere salt okuma izni verir "_Collaboration Alan" klasörü öğretmene okuma ve yazma izinleri verir. Öğrencilerin okuma ve yazma izinleri de vardır.
-
Her özel öğrenci bölüm grubu öğretmenlere ve yalnızca bölüm grubunun öğrencisine okuma/yazma erişimi verir.
Role bağlı olarak SharePoint Online'da karşılık gelen İzinler
|
Rol |
Okuma/Yazma için SharePoint İzin Adı |
|
Öğretmen/Lider |
Tam denetim |
|
Öğrenci/Üye |
Katkıda Bulunma |
Sınıf Not Defterinin Enkarnasyonları
Sınıf Not Defteri'nin geçerli enkarnasyonları şunlardır:
-
Sınıf Not Defteri (öğretmenler için)
-
Skype Not Defteri (Skype edu tarafından kullanılır)
-
Personel Not Defteri (okul yöneticileri için)
Sınıf ve Skype Not Defterleri yukarıda belirtilen yapıyı izler. Personel not defterine gelince, farklı etiketlere sahip benzer bir yapıya sahiptir. Öğretmenler lider, öğrenciler ise üye olarak adlandırılır.
Bu nedenle, yapı aşağıdaki gibi görünür 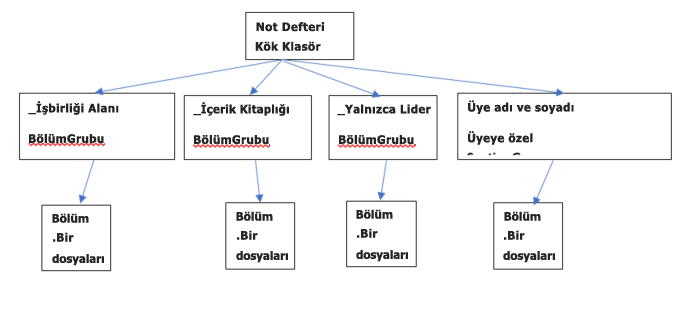
Sınıf Not Defterleri SharePoint Çevrimiçi Sitelerde depolanır:
Sınıf Not Defterleri, "Sınıf Not Defterleri", "Personel Not Defterleri" ve "Skype Not Defterleri" klasörleri altındaki varsayılan listelerde SharePoint Sitelerde depolanır. Bu klasör adları Sınıf Not Defteri'nin diline göre çevrilir.
Teams Sınıf Not Defteri'ne gelince, her ekip için bir sınıf not defteri vardır. Ayrıca, Varlık Kitaplığı'nda depolanan varsayılan not defteri olmak üzere sağlanır.
Eski OneNote Sınıf Not Defteri Oluşturucu SharePoint Mağazası uygulaması için Not Defterleri "EduOneNoteAppDocuments" başlığıyla listede depolanır. Her öğretmenin not defterinin depolandığı "<e-posta>_Courses" başlıklı bir alt klasörü olacaktır.
Örnek:
EduOneNoteAppDocuments
<JohnDoe>@contoso.org_Courses
Yönetici Portal Adımları eBulma Kılavuzu
-
Edge tarayıcısını kullanarak yönetici portalında özel olarak oturum açın.
-
Yönetici'ı seçin.
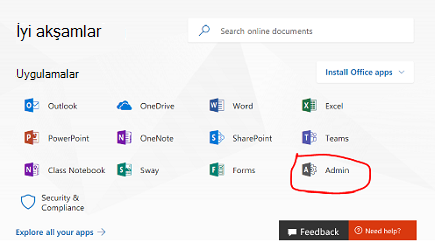
-
Yönetici Merkezleri'ne tıklayın.
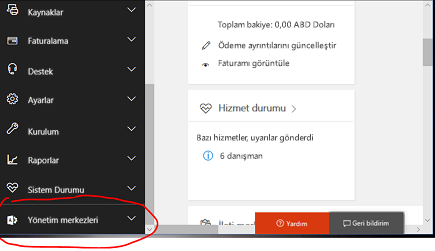
-
Yönetici Merkezleri'nden açılan listeyi genişletin ve güvenlik ve uyumluluk'ı seçin.
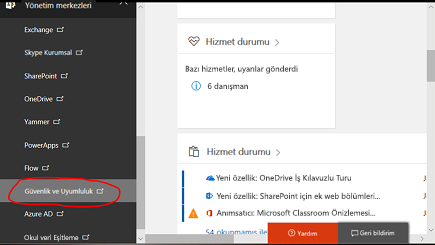
-
Açılan listede Araştırma & Ara'yı ve ardından eBulma'yı seçin.
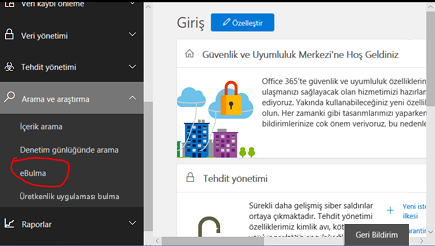
-
Servis talebi adını ve açıklamasını girmek için Servis Talebi Oluştur'u seçin.
Not:
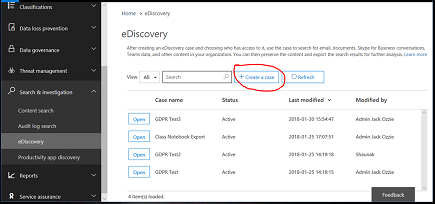
-
Veriler için her sorgu bir eBulma olayı içinde oluşturulmalıdır.
-
Bu yönetici işlevi genellikle yasal bir durum veya kuruluş olayı bağlamında kullanıldığından bu sıfat kullanılır.
-
-
Yeni oluşturulan servis talebi aşağıya kaydedilir.
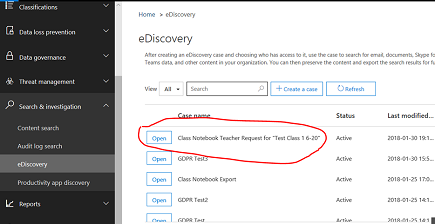
-
Yeni bir arama sorgusu oluşturmak için Aç'ı ve ardından Dışarı Aktar'ı ve ardından + öğesini seçin.
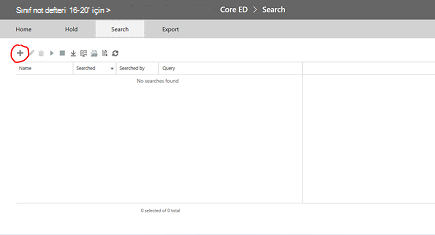
-
Sorgunuz için bir ad girin ve Her Yerde Ara aramasını seçin.
-
'SharePoint onay kutusunu" ve ardından İleri'yi seçin.
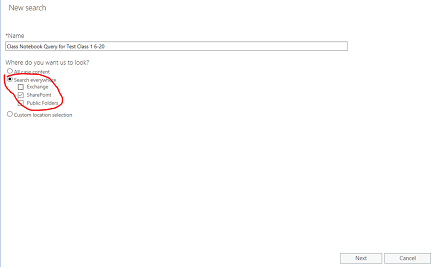
-
Yalnızca klasörünü almak için Sınıf Not Defteri'nin adını veya alternatif olarak Öğrencinin adını seçin. Sınıf Not Defteri hiyerarşisi SharePoint belge kitaplığı klasörlerini kullanır; burada Sınıfın adı En Üst Düzey klasörüdür, bu nedenle tüm alt klasörlerin (öğrenci bölümü başına bir alt klasör) verileceğini belirtir. Bu nedenle, bu sorguda öğrenci adını belirtmek, yalnızca o öğrencinin bölümü için o alt klasörün sonucunu döndürür. Bu durumda, "Test Sınıfı 1 6-20" not defterinin tamamını arıyoruz. İleri'ye Bas..
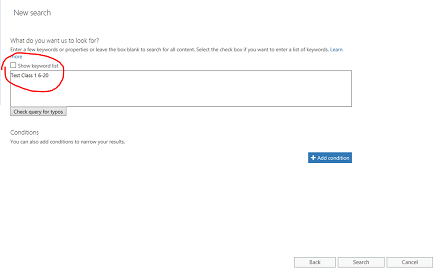
-
Sorgu kaydedilir (vurgulanır) ve sonuçlar sağ bölmeye eklenir. Listede 9 öğe olduğuna dikkat edin. "Arama sonuçlarını önizleme"
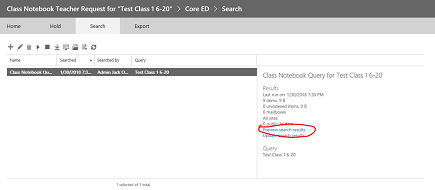
-
Arama Sonuçları, 9 öğenin listesini görüntüler. Sol bölmedeki listedeki öğelerden herhangi birine tıklanırken bu öğenin bilgileri görüntülenir. Aşağıda seçilen Not Defteri için bu, sınıf not defterinin kök klasörünün SharePoint KLASÖR YOLU'dur. BU KLASÖR YOLUNU PANO'YA KOPYALAYıN, bu klasördeki içerik için ikinci sorguda kullanacağız. NOT Bu öğeyi yalnızca bir klasör olduğundan indiremezsiniz. Bu pencereyi kapatın.
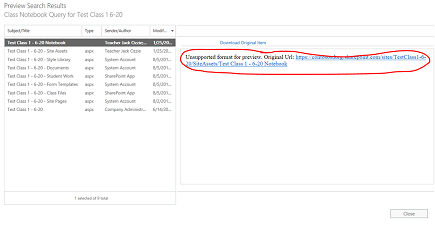
-
Pencere kapatılırsa önceki Arama sayfasına geri döner. Sorguyu
düzenlemek için Kalem'e tıklayın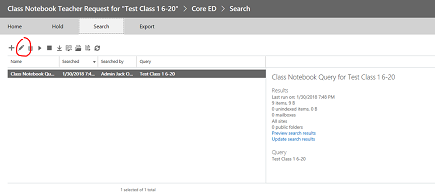
-
Düğmeye tıklayarak sorguya yeni bir koşul ekleyin:
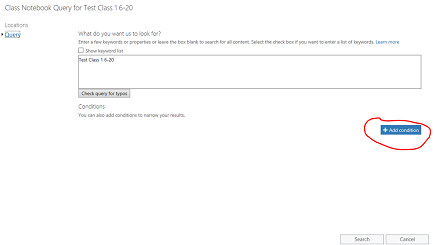
-
Sorguyu önceki adımda Sınıf Not Defteri'nin Kök klasör yolunu içerecek şekilde daraltmak için "anahtar sözcük listesini göster" seçeneğine tıklayın. Bu, anahtar sözcüklerin listesini açılır. "Test Sınıfı 1 6-20" sorgusunu, Anahtar Sözcük, yol:"<sınıf not defteri klasörünün yolu/" kullanarak sınıf not defterinin klasör yoluyla değiştirmek istersiniz. Yolun aşağıda gösterildiği gibi tırnak içinde olması gerektiğini ve EĞik ÇIZGIYLE SONA ERMİş OLMASI GEREKTIĞINI unutmayın. Yolda eğik çizgi olmadan sorgu başarısız olur.
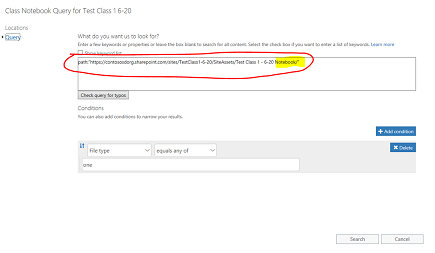
-
Aramayı yalnızca Bir Not (.one) dosya türüne daraltmak için yukarıdan "Koşul Ekle"yi seçin. Koşul türlerinin açılan listesini görürsünüz. Aşağıda vurgulanan "Dosya Türü"nü
seçin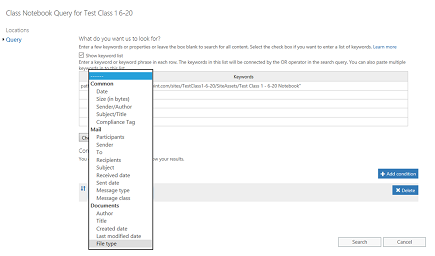
-
OneNote dosyalarının uzantısı olduğundan "bir" dosya türünü seçin. Ardından Ara'ya tıklayın.
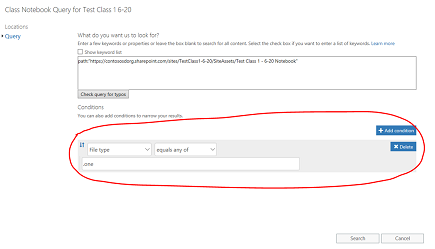
-
Bu sorgu, klasördeki tüm .one dosyalarının sonuçlarını döndürür, bu durumda 14 öğe. Klasördeki .one dosyalarının listesini görmek için "arama sonuçlarını önizleme" seçeneğine tıklayın:
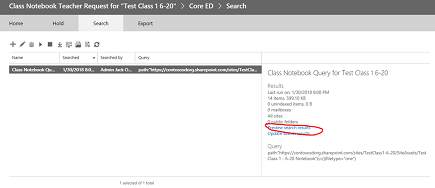
-
Sonuçların listesinin, Sınıf Not Defteri kök klasör yolunun altındaki hiyerarşinin tamamında yer alan .one dosyalarının tümünü içerdiğini unutmayın. Bu, her öğrenci için bir klasör içerir. Tek bir .one dosyası seçmek istiyorsanız, "lütfen buraya tıklayın" kullanılarak yapılabilir. İsterseniz bunu kullanarak aynı anda yalnızca bir dosya seçebilirsiniz, ancak tek bir .one dosyası indirilirse not defterinin Klasör/Dosya hiyerarşisi yansıtılmaz. Ayrıca, .one dosyasının OneNote içinde açılamadığını unutmayın çünkü bu, geçerli bir OneNote tam dosyası değildir çünkü dosyasını gerektirir. Hiyerarşi içindeki içindeki içindekiler tablosu geçerli bir dosya olacak (OneNote ekibi, not defterinin yeniden nemlendirilmesi için içeri aktarma sağlayacaktır. BİR hiyerarşisi).
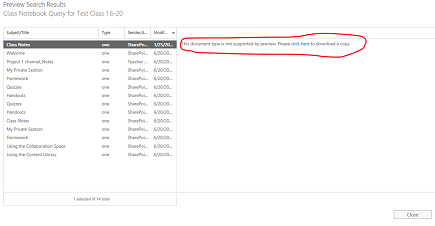
-
Sorgu sayfasına dönmek için iletişim kutusunu kapatın. Not defterinin tamamı için klasör hiyerarşisinin tamamını dışarı aktarma işlemini başlatmak için Vurgulanan Aşağı Ok'a tıklamak istersiniz (üzerine gelindiğinde "dışarı aktarma" gösterilir). Aşağı oka tıklanırken "Sonuçları dışarı aktar" açılır. Bu seçeneği belirleyin.
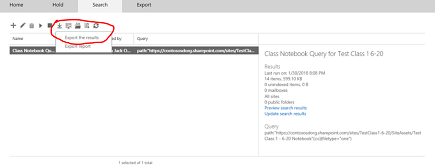
-
Şimdi Dışarı Aktarma Seçenekleri isteyen bir sayfa görüntülenir. "Tanınmayan biçime sahip hariç tüm öğeler..." adlı ilk radyo düğmesini seçin ve "Dışarı Aktarmayı Başlat" seçeneğine tıklayın
-
Dışarı aktarma tamamlandıktan sonra sonuçlar sağdaki bölmede gösterilir. Şimdi "Dışarı Aktarılan Sonuçları İndir"
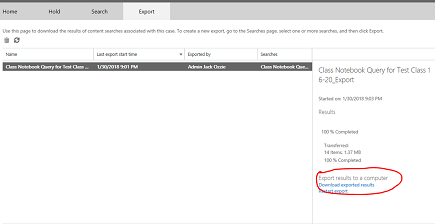
-
Bir sayfada sonuçların indirilmesi onaylanır ve aşağıdaki adımda eBulma dışarı aktarma uygulamasında kullanılmak üzere panoya kopyalanması gereken bir Dışarı Aktarma Anahtarı görüntülenir. Panoya kopyaladıktan sonra "Sonuçları İndir"
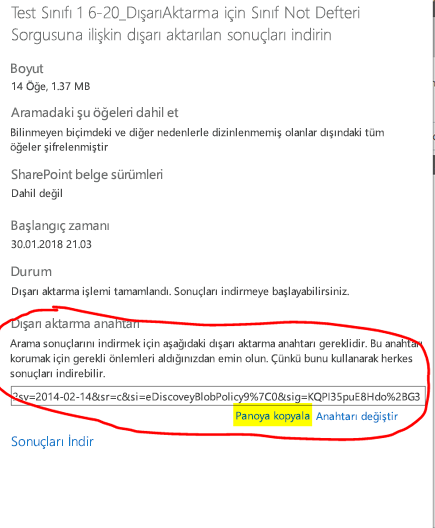
-
"Sonuçları İndir"e tıkladığınızda, daha önce dışarı aktarma çalıştırmadıysanız eBulma dışarı aktarma aracını yüklemeniz istenir.. Yükle’yi seçin.
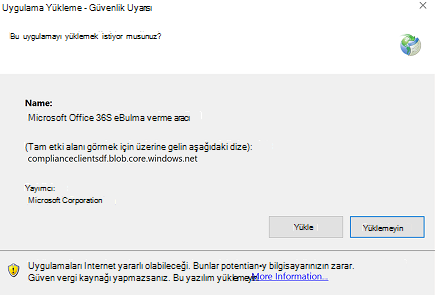
-
Ardından indirme
işlemini başlatmak için aşağıdaki güvenlik doğrulama isteminde "Aç"a tıklayın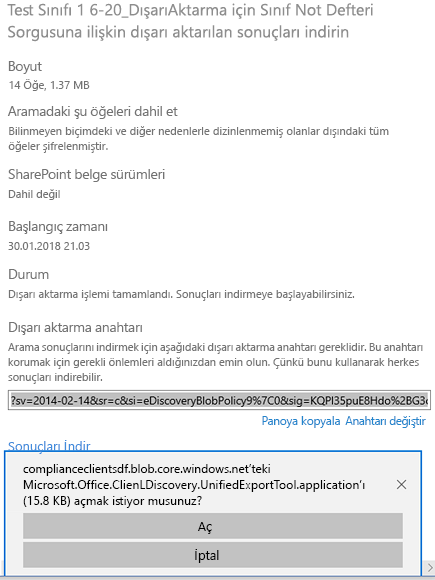
-
Dışarı aktarma aracını açtıktan sonra, yukarıdan anahtarı ve dosyaları indirme seçimini yapıştırmanız istenir:
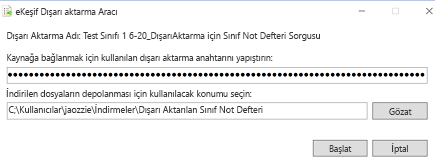
-
Dışarı aktarma aracı işlem sırasında ilerleme durumunu bildirir ve bu da indirilecek dosya sayısına bağlı olarak biraz zaman alabilir.
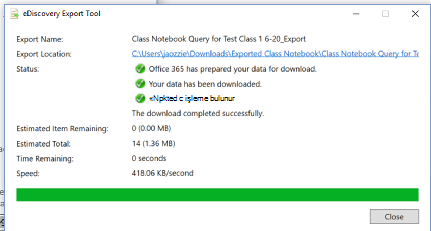
-
Dışarı aktarmanın sonuçları, birkaç alt klasör içeren seçili klasörde yer alır. İlk alt klasör dışarı aktarmanın özetini içerir ve "SharePoint" klasörü yaprak düğüm klasöründeki OneNote dosya içeriğini içerir:
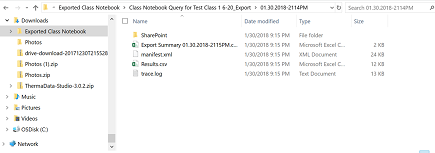
-
"Site Varlıkları" klasörüne gitmek, sınıf not defterinin kök klasörünü, not defterindeki Bölüm Gruplarının her biri için bir klasör ve ilk not defteri Bölümü içindeki Hoş Geldiniz sayfasını gösterir. İşbirliği Alanı ve İçerik Kitaplığı'nın altında not defteri için paylaşılan içerik bulunur ve her öğrenci için bir klasör vardır (Öğrenci 48 Victor ve Öğrenci 50 X-Ray 2 öğrencidir)
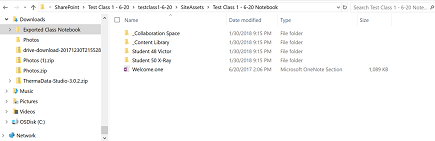
-
"Öğrenci 48 Victor" için Klasöre (bölüm grubu) gitmek, öğrencinin bölüm grubu içindeki Bölümleri (.one dosyaları) gösterir.
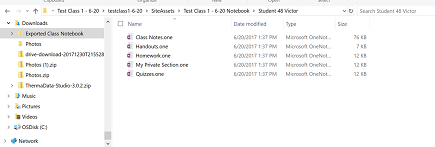
Öğrenci not defterini yeniden oluşturmak için aşağıdaki adımları izleyebilir:
-
OneNote 2016 açın ve yeni bir not defteri oluşturun (tercihen OneDrive)
-
OneNote 2016'da her bir .one bölümü şu şekilde açın:
-
.one dosyasına çift tıklama
-
2016'da Dosya > Aç'a gidin > Gözat > Tüm Dosyaları Görüntüle (*.*) > öğesini seçin. Bir dosya > Aç'a tıklayın
-
-
Bölümleri aşağıdakilerden birini yaparak yeni not defterinize kopyalayın:
-
Bölümü tıklatma ve yeni not defterinize sürükleme
-
Bölüm sekmesine sağ tıklayın ve Taşı veya Kopyala'yı seçin, yeni not defterinizi seçin ve Kopyala'ya tıklayın
-
burada, kullanıcının nasıl açtığına ilişkin OneNote ticari hikayedir. Bir dosya.
Not: OneNote API İzinleri, kullanıcıların OneNote belgenin yapısına belirli bir izin ayarlamasına olanak sağlar. Yani sınıf not defteri gibi.










