İpucu: Microsoft Forms hakkındadaha fazla bilgi edinin veya hemen kullanmaya başlayıp ve bir anket, test veya yoklama oluşturun. Daha gelişmiş markalama, soru türleri ve veri çözümlemesi mi istiyorsunuz? Dynamics 365 Müşterinin Sesi’ni deneyin.
Toplantı düzenleyicisi veya sunucu olarak,Microsoft Forms kullanarak Microsoft Teams toplantınızdan önce yoklamalar oluşturabilir, ardından herhangi bir uç noktadan (mobil, web, masaüstü) katılımcıların görüntüleyebilmesi ve yanıt verebilmesi için bunları bu toplantı sırasında başlatabilirsiniz. Hatta toplantınızdan önce katılımcıları yoklayabilir ve öncesinde bilgi toplayabilirsiniz.
Anketinizi başlattığınızda, toplantı ekranında bildirim olarak açılır ve toplantı sohbet penceresinde de görünür. Katılımcılar toplantı sırasında anında geri bildirim almak için geçici anketler de oluşturabilir.
Anket oluşturun ve toplantınızdan önce, sırasında veya sonrasında başlatın
-
Teams'te Takvim'i seçin.
-
Anket eklemek istediğiniz zamanladığınız toplantıyı bulun ve buna tıklayın veya dokunun.
-
Katılımcılarla sohbet edin'i seçin.
-
Sekme ekle'yi

-
Kaydet'i seçin. Toplantınıza yeni bir Anketler sekmesi eklenir.
-

-
Çoktan Seçmeli Anket - Sorunuzu veya deyiminizi oluşturun ve ardından hedef kitlenizin seçebileceği yanıt seçeneklerini (en fazla 12) sağlayın.
-
Çoktan Seçmeli Test - Çoktan seçmeli testiniz için doğru yanıtı işaretleyin. Doğru yanıt olarak tek bir seçeneğe veya Birden çok yanıt'ı seçerseniz birden fazla seçeneğe sahip olabilirsiniz.
Not: Çoktan Seçmeli Yoklama ve Çoktan Seçmeli Test seçenekleri henüz GCC High ve DoD ortamlarında kullanılamaz.
-
Word Cloud Poll - Açık uçlu bir soru sorun ve yanıtların sözcük bulutunda yansıtılmış olduğunu görün.
Not: Word Cloud Poll seçeneği yavaş bir şekilde kullanıma sunuluyor ve yakında Microsoft 365 aboneleri tarafından kullanıma sunulacak. Henüz GCC High ve DoD ortamlarında kullanılamayacak.
-
Derecelendirme Anketi - Yanıtlayanlarınızın bir deyimi derecelendirmesine izin verin. Derecelendirmelerin ölçeğini 5'e kadar özelleştirebilir ve bu derecelendirmeleri yıldızlara veya sayılara göre görüntüleyebilirsiniz.
-
Derecelendirme Anketi - Yanıtlayanlarınızın öğeyi dereceli konumuna sürükleyerek veya yukarı/aşağı ok simgelerini kullanarak öğeleri birinciden beşinciye kadar derecelendirmesine izin verin.
Not: Ayrıca, Karıştırma Seçenekleri ayarlarını kullanarak, başlangıçta yanıtlayanlara görüntülendiğinde seçeneklerin rastgele seçilip seçilmeyeceğini de belirtebilirsiniz.
-
-
Soru seçeneklerinizi ve yanıt seçeneklerinizi ekleyin.
-
Toplantınıza uygun olarak Oylamadan sonra sonuçları otomatik olarak paylaş ve/veya Yanıtları anonim tut'ı seçin.
-
Kaydet'i seçin. Bu işlem, toplantınız sırasında başlatmaya hazır olana kadar anketinizi taslak olarak kaydeder.
Not: Anketinizin henüz başlatılmadığını belirtmek için, yoklamanızın sol üst köşesinde TASLAK seçeneğinin yeşil olarak işaretlendiğini görürsünüz.
-
Toplantınız için daha fazla anket oluşturmak için Yeni Oluştur'u

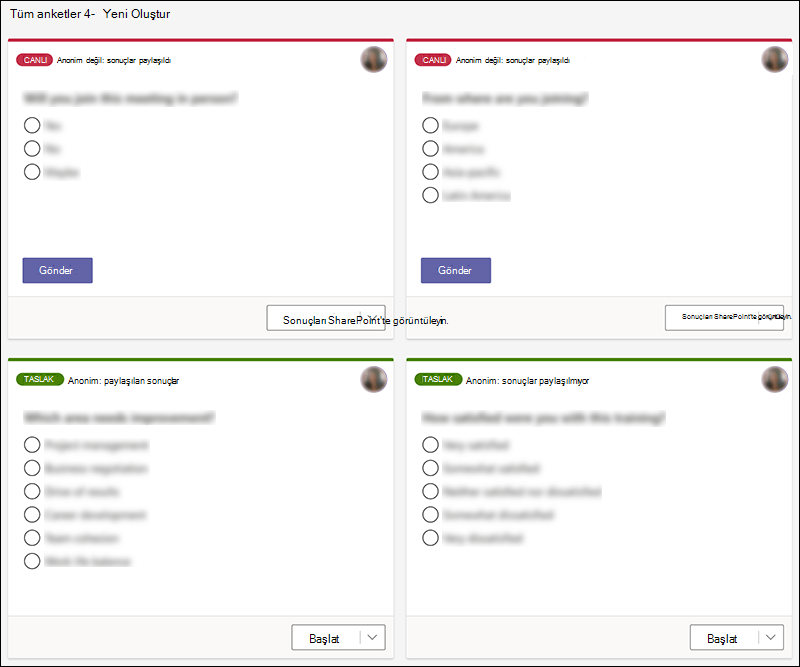
Not: Anketlerin sırasını değiştirmek için, bir ankete tıklayın veya dokunun ve basılı tutun ve ardından istediğiniz konuma sürükleyin.
-
Şu yöntemlerden birini kullanarak bir yoklama başlatabilirsiniz:
-
Anketler sekmesinde, yanıt almak istediğiniz ankette Başlat'ı seçin. Bunu toplantınızdan önce, toplantı sırasında veya sonrasında yapabilirsiniz.
-
Toplantı pencerenizde Anketler simgesini seçerek Anketler bölmesini açın. Yanıt almak istediğiniz ankette Başlat'ı seçin.
Toplantı katılımcıları, toplantı ekranlarının ortasında görünen bir anket bildiriminde soru ve yanıt seçeneklerinizi görür.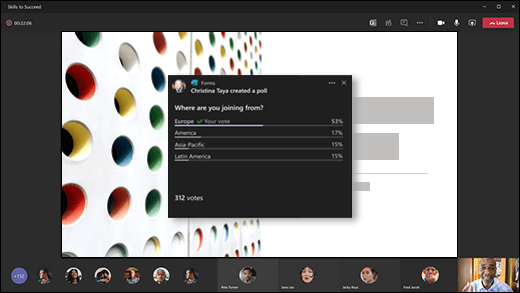
Not: Anketleri yalnızca toplantı sahipleri ve sunucular oluşturabilir, yönetebilir ve başlatabilir. Toplantı katılımcıları anketlere yanıt verebilir ancak bunları düzenleyemez.
Not: Toplantı davetiniz iletilmiş ve web üzerinde Teams'de oturum açmış olan herkes (kuruluşunuz içinde veya kuruluşunuz dışındakiler) toplantı sırasında veya Sohbet penceresinde açılan anket bildirimini kullanarak oy verebilir.
Tüm toplantı konukları için anket bildirimi açılır penceresini yavaş yavaş dağıtıyoruz. Anketlere toplantı sırasında sohbet penceresinden her zaman erişilebilir.
-
-
Yanıt toplayan anketlerin gerçek zamanlı sonuçlarını görmek için Anketler sekmenize veya Anketler bölmenize gidin.
İpuçları:
-
Başlatılan ve yanıtları kabul eden anketler, anketin sol üst köşesinde CANLI olarak kırmızıyla işaretlenir.
-
Kapatılan ve artık yanıtları kabul eden yoklamalar, anketin sol üst köşesinde KAPALI olarak koyu gri renkle işaretlenir.
-
Anketi yeniden açmak istiyorsanız Sonuçları dışarı aktar'ın yanındaki açılan listeyi seçin ve Anketi yeniden aç'ı seçin.
-
-
Anketi kapatmak, anket sonuçlarını dışarı aktarmak veya yoklamayı silmek istiyorsanız, Sonuçları görüntüle'nin yanındaki açılan listeyi seçin ve sırasıyla Anketi kapat, Sonuçları dışarı aktar veya Yoklamayı sil'i seçin.
Anket oluşturun ve toplantınızdan önce, sırasında veya sonrasında başlatın
Mobil cihazınızda toplantınız için anket oluşturmak için önce Teams masaüstü uygulamasından veya Web üzerinde Teams'te toplantınıza erişmeniz gerekir. Bu, toplantınıza Anketler sekmesini ekler ve bu sekmeyi mobil cihazınızda Teams'de görebilirsiniz.
-
Teams masaüstü uygulamasında veya Web üzerinde Teams'de Takvim'i seçin.
-
Anket eklemek istediğiniz zamanladığınız toplantıyı bulun ve buna tıklayın veya dokunun.
-
Katılımcılarla sohbet edin'i seçin.
-

-
Kaydet'i seçin. Toplantınıza yeni bir Anketler sekmesi eklenir.
-
Mobil cihazınızda Diğer sekmesine dokunun, Anketler'i seçin ve ardından Yeni Oluştur'a

-

-
Çoktan Seçmeli Anket - Sorunuzu veya deyiminizi oluşturun ve ardından hedef kitlenizin seçebileceği yanıt seçeneklerini (en fazla 12) sağlayın.
-
Çoktan Seçmeli Test - Çoktan seçmeli testiniz için doğru yanıtı işaretleyin. Doğru yanıt olarak tek bir seçeneğe veya Birden çok yanıt'ı seçerseniz birden fazla seçeneğe sahip olabilirsiniz.
-
Metin Yoklamasını Açma - Açık uçlu bir soru sorun ve hedef kitlenizin kendi sözcükleriyle yanıtlar sunmasına izin verin.
-
Derecelendirme Anketi - Yanıtlayanlarınızın bir deyimi derecelendirmesine izin verin. Derecelendirmelerin ölçeğini 5'e kadar özelleştirebilir ve bu derecelendirmeleri yıldızlara veya sayılara göre görüntüleyebilirsiniz.
Notlar:
-
Çoktan Seçmeli Yoklama seçeneği artık GCC için kullanılabilir. Çoktan Seçmeli Test seçeneği henüz GCC için sunulmamaktadır ancak yakında kullanıma sunulacaktır.
-
Çoktan Seçmeli Yoklama ve Çoktan Seçmeli Test seçenekleri henüz GCC High ve DoD ortamlarında kullanılamaz.
-
Ayrıca, Karıştırma Seçenekleri ayarlarını kullanarak, başlangıçta yanıtlayanlara görüntülendiğinde seçeneklerin rastgele seçilip seçilmeyeceğini de belirtebilirsiniz.
-
-
-
Soru ve yanıt seçeneklerinizi ekleyin.
-
Toplantınıza uygun olarak Oylamadan sonra sonuçları otomatik olarak paylaş ve/veya Yanıtları anonim tut'ı seçin.
-
Kaydet'i seçin. Bu işlem, toplantınız sırasında başlatmaya hazır olana kadar anketinizi taslak olarak kaydeder.
Not: Anketinizin henüz başlatılmadığını belirtmek için, yoklamanızın sol üst köşesinde TASLAK seçeneğinin yeşil olarak işaretlendiğini görürsünüz.
-
Toplantınız için daha fazla anket oluşturmak için Yeni Oluştur'u

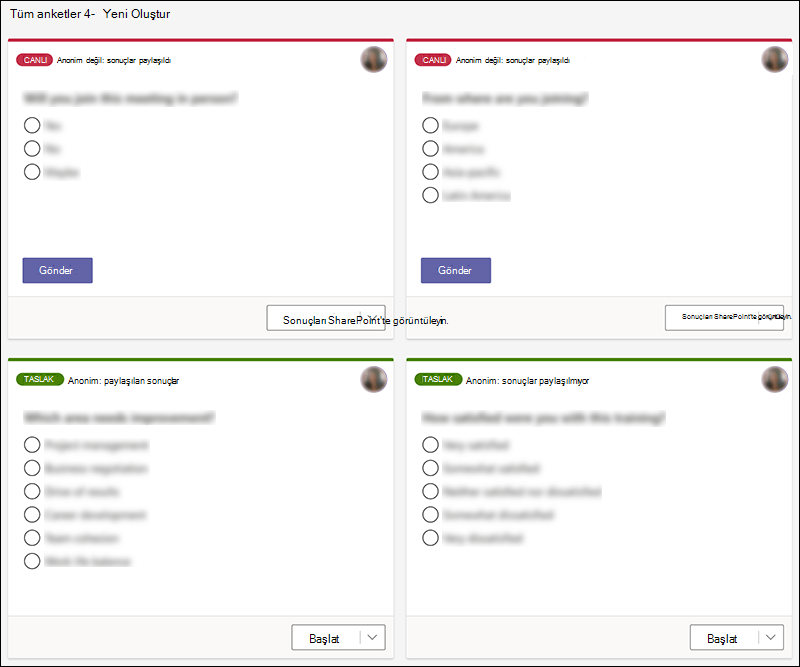
Not: Anketlerin sırasını değiştirmek için, bir ankete tıklayın veya dokunun ve basılı tutun ve ardından istediğiniz konuma sürükleyin.
-
Anketinizi başlatmak için ekranınızın üst kısmındaki sohbet simgesine dokunun (görmüyorsanız ekranınıza dokunun).
-
Anketler > Diğer sekmesini ve ardından başlatmak istediğiniz anketi seçin.
Notlar:
-
Anketinizi başlattığınızda, toplantı katılımcıları soru ve yanıt seçeneklerinizi toplantı ekranlarının ortasında görünen bir anket bildiriminde görür.
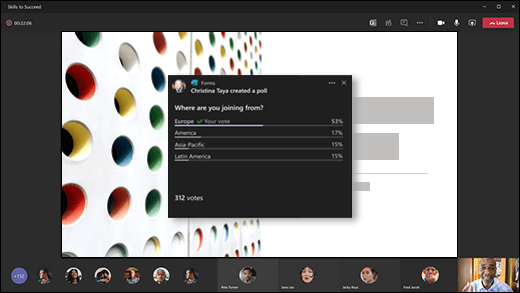
-
Toplantı katılımcıları, yanıt seçmeden veya Gönder'i seçmeden toplantı ekranlarının ortasında görünen anket bildirimini kapatarak ankete katılmama seçeneğine de sahiptir.
Notlar:
-
Toplantınız ekibinizin veya kuruluşunuzun dışındaki birine iletildiyse, anket oluşturamaz veya düzenleyemez veya toplantı ekranının ortasında görünen anket bildirimini göremez. Ancak toplantı sırasında Sohbet'te ankete erişebilirler.
-
Anketleri yalnızca toplantı sahipleri ve sunucular oluşturabilir, yönetebilir ve başlatabilir. Toplantı katılımcıları anketlere yanıt verme yeteneğine sahiptir ancak bunları düzenleyemez.
-
-
Yanıt toplayan anketlerin gerçek zamanlı sonuçlarını görmek için Anketler sekmenize veya Anketler bölmenize gidin.
İpuçları:
-
Başlatılan ve yanıtları kabul eden anketler, anketin sol üst köşesinde CANLI olarak kırmızıyla işaretlenir.
-
Kapatılan ve artık yanıtları kabul eden yoklamalar, anketin sol üst köşesinde KAPALI olarak koyu gri renkle işaretlenir.
-
Anketi yeniden açmak istiyorsanız Sonuçları dışarı aktar'ın yanındaki açılan listeyi seçin ve Anketi yeniden aç'ı seçin.
-
-
Anketi kapatmak, anket sonuçlarını dışarı aktarmak veya yoklamayı silmek istiyorsanız, Sonuçları görüntüle'nin yanındaki açılan listeyi seçin ve sırasıyla Anketi kapat, Sonuçları dışarı aktar veya Yoklamayı sil'i seçin.
Microsoft Forms için geri bildirim
Sizden görüş almak istiyoruz! Microsoft Forms hakkında geri bildirim göndermek için formunuzun sağ üst köşesine gidin ve Diğer form ayarları 
Ayrıca Bkz:
Teams kanalınıza veya sohbetinize anket ekleme
Teams’de oluşturulmuş bir grup formunu silme
Denetlemek ve bağlantıyı sürdürmek için ekibinize anket uygulayın










