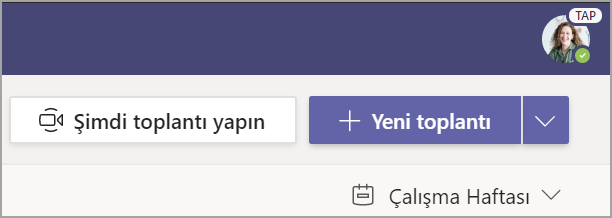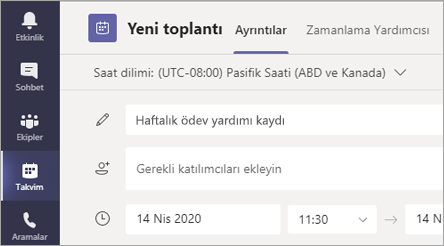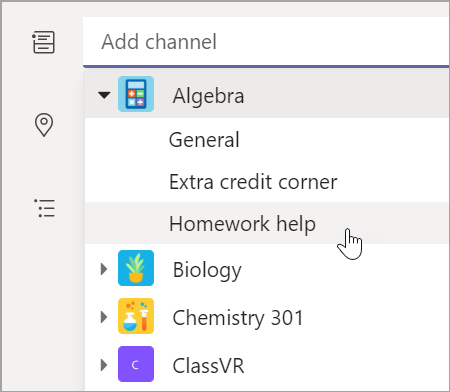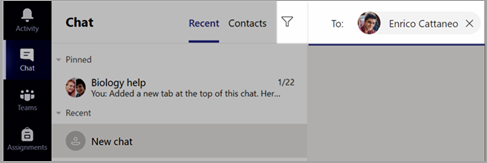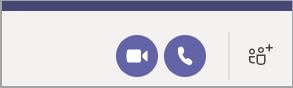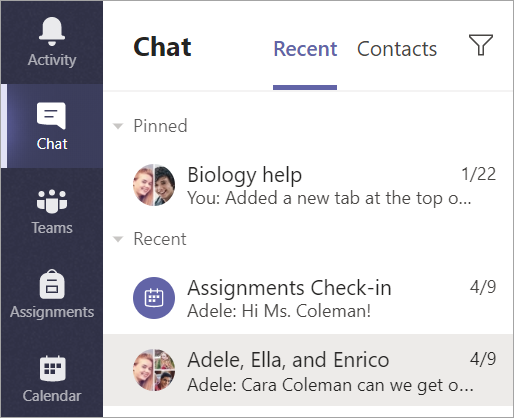Sınıf ekibinizde çalışmaya başlayın
Teams’te oturum açma
-
Web tarayıcınızda Office.com’u açın, okul e-postanız ve parolanızla oturum açın.
-
Teams uygulamasını seçin.
Not: Eğitim için Teams, Office 365 Eğitim’in bir parçasıdır. Uygun kuruluşlardaki öğrenciler ve eğitimciler Office 365 Eğitim'e ücretsiz olarak kaydolabilir. Kaydolma hakkında daha fazla bilgi edinin.
Sınıf ekibi oluşturma
BT yöneticiniz sizin için önceden sınıflar ayarlamış olabilir. Ayarlamamışsa, bir sınıf oluşturalım.
-
Uygulama Teams [simge] simgesi simgesini seçin.
-
Ekip oluştur'a>'ı seçin.
-
Ekip türü olarak Sınıf'ı seçin.
-
Sınıfınız için bir ad ve isteğe bağlı açıklama girin. İleri’yi seçin.
Öğrencileri ekleme (isteğe bağlı)
-
Öğrenci adlarını girin ve Ekle’yi seçin. Okulunuzda önceden oluşturulmuş sınıf grupları varsa BT Yöneticinizden sınıf grubunuzun adını öğrenin.
-
Bitirdikten sonra Bitti'yi seçin. Bu sınıf ekibine yardımcı öğretmenler eklemek için Öğretmenler sekmesini seçin ve adları girin.
Bu kadar!
Daha sonra bu ekipte öğrenci eklemek veya değişiklik yapmak için, ek ekipte gidin ve Diğer seçenekler [simge] öğesini seçin.
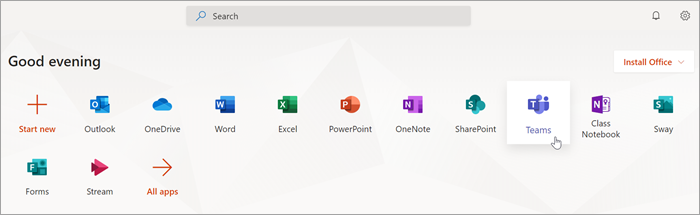
Sınıf ekibinizde düzeni koruyun
Kanallarınızı görmek için sınıf ekibinizin kutucuğuna tıklayın.
Kanallar
Her sınıf ekibi Genel kanalıyla birlikte gelir.
Kanallar, bir konuya ait tüm dosyaları, konuşmaları ve uygulamaları tek bir yerde düzenler. Kanallar grup çalışması, konular, birimler ve daha fazlası için oluşturulabilir.
Her kanalın sekmeleri vardır. Genel kanalında şu sekmeler vardır:
-
Bu kanaldaki tüm iletiler için Gönderiler sekmesi.
-
Bu kanalda paylaşılan tüm dosyaları depolamak için Dosyalar sekmesi.
-
Sınıf Not Defteri sekmesi.
-
Ödevler oluşturmak için Ödevler sekmesi.
-
Öğrenci ilerlemesini ve notlamayı izlemek için Notlar sekmesi.
İpucu: Sekme ekle[simge]öğesini seçerek herhangi bir kanalasekme ekleyin.
Kanal ekleme
-
Kanal eklemek için sınıf ekibinin adının yanındaki Diğer seçenekler [simge] öğesini ve ardından Kanal ekle öğesini seçin.
-
Kanalınız için bir Ad ve isteğe bağlı bir Açıklama girin.
-
Kanalınızın Standart mı yoksa Özel mi olmasını istediğinizi seçin. Standart kanallar herkese açıktır. Özel kanallar yalnızca seçtiğiniz öğrencilere açıktır.
-
Bu kanalı herkesin kanal listesinde otomatik olarak göstermek için kutuyu işaretleyin.
-
Ekle'ye tıklayın.
Bildirimleri denetleme
Uygulama çubuğunuz etkinlik öğesini seçerek sınıfta neler olduğunu bakın.
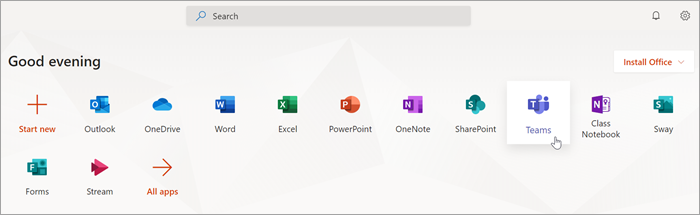
Sınıfınız için sanal bir toplantı zamanlama
Tüm sınıfınız için sanal sunular ve tartışmalar zamanlamak üzere Teams’de toplantıları kullanın.
-
[Teams] simgesini seçin veardından Takvim [simge] öğesini seçin.
-
+ Yeni toplantı’yı seçin.
-
Yeni toplantınıza bir başlık sağlayın. Tarihi ve saati belirleyin. Varsa ek ayrıntıları ekleyin.
İpucu: İstediğiniz toplantıyı günlük, haftalık, aylık, yıllık ve hatta özel bir düzende yinelenecek şekilde ayarlayabilirsiniz.
-
Sınıf ekiplerinizin ve onlara ait kanalların bir listesini görmek için Kanal ekle’yi seçin, ardından toplantı yapacağınız kanalı seçin.
Not: Bir toplantı düzenlemek üzere bir sınıf ekibinde kanal seçtiğinizde, bu kanala erişimi olan tüm öğrenciler toplantıya katılabilir. Ayrıca, paylaşılan tüm kaynaklar ve toplantı sırasında alınan tüm kayıtlar kanala kaydedilir.
-
Toplantı ayrıntılarınıza göz atmak için bir dakikanızı ayırın. İşiniz bittiğinde Gönder’i seçin. Bu, toplantınızı sizin takviminize ve öğrencilerinizin takvimlerine ekler.
Not: Sınıf toplantılarını yapmaya ve öğrencilerle toplantı sırasında güvenliğikorumaya yönelik en iyi yöntemler hakkında daha fazla bilgi edinin.
Görüntülü veya sesli aramaları kullanarak öğrencilerinizle tanışma
Öğrencilerinizle gruplar halinde veya birebir tanışmak üzere Teams’deki görüntülü veya sesli sohbeti kullanın.
-
Yeni Sohbet [simge] öğesini seçin. Kime kutusuna bir veya birden fazla öğrencinin adını girin.
-
Görüntülü arama kullanarak görüşmek için [simge] seçeneğini veya yalnızca sesi kullanmayı tercih ediyorsanız Sesli arama [icon] seçeneğini seçin.
Mevcut bir sohbetteki öğrencilerle canlı olarak da tanışabilirsiniz.
-
Uygulama çubuğundan Sohbet [simge] öğesini seçin ve sonra da tanışmak istediğiniz sohbeti seçin.
-
Öğrenciyle veya öğrenci grubuyla toplantı başlatmak için Görüntülü arama [simge] veya Sesli arama [simge] seçeneğini seçin.
İpucu: Toplantıyı önceden zamanlamak için Takvim > + Yeni toplantı’yı seçin.
Not: Sınıf toplantılarını yapmaya ve öğrencilerle toplantı sırasında güvenliğikorumaya yönelik en iyi yöntemler hakkında daha fazla bilgi edinin.
Toplantıya katılma ve toplantıyı yönetme
Zamanladığınız veya başka biri tarafından davet edildiğiniz bir toplantıya katılın.
-
Takvim [simge] öğesini seçin ve katılmak istediğiniz toplantıya gidin.
-
Toplantıyı açın ve Katıl’ı seçin.
-
Ses ve video girişinizi bir kez daha kontrol edin, kamerayı açın ve sizi duyabilmeleri için mikrofonunuzun sesini açın. Toplantıya girmek için Şimdi katıl’ı seçin.