Daha sonra çözümleyebileceğiniz, düzenleyebileceğiniz ve üzerinde işlem yapabileceğiniz bir kayıt oluştururken beyin fırtınası fikirlerini nasıl hızlı bir şekilde yakalarsınız?
Visio 'de bir beyin fırtınası (veya zihin haritası) diyagramı oluşturduğunuzda, aşağıdaki çizim gibi fikirlerinizin görsel bir arşivini oluşturursunuz. Diyagram, temaları ve hiyerarşileri hızlı bir şekilde tanımanıza ve sıralamanıza yardımcı olabilir. Bu sayede kaotik bir fikir oluşturma oturumundan eylem planı çekmeniz kolaylaşır.
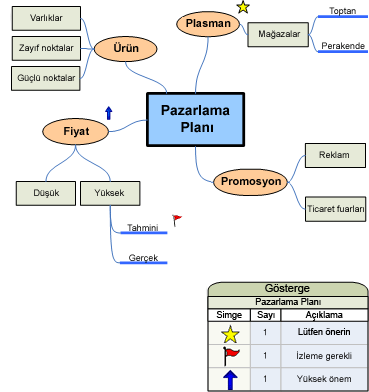
Bu makalede, Visio 'de beyin fırtınası diyagramı oluşturmanın beş farklı yolu açıklanmaktadır. Nasıl çalışmayı istediğinize bağlı olarak her yöntemin bir çekiciliği vardır.
Beyin fırtınası diyagramı kullanma
Beyin fırtınası diyagramını kullanmanın iki birincil yolu vardır. İlki ana bir fikirle başlamak ve ardından çok sayıda farklı olası yaklaşıma ulaşmak için hiyerarşik olarak ilgili konular ve alt konu başlıkları oluşturmaktır.
İkincisi, tüm fikirleri ifade edildikleri gibi yakalamak ve daha sonra bunları hiyerarşik bir diyagramda düzenlemektir. Ardından sonuçları gözden geçirip geliştirip grubun üyeleri arasında paylaşabilirsiniz. Bu yöntem en çok, insanların hızla birbirini izleyen fikirlere katkıda bulunduğu beyin fırtınası toplantısında yararlıdır. Bu ayarda hiyerarşiler her zaman belirgin değildir ve fikirleri hızla yakalamanız gerekir.
Yeni bir beyin fırtınası diyagramı başlatma
-
Dosya'ya ve ardından Yeni'ye tıklayın.
-
İş'in altında Beyin Fırtınası Diyagramı'ne tıklayın. İş'i görmüyorsanız Şablonlar veya Kategoriler'e tıklayın.
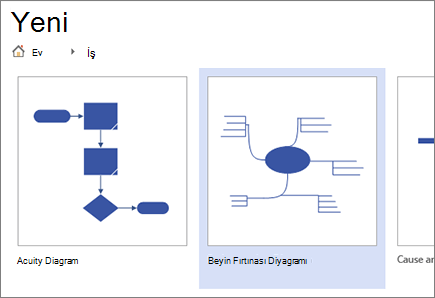
Beyin fırtınası diyagramınıza uyacak şekilde çizim sayfasını genişletme
Beyin fırtınası diyagramınız çizim sayfasının kenarlıklarının ötesine uzanıyorsa, konularınızı farklı bir sayfaya taşımadan sayfayı kolayca genişletebilirsiniz. Sayfayı yeniden boyutlandırmanın iki yolu vardır: sayfanın kenarlıklarını el ile sürükleyerek veya Sayfa Yapısı iletişim kutusunu kullanarak.
Kenarlıkları el ile sürükleyerek çizim sayfasını yeniden boyutlandırma
-
Görünüm menüsünde Yakınlaştır'a ve ardından Tüm Sayfa'ya tıklayın. Bu görünüm, çizim sayfanızın kenarlıklarını gösterir.
-
İşaretçiyi genişletmek istediğiniz çizim sayfasının kenarlık üzerine yerleştirin ve CTRL tuşuna basın. İşaretçi iki başlı oka dönüştüyse, sayfayı yeniden boyutlandırmak için işaretçiyi sürükleyin.
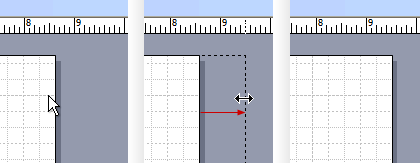
Sayfa Yapısı iletişim kutusunu kullanarak çizim sayfasını yeniden boyutlandırma
-
Tasarım'a tıklayın ve ardından Shift+F5 öğesini seçerek Sayfa Yapısı iletişim kutusunu açın.
-
Sayfa Boyutu sekmesine tıklayın.
-
Özel boyut'un altında, sayfanın olmasını istediğiniz boyutu yazın ve Tamam'a tıklayın.
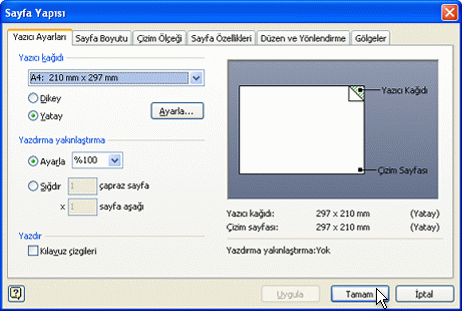
Not: Çizim sayfasının boyutundaki değişiklikler yalnızca görüntülemekte olduğunuz sayfaya uygulanır. Ayrıca, sayfanın boyutunu yazarken Özel boyut kutularına doğru ölçü birimini (inç veya milimetre) yazdığınızdan emin olun.
Beyin Fırtınası şeridini kullanma
Beyin fırtınası şeridindeki düğmelere tıklayarak bir ana konu ekleme veya sayfada konuları düzenleme gibi bir beyin fırtınası diyagramı oluştururken en yaygın görevleri gerçekleştirebilirsiniz.
İşaretçiyi çizim sayfasının dışına sürüklemeden bu araçlara kolayca erişebilirsiniz. Örneğin, Tablet PC kullanıyorsanız, konu başlıklarını çizim sayfasına yerleştirmek için Beyin Fırtınası şeridine bir kez dokunmanız gerekir.
Beyin Fırtınası şeridi, Beyin Fırtınası şablonu için özel olarak tasarlanmış tüm araçlara erişmenizi sağlar. Konu eklemeye veya düzenlemeye ek olarak, var olan bir konunun türünü değiştirme veya konuyu yeni bir sayfaya taşıma gibi eylemleri gerçekleştirmek için bu şeritteki komutları kullanabilirsiniz.
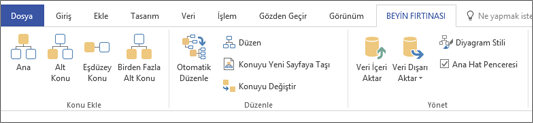
Beyin Fırtınası sekmesini kullanarak diyagram oluşturma
-
Beyin Fırtınası sekmesinde Ana'ya tıklayın.
-
Şekil seçiliyken, ana fikrin temsil etmelerini istediğiniz metni yazın.
-
Ana Konu şekli seçili durumdayken Alt Konu'ya tıklayın.
Bir alt konu, ana konuya bağlanır ve alt konu başlığı altındadır.
-
Alt konu başlığını yazın.
Beyin Fırtınası araç çubuğunu kullanarak daha fazla konu ekleme
Aşağıdakilerden birini yaparak diyagramınıza daha fazla konu ekleyebilirsiniz:
Birden çok alt konu ekleme
-
Alt konu eklemek istediğiniz konuyu seçin ve ardından Beyin Fırtınası araç çubuğunda Birden Çok Alt Konu'ya tıklayın.
-
İletişim kutusunda, her yeni konunun metnini yazın ve her birinin ardından ENTER tuşuna basın. İstediğiniz tüm konuları eklemeyi bitirdiğinizde Tamam'a tıklayın.
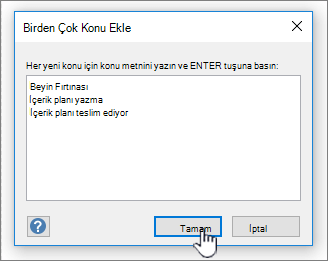
Eş konu ekleme
-
Aynı düzeyde bir konu eklemek istediğiniz konuyu seçin ve ardından Beyin Fırtınası araç çubuğunda Eş'e tıklayın.
-
Konunun başlığını yazın.
Bir kerede bir konu ekleme
-
Aynı düzeyde bir konu veya alt konu eklemek istediğiniz konuyu seçin ve ardından Beyin Fırtınası araç çubuğunda Eş veya Alt Konu'ya tıklayın.
-
Konunun başlığını yazın.
Konuları düzenleme
Aşağıdakileri yaparak diyagramınızın görünümünü geliştirebilir ve çizim sayfasındaki alanı en üst düzeye çıkarabilirsiniz:
-
Beyin Fırtınası araç çubuğunda Otomatik Yerleştir'e tıklayın.
İpucu: Taşımak istediğiniz konuları seçip sayfada farklı bir konuma sürükleyerek konuları el ile düzenleyebilirsiniz. Bir konuyu taşıdığınızda, bağlayıcıları otomatik olarak yeniden konumlandırır ve alt konuları da onunla birlikte taşınır.
Kısayol menüsünü kullanma
Herhangi bir Microsoft Office uygulamasında, imleci sayfadan çıkarmadan hızlı bir şekilde eylem gerçekleştirmek istediğinizde kısayol (veya "sağ tıklama") menüsü kullanışlı bir araçtır. Kısayol menüsü, şekilleri kopyalama ve yapıştırma gibi görevler için standart Visio çizim sayfası komutlarını da içerir.
Çoğu deneyimli kullanıcı, erişilebilirliği nedeniyle kısayol yöntemini kullanır. Visio 'da bu yöntemi kullanarak diyagramınızı kolayca oluşturabilirsiniz.
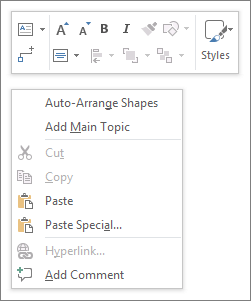
Kısayol yöntemini kullanarak diyagram oluşturma
-
Çizim sayfasına sağ tıklayın ve Ana Konu Ekle'ye tıklayın.
-
Şekil seçiliyken, ana fikrin temsil etmelerini istediğiniz metni yazın.
-
Ana Konu şekline sağ tıklayın ve ardından Alt Konu Ekle'ye tıklayın.
-
Alt konu başlığını yazın.
Kısayol yöntemini kullanarak konu ekleme
Diyagramınıza konu eklemenin çeşitli yolları vardır:
Birden çok alt konu ekleme
-
Birden çok alt konu eklemek istediğiniz konuya sağ tıklayın ve ardından Birden Çok Alt Konu Ekle'ye tıklayın.
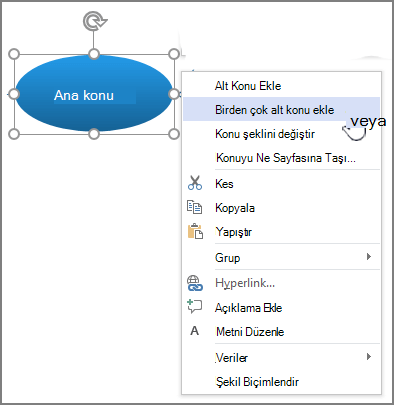
-
İletişim kutusunda, her yeni konunun metnini yazın ve her birinin ardından ENTER tuşuna basın. İstediğiniz tüm konuları eklemeyi bitirdiğinizde Tamam'a tıklayın.
Eş konu ekleme
-
Aynı düzeyde bir konu eklemek istediğiniz konuya sağ tıklayın ve Eş Konu Ekle'ye tıklayın.
-
Yeni konunun metnini yazın.
Bir kerede konu ekleme
-
Aynı düzeyde bir konu veya alt konu eklemek istediğiniz konuya sağ tıklayın ve Eş Konu Ekle veya Alt Konu Ekle'ye tıklayın.
-
Konunun başlığını yazın.
Konuları düzenleme
Aşağıdakileri yaparak diyagramınızın görünümünü geliştirebilir ve çizim sayfasındaki alanı en üst düzeye çıkarabilirsiniz:
-
Sayfanızda boş bir alana sağ tıklayın ve ardından Şekilleri Otomatik Yerleştir'e tıklayın.
İpucu: Taşımak istediğiniz konuları seçip sayfada farklı bir konuma sürükleyerek konuları el ile düzenleyebilirsiniz. Bir konuyu taşıdığınızda, bağlayıcıları otomatik olarak yeniden konumlandırır ve alt konuları da onunla birlikte taşınır.
Anahat Penceresini Kullanma
Ana Hat Penceresi, konu başlıklarının hiyerarşik ilişkilerini yakalayan ve birden çok şekil ve sayfaya yayılan tüm bilgileri tek bir merkezi konumda yoğunlaştıran beyin fırtınası diyagramınızın ağaç yapısını görüntüler. Fikirlerinizi diyagramınızın görünümünü etkilemeden ve şekillerle sayfalar arasında gidip gelmek zorunda kalmadan doğrusal bir görünümde düzenlemek istediğinizde bu özelliği kullanın.
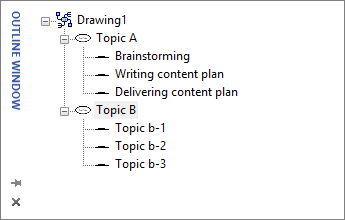
Ana Hat Penceresini açma veya kapatma
Ana Hat Penceresini açmak veya kapatmak için, Beyin Fırtınası sekmesinde Ana Hat Penceresi onay kutusunu işaretleyin veya işaretini kaldırın.
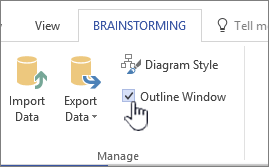
Anahat Penceresini kullanarak diyagram oluşturma
-
Ana Hat Penceresinde, "Çizim1" veya kaydedilen çizim dosyası adına sağ tıklayın ve ardından Ana Konu Ekle'ye tıklayın.
-
Ana Konu'ya sağ tıklayın ve Yeniden Adlandır'ı seçin.
-
Ana fikrin temsil etmek istediğiniz metni yazın.
-
Alt konu eklemek için Ana Konu'ya (veya başka bir konuya) sağ tıklayın ve ardından Alt Konu Ekle'ye tıklayın. Alt konu başlığını ana konunuzu yeniden adlandırdığınız gibi yeniden adlandırın.
İpucu: Konuları silmek için bir konuya sağ tıklayın ve ardından Konuyu Sil'e tıklayın. Alt konuları içeren bir konuyu sildiğinizde, ilgili tüm alt konuları da silinir. Ayrıca, silmek istediğiniz konuyu seçip DELETE tuşuna basarak da bir konuyu silebilirsiniz.
Anahat Penceresini kullanarak diyagramınıza daha fazla konu ekleyin
Ana Hat Penceresi'ne daha fazla konu eklemek için, daha fazla konu eklemek istediğiniz konuya sağ tıklayın ve ardından Birden Çok Alt Konu Ekle'ye tıklayın. Birden Çok Alt Konu Ekle iletişim kutusunda konuların adlarını yazın ve Tamam'a tıklayın.
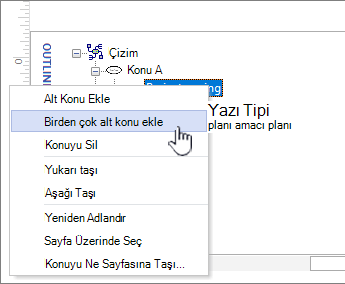
Konuyu alt konu olarak değiştirme
Ana Hat Penceresi konuları doğrusal bir görünümde görüntülediğinden, konularınızın hiyerarşik yapısını denetlemek için bunu kullanabilirsiniz. Ana Hat Penceresinde, konunun adını farklı bir düzeye sürükleyerek konuyu başka bir alt konu haline getirebilirsiniz.
Bir alt konuyu hiyerarşi içinde daha yüksek bir düzeye (veya alt düzeye) taşımak istiyorsanız, alt konu başlığının adını üst düzey konunun (veya alt düzey konunun) üzerine sürükleyin. Taşıdığınız alt konu, karşılık gelen alt konularla birlikte hareket eder ve değişiklikler diyagramınıza yansıtılır.
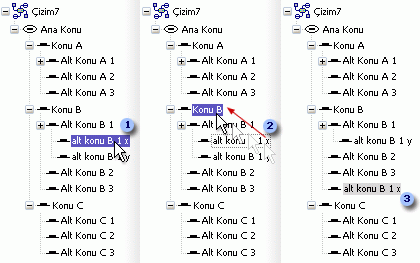
Not: Anahat Penceresi'ni kullanarak hiyerarşideki bir konuyu yükseltme veya indirgeme, diyagramınızın yapısını otomatik olarak değiştirir.
Ana Hat Penceresi içinde konuyu yukarı veya aşağı taşıma
Diyagramınızın yapısını etkilemeden Ana Hat Penceresinde konuları düzenleyebilir veya önceliklerini ayarlayabilirsiniz. Örneğin, konulara öncelik vermek istiyorsanız, daha yüksek önceliğe sahip konuları Ana Hat Penceresi'nin en üst bölümüne taşıyabilirsiniz; sayfadaki şekillerin düzeni aynı kalır.
-
Taşımak istediğiniz konuya sağ tıklayın ve ardından Yukarı Taşı veya Aşağı Taşı'ya tıklayın.
Bu değişiklik yalnızca Ana Hat Penceresi'ne yansıtılır. Diyagramınızdaki konu konumu değişmeden kalır.
Beyin Fırtınası Şekillerini Kullanma
Şekilleri Beyin Fırtınası Şekilleri kalıbından sürüklemek, çizim sayfasındaki konularınızın konumu ve bağlantı türleri üzerinde en fazla denetimi sağlar.
Not: Bu yöntem Beyin Fırtınası şablonunun otomatik özelliklerinden yararlanmadığından, bunu kullandığınızda Otomatik Düzenleme komutu ve Ana Hat Penceresi her zaman beklediğiniz sonuçları vermeyebilir.

Şekilleri çizim sayfasına sürükleyerek diyagram oluşturma
-
Beyin Fırtınası Şekilleri kalıbından Ana konu şeklini çizim sayfasına sürükleyin.
-
Ana konunun temsilini istediğiniz metni yazın.
-
Alt konu eklemek için Konu şeklini sayfaya sürükleyin. Konu şekli seçili durumdayken, konunun adını yazın.
-
Birden çok konu ve alt konu şeklini sayfaya sürükleyerek birden çok konu ve alt konu ekleyebilirsiniz. İletişim kutusuna konuların adını yazın ve Tamam'a tıklayın.
Şekilleri bağlamadan önce: bağlantı türlerini anlama
Topics, Bunları Beyin Fırtınası Şekilleri kalıbından sürüklediğinizde otomatik olarak bağlanmaz, bu nedenle bağlayıcıların Visio 'de nasıl çalıştığını anlamak iyi bir fikirdir.
Visio, diyagramınızdaki konuları bağlamak için iki yöntem içerir: şekilden şekle ve noktadan noktaya. Her yöntem belirli durumlar için tasarlanmıştır ve kullanmanız gereken yöntem, gerçek bağlantı noktasının ne kadar sabit olmasını istediğinize bağlıdır.
Şekilden şekle
Şekilden şekle bağlı şekilleri taşıdığınızda, bağlayıcılar bağlantıyı mümkün olduğunca doğrudan tutmak için kendilerini yeniden konumlandırır. Şekilden şekle bağlantı istiyorsanız, konu şeklini kırmızı bir kutu çevreleyene kadar bağlayıcı çizgisinin uçlarını şeklin ortasına sürükleyin.
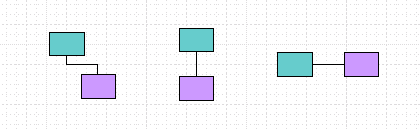
Noktadan noktaya
Bir bağlantı noktadan noktaya olduğunda, bağlayıcının uçları her şeklin belirli noktalarına yapıştırılır. Noktadan noktaya bağlantı istiyorsanız, kırmızı bir X görünene kadar bağlayıcı çizgisinin uçlarını şeklin üzerindeki bir noktaya sürükleyin. Şekilleri taşırsanız, bağlayıcı bu özgün noktalara bağlı kalır.
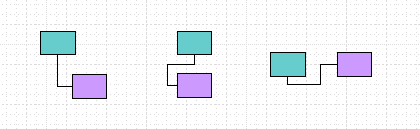
Bağlantı türünü tanımlama
Bağlantının şekilden şekle mi yoksa noktadan noktaya mı olduğunu görmek için bağlayıcıyı tıklayarak seçin.
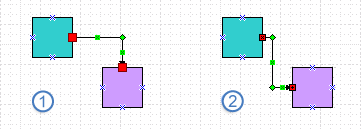
Bağlayıcının uçları büyük kırmızı karelere dönüşürse, bağlantı şekilden şekle olur. Uçlar içinde semboller (x veya +) olan küçük kırmızı kareler haline gelirse, bağlantı noktadan noktaya olur.
Bir bağlantı türünü başka bir bağlantıyla değiştirme
Bir şekilden şekle bağlantıyı noktadan noktaya olarak değiştirmek için, bağlayıcı uç noktasını şekilden uzağa sürükleyin ve sonra da şekle bağlanmasını istediğiniz mavi x işaretiyle birlikte bağlantı noktasına geri sürükleyin.
Noktadan noktaya bağlantıyı şekilden şekle değiştirmek için, şeklin tamamını kırmızı bir kutu çevreleyene kadar bağlayıcı uç noktasını işlem adımı şeklinin üzerine sürükleyin.
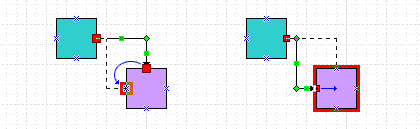
Konuları bağlama
-
Dinamik bağlayıcıyı Beyin Fırtınası Şekilleri kalıbından sayfadaki boş bir alana sürükleyin.
-
Bağlayıcı çizgisinin bir ucunu, konu şekli kırmızı bir kutuyla çevrelenene kadar bağlamak istediğiniz ilk şeklin ortasına sürükleyin.
-
Bağlayıcı çizgisinin diğer ucunu, bağlanmak istediğiniz ikinci şeklin ortasına, kırmızı bir kutuyla çevrelenene kadar sürükleyin.
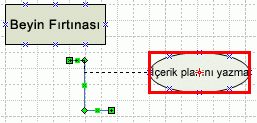
Fareyi serbest bıraktığınızda ve bağlayıcıyı seçtiğinizde, her uç nokta şekillerin doğru bağlandığı belirten düz kırmızı kare olarak görünür.
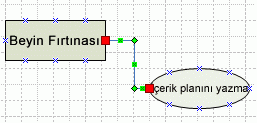
Konular arasındaki ilişkilendirmeleri gösterme
İlişkili konular arasında kesikli çizgi olarak görünen İlişkilendirme çizgisini kullanarak beyin fırtınası diyagramınızda iki konu arasında özel bir ilişki gösterebilirsiniz. Diyagramınızın ana yapısını tanımlayan Dinamik bağlayıcıdan farklı olarak, İlişkilendirme çizgisi farklı dallardaki konuları aynı (hiyerarşik) düzeyde bağlar.
İlişkilendirme çizgisi yalnızca görsel bir ipucudur ve diyagramınızın hiyerarşisine dahil değildir. Ana Hat Penceresi, konular arasındaki ilişkiyi görüntülemez.
İlişkilendirme çizgi şeklini kullanarak konuları, Dinamik bağlayıcıyı kullandığınız gibi bağlayabilirsiniz. İlişkilendirme satırını kullanarak konuları bağladığınızda, bunları taşıdığınızda konu başlıklarıyla yeniden yönlendirilir.
Şu andaVisio Plan 1 veVisio Plan 2 'daki zihin haritası özelliği yalnızca İngilizce olarak kullanılabilir.










