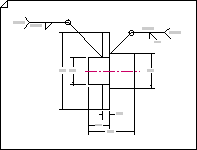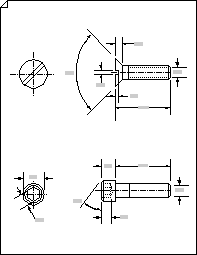Aşağıdaki taslakları oluşturmak için Parça ve Derleme Çizimi şablonunu kullanın:
|
|
|
|
|
Montaj çizimleri |
Kaynak çizimleri |
Bağlantı elemanları ve yaylar |
-
Visio'yu açın.
-
Mühendislik kategorisinde bulunan Parça ve Montaj Çizimi şablonundan yeni bir çizim oluşturun.
Bu çizim türü,

-
Şekilleri Çizim Aracı Şekilleri'nden çizim sayfasına sürükleyerek nesnelerin ana hatlarını çizin. Örneğin, Daire tanjantları ve Yay tanjantları şekilleriyle bir kemer sistemi çizin ve yuvarlatılmış dikdörtgen şeklini kullanarak tankları veya gemileri temsil edin.
Daire Tanjantları ve Yay Tanjantları şekillerini kullanma
-
Çizim Aracı Şekilleri'nden Daire tanjantlarını veya Yay tanjantları şeklini çizim sayfasına sürükleyin.
Not: Çizimde gösterildiği gibi kemer sistemleri çizmek için bu şekilleri kullanın.
-
Daireyi yeniden boyutlandırmak veya yay yarıçapını değiştirmek için denetim tutamaçlarını sürükleyin.
-
Tanjant çizgisinin uzunluğunu değiştirmek için uç noktayı sürükleyin.
-
Kemer sistemleri çizerken, bir şeklin uç noktalarını başka bir şeklin uç noktalarına yapıştırın.
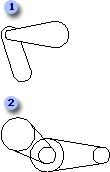
Yay tanjantları şekillerini (1) ve Daire tanjant şekillerini (2) kullanarak kemer sistemleri çizin.
Yuvarlatılmış Dikdörtgen şeklini kullanma
-
Çizim Aracı Şekilleri'nden Yuvarlatılmış dikdörtgen şeklini çizim sayfasına sürükleyin.
Not: Çizimde gösterildiği gibi bir tankı veya gemiyi temsil etmek için Yuvarlatılmış dikdörtgen şeklini kullanın.
-
Uçların yuvarlaklığını değiştirmek için denetim tutamacını sürükleyin.
-
Dikdörtgeni yeniden boyutlandırmak için seçim tutamaçlarını sürükleyin.
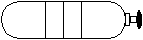
Yuvarlatılmış dikdörtgen şekli ve diğer çizim araçlarıyla oluşturulmuş vanalı tank.
-
-
Şekilleri Bağlantı Elemanları 1, Bağlantı Elemanları 2 ve Yaylar ve Yataklar'dan çizim sayfasına sürükleyin. Bu şekiller için veri girebilirsiniz.
Şekil verilerini girme
-
Şekle sağ tıklayın ve Şekil > Şekil Verileri'ni seçin.
-
Şekil Verileri bölmesinde, her veri alanına tıklayın ve bir değer yazın veya seçin.
-
-
Şekilleri Dimensioning-Engineering'ten çizime sürükleyerek çiziminize boyutlar ekleyin.
-
Datum özellik simgeleri ve özellik denetimi çerçeveleri ekleyin.
Bir datum özellik simgesi ekleme
-
Geometrik Boyutlandırma ve Tolerans'tan, datum şekillerinden birini çizim sayfasına sürükleyin.
-
Datum şeklindeki metni değiştirmek için şekle çift tıklayın, değiştirmek istediğiniz metni seçin ve sonra yazın.
Özellik denetim çerçevesi oluşturma
-
Geometrik Boyutlandırma ve Tolerans'tan, datum çerçeve şekillerinden birini çizim sayfasına sürükleyin.
-
Datum çerçevesi şekline çift tıklayarak grup penceresini açın.
Not: Gerekirse, şekilleri görebilmeniz için pencereleri döşemeniz gerekir.
-
Geometrik Boyutlandırma ve Tolerans belirlemeden, Düzlük gibi geometrik karakteristik simgeleri grup penceresindeki datum çerçevesi şeklinin en soldaki kutusuna sürükleyin.
-
Datum çerçevesi şeklindeki metni değiştirmek için şekle çift tıklayın, değiştirmek istediğiniz metni seçin ve sonra yazın.
-
Çizim sayfasına dönmek için grup penceresini kapatın.
-
-
Çiziminize kaynak sembolleri ekleyin.
Kaynak simgesi oluşturma
-
Kaynak Sembolleri'nden ok şekillerinden birini çizim sayfasına sürükleyin.
Ok şeklini, okun (öncü) kaynak eklemine işaret edebilmesi için konumlandırın.
-
Aşağıdakilerden birini veya her ikisini birden yaparak ok şeklini yapılandırın:
-
Ok şekline sağ tıklayıp Dairenin Her Yerini Göster'i seçerek kaynak çevresi simgesi ekleyin.
-
Ok şekline sağ tıklayıp Kuyruğu Göster'i seçerek başvuru çizgisine bir kuyruk ekleyin.
-
-
Ok şekline çift tıklayarak ok şekli grubu penceresini açın.
Not: Gerekirse, şekilleri görebilmeniz için pencereleri döşemeniz gerekir.
-
Kaynak Sembolleri'nden kaynak sembollerini grup penceresindeki ok şekline sürükleyin. Açıklama balonlarını kullanarak açıklama ekleyin ( Ekle sekmesinde Belirtme Çizgisi'ne tıklayın).
Kaynak sembollerini ve ek açıklama simgelerini grup penceresindeki kılavuzlara yapıştırın, böylece oku yeniden boyutlandırdığınızda simgelerin düzgün bir şekilde konumlandırılmaya devam eder.
-
Kaynak simgesi şeklinin veya ek açıklamasının metnini değiştirmek için şekle çift tıklayın, değiştirmek istediğiniz metni seçin ve sonra yazın.
-
Çizim sayfasına dönmek için grup penceresini kapatın.
-