Outlook 'taki gruplarla, grup üyeleriyle birlikte çalışmak ve belgeleri ve diğer dosyaları paylaşmak gerçekten kolaydır.
Not: Yönergeler gördüklerinizle uyuşmuyorsa Web üzerinde Outlook’un eski bir versiyonunu kullanıyor olabilirsiniz. Web üzerinde klasik Outlook yönergelerinideneyin.
-
Gruptaki en son Içeriğe hızlıca erişin- dosyalar görünümü, grupla paylaşılan en son dosyalara e-posta ekleri olarak eklenen veya grubun SharePoint belge kitaplığında depolanan dosyaları kolayca erişmenize olanak tanır.
-
Tüm grup belgelerinizi görüntüleme -son dosyaların altındaki belge görünümü, grubun SharePoint belge kitaplığındaki tüm Içeriği tanıdık SharePoint klasörü dosya yapısıyla görmenize olanak tanır. Ayrıca buradan karşıya yükleyebilir ve yeni dosyalar oluşturabilirsiniz.
-
Güncelleştirmeleri hızlı bir şekilde birlikte yazın ve iletişim kurun ; Web üzerinde Outlook 'ta bir belgeyi düzenleyebilir ve e-postayla yan yana yanıt verebilirsiniz, dolayısıyla bir belgeyi güncelleştirmek ve değişikliklerle birlikte iş arkadaşlarınızla iletişim kurmak için bağlamlara geçiş yapmanız gerekmez.
Web istemcisindeki Outlook 'ta dosyalarınıza erişmek için, gruplar üstbilgisindeki dosyalar 'ı tıklatın.
Bu görünümde iki bölüm göreceksiniz: Son Kullanılanlar ve belgeler. En son bölümde, grupta paylaşılan en son 5 dosya. Bu dosyalar, paylaşılan gelen kutusu 'na ve OneDrive veya SharePoint 'ten grupla paylaşılan dosyalara ortak olarak paylaşılan tüm dosyaları içerir. Dosyalar, en son e-posta yoluyla paylaşıldıklarında, en son değiştirildiği veya kitaplıkta karşıya yüklendiğinde kronolojik sırada sıralanır. Belgeler bölümü, benzer klasör dosyası yapısındaki SharePoint sitesinde bulunan tüm dosya ve klasörleri gösterir.
Kitaplığa yeni bir dosya yüklemek için, grup üstbilgisinin üst kısmındaki araç çubuğunda karşıya yükle düğmesine tıklayın. Yeni bir dosya veya klasör oluşturmak için Grup üst bilgisindeki Yeni düğmesini kullanın ve açılan listeden seçin.
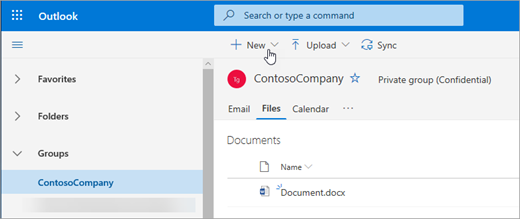
Belgeleri belgeler görünümünden kolayca silebilir veya yeniden adlandırabilirsiniz. Belgeler listesinde silmek veya yeniden adlandırmak istediğiniz dosyayı seçin ve grup üstbilgisinin üst kısmındaki araç çubuğundan uygun şekilde Sil 'ı veya Yeniden Adlandır 'ı seçin. Dosya silinmeden önce son dosyalar görünümleriyse, değişiklikleri yansıtmak için son dosyalar silindikten sonra güncelleştirilir.
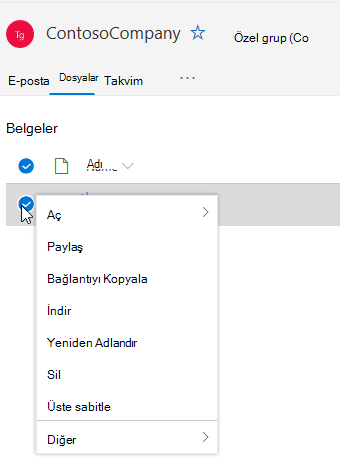
Web üzerinde Outlook 'ta dosya görünümünde dosyaları paylaşma kolaydır. En son dosyalardaki dosyalardan birini e-posta eki olarak göndermek istiyorsanız, dosyayı ve e-postayla paylaşmayı seçebileceğiniz şeridi tıklatarak açın.
Belgeler bölümündeki dosyalardan birini paylaşmak istiyorsanız, dosyayı seçin ve paylaşmak için grup üstbilgisinin üst kısmındaki araç çubuğunu Paylaş 'a tıklayın. Bilinen paylaşım iletişim kutusu görüntülenir ve bu kişiyi paylaşabileceğiniz kişilere seçebilirsiniz.
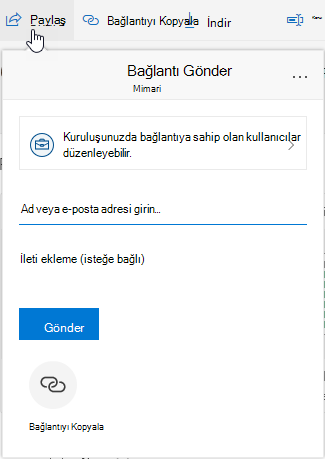
Yeni dosyalar deneyimi, bir e-postaya eklenmiş dosyalarla çalışmanın güçlü bir yolunu içerir. Bir e-posta, düzenlemek ve düzenlemek istediğiniz Word, Excel veya PowerPoint ekini içeren bir Word, Excel veya PowerPoint ekini içeren bir e-posta gönderildiğinde:
-
Dosyalar'a gidin, dosyayı açın ve şeritten Düzenle ve Yanıtla 'yı seçin.
Dosya, grubun SharePoint belge kitaplığında depolanır ve ilgili Office uygulamasının çevrimiçi sürümünde açılır. -
Dosyanın depolanan kopyasına bir bağlantı ile, bir yanıt e-postası özgün gönderene gönderilebilir.
-
Düzenlemeyi bitirdiğinizde, yorumlarınızı e-postaya ekleyin ve Gönder'e tıklayın.
Dosyalar görünümü, SharePoint sitesinde bulunan tüm dosyaları görmenize olanak tanır, ancak Grup kartını veya grup üstbilgisini kullanarak gezinebileceğiniz SharePoint sitesine gidin. Groups üst bilgisinden ve site'yi seçin. .. Belge kitaplığına gitmek için, sitedeki Belgeler 'i seçin.
Ayrıca bkz.
Web üzerinde klasik Outlook yönergeleri
Çoğu kişi ekipleriyle birlikte belgeler ve diğer dosyalar üzerinde birlikte çalışabilir ve bu deneyim, Web üzerinde Outlook aracılığıyla dosyalarına erişen kullanıcılar için de daha kolaydır.
-
Tüm grup belgelerinize erişme -yeni dosyalar görünümü, e-posta ekleri olarak paylaşılan dosyalar, grubun SharePoint belge kitaplığında depolanan dosyalar ve OneDrive veya diğer SharePoint belge kitaplıklarından paylaşılan dosyalar da içinde olmak üzere grupla paylaşılan tüm dosyalara erişmenizi sağlar.
-
Güncelleştirmeleri hızlı bir şekilde birlikte yazın ve iletişim kurun ; artık Web üzerinde Outlook 'ta bir belgeyi düzenleyebilir ve e-postayla yan yana yanıt verebilirsiniz, dolayısıyla bir belgeyi güncelleştirmek ve değişikliklerle birlikte iş arkadaşlarınızla iletişim kurmak için bağlamlara geçiş yapmanız gerekmez.
-
Bir dosyayla ilgili e-postaya hızlı bir şekilde erişme – şimdi, grubun gelen kutusu 'nda gezinmek yerine e-posta yoluyla sizinle paylaşılan bir dosyaya erişmek daha kolay.
Web istemcisindeki Outlook 'ta dosyalarınıza erişmek için, gruplar üstbilgisindeki dosyalar 'ı tıklatın.
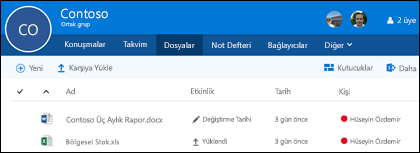
Bu görünümde, grubun belge kitaplığına yüklenen dosyaları görürsünüz, paylaşılan gelen kutusu 'na ve OneDrive veya SharePoint 'ten grupla paylaşılan dosyalara ek olarak paylaşılan dosyaları görürsünüz. Dosyalar, en son e-posta yoluyla paylaşıldıklarında, en son değiştirildiği veya kitaplıkta karşıya yüklendiğinde kronolojik sırada sıralanır. Bu sıralamayı değiştiremezsiniz, ancak dosyaları farklı bir kronolojik sırada görmek istiyorsanız, sağ üst köşedeki sağ tarafta bulunan Kitaplığa Gözat 'A tıklayarak SharePoint belge kitaplığına gidin.
Not: . URL,. MSG ve. ASPX dosyaları Grup belge kitaplığı görünümünde görüntülenmez. Bu dosyaları görmek için, sağ üst köşede bulunan kitaplığa Gözat 'a tıklayarak SharePoint belge kitaplığı görünümüne gidin.
Kitaplığa yeni bir dosya yüklemek için, dosyalar listesinin yukarısındaki araç çubuğundaki karşıya yükleme bağlantısına tıklamanız yeterlidir. Dosya kitaplığınızda arama yapmak istiyorsanız, pencerenin sol üst köşesindeki Arama kutusuna anahtar sözcüklerinizi yazın ve ENTER tuşuna basın.
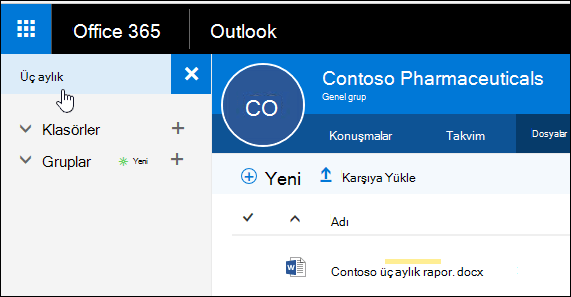
Dosyayı silmek veya yeniden adlandırmak için, önce sağ üst köşedeki Kitaplığa Gözat 'A tıklayarak SharePoint belge kitaplığına gidin. Silmek veya yeniden adlandırmak istediğiniz dosyaya sağ tıklayın ve Sil 'i veya uygun şekilde Yeniden Adlandır 'ı seçin.
Yeni dosyalar deneyimi, e-postaya eklenmiş dosyalarla çalışmanın güçlü yeni bir yolunu içerir. Bir e-posta, düzenlemek istediğiniz Word, Excel veya PowerPoint ekini içeren bir Word, Excel veya PowerPoint ekini içeren bir e-posta gönderildiğinde, dosya bölümüne gidin , dosyayı açmak için çift tıklatın ve şeritte "Düzenle ve Yanıtla" öğesini seçin. Dosya, grubun SharePoint belge kitaplığında depolanır ve ilgili Office uygulamasının çevrimiçi sürümünde açılır. Bir yanıt e-postası, dosyanın depolanan kopyasının bağlantısını içeren özgün gönderene da gönderilecektir. Düzenlemeyi bitirdiğinizde, yorumlarınızı e-postaya ekleyin ve Gönder 'e tıklayın.
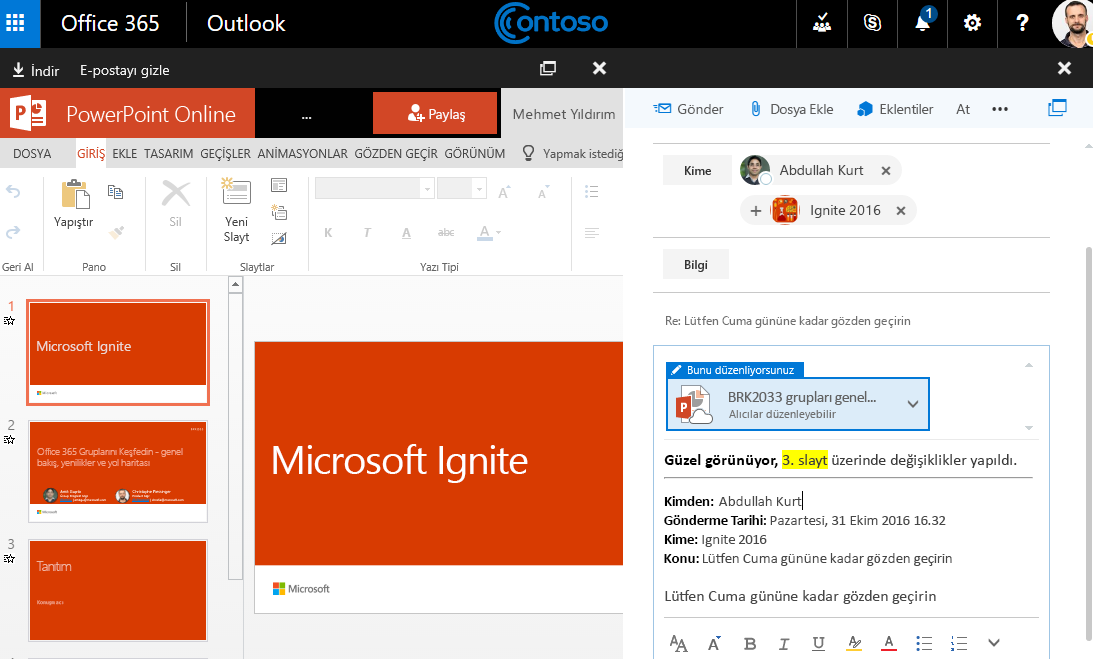
Yukarıda tartışılan geliştirmelere ek olarak, doğrudan SharePoint belge kitaplığınıza almayı da kolaylaştırdık. Grubunuzun dosyalar bölümünde olduğunuzda, en üstteki Gözatma kitaplığı 'nı görürsünüz. Bunu tıklatın ve bu grup için SharePoint belge kitaplığınız tarayıcıda açılır.










