Son güncelleştirme: 14 Temmuz 2020 10:00AM PST
Bu sorun çözüldü. Daha fazla bilgi için lütfen Sonraki Adımlar bölümüne bakın.
Özet
Windows 10 sürüm 2004'e güncelleştirdikten sonra, eski dosya sistemi filtre sürücülerini kullanan bazı eski uygulamalar yüklü olan bazı eski cihazlar veya cihazlar OneDrive uygulaması aracılığıyla OneDrive'a bağlanamıyor olabilir. Etkilenen cihazlar yeni Files On-Demand'i indireenin veya önceden eşitlenen/indirilen dosyaları açamayabilecek.
Etkilenen cihazlar şu hatayı alabilirsiniz: "OneDrive Windows'a bağlanamıyor. Files On-Demand, bu cihazda yer almadan dosyalarınızı göstermek için Windows'a bağlantı gerektirir. OneDrive, Windows'a bağlanmayı sürekli olarak indirebilirsiniz veya tüm dosyalarınızı indirmeyi seçebilirsiniz. Bu durum düzeltilene kadar yalnızca çevrimiçi dosyaları kullana olmayacaktır."
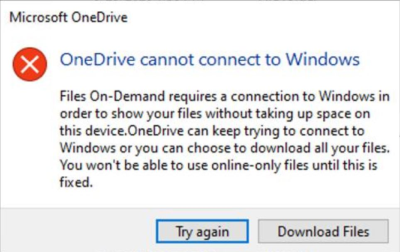
Not Yukarıdaki hata iletişim kutusunda Dosyaları İndir düğmesi seçiliyse, dosyalarınızın bir veya hepsi yerel olarak indirilmiş olabilir.
Sorun Gidericisi'ni kullanarak geçici çözüm
Files On-Demand erişimi geri yüklemek için etkilenen Windows 10 sürüm 2004 cihazları için önerilen bir sorun giderici yayınlandı. Kullanıcı ayarlarına bağlı olarak, Sorun Giderici otomatik olarak çalışır. Sorun gidericiyi çalıştırmanız istenirse, çalıştırmasına izin vermeniz önerilir. Aşağıdaki adımları kullanarak sorun gidericinin çalıştığını doğruabilirsiniz:
-
Başlat'ı seçin ve yazın: sorun giderme
-
Ayarlar sorunlarını gider'i seçin.
-
Ayarlar iletişim kutusunun Sorun Giderme bölümünde Geçmişi Görüntüle'yi seçin.
-
Sorun gidericiyi çalıştırmayı denerse başlığı, Files On-Demand sorun gidericisi ve açıklamasıYla birlikte önerilen bir sorun gidericiyle birlikte Files On-Demand(Files On-Demand) erişiminizi kaybettiniz olabilir. Bu sorun giderici erişimi geri yükleyebilir veya yakın gelecekte erişim kaybını önleyecektir. Önemli: Sorun giderici bittiğinde lütfen cihazınızı yeniden başlatın.
-
Başarılı bir şekilde çalıştırılana kadar, çalıştırılamayacaksa, <tarih ve> çalıştırıldı denecek. Başarılı bir şekilde çalıştırılana kadar, çalıştırılamayacaksa, <tarihle >çalıştırılamayacaktır.
-
Önemli Sorun giderici çalıştırılana kadar cihazınız yeniden başlatılmamışsa, azaltmayı tamamlamak için kalan adımları takip etmek için bu işlemi önce tamamlamanız gerekir.
-
Önemli Files On-Demand'ın hala etkin olduğunu doğrulamak için bildirim alanında OneDrive simgesine sağ tıklayın veya uzun basın ve Ayarlar'ı seçin.
-
OneDrive iletişim kutusunda Ayarlar sekmesini seçin, alan tasarrufu yapın ve dosyaları kullansanız bile indir seçeneğinin etkinleştirildiğinden emin olun ve tamam düğmesini seçin.
-
Uygulama içinde birden fazla OneDrive hesabı kullanıyorsanız veya hem OneDrive Bireysel hem de OneDrive İş kullanıyorsanız, her hesap için 5. ve 6. adımları yinelemeniz gerekir.
-
OneDrive uygulaması artık bağlanacak ve beklendiği gibi çalıştıracak.
Önemli: Cihazınız bu sorundan etkilenirse ve sorun giderici otomatik olarak başarıyla çalışır durumda olursa, 6. adımdan başlayarak yukarıdaki adımları el ile gerçekleştirmeniz gerekir.
El ile adımları kullanarak geçici çözüm
Windows Server sürüm 2004'te veya sorun giderici çalışmadan sorunu azaltmak için aşağıdaki adımları kullanın:
-
Başlangıç düğmesini seçin ve şunları yazın: cmd
-
Komut İstemi'ne sağ tıklayın veya uzun basın ve Yönetici olarak çalıştır'a tıklayın.
-
Komut İstemi iletişim kutusuna aşağıdaki komutu yazın veya kopyalayıp yapıştırın:reg add HKLM\System\CurrentControlSet\Services\Cldflt\instances /f /v DefaultInstance /t REG_SZ /d "CldFlt"
-
Komut tamamlandıktan sonra cihazınızı yeniden başlatın.
-
Files On-Demand seçeneğinin hala etkin olduğunu doğrulamak için bildirim alanında OneDrive simgesine sağ tıklayın veya uzun basın ve Ayarlar'ı seçin.
-
Ayarlar iletişim kutusunda, alan tasarrufu yapın ve dosyaları kullansanız bile indir seçeneğinin etkinleştirildiğinden emin olun ve Tamam düğmesini seçin.
-
Uygulama içinde birden fazla OneDrive hesabı kullanıyorsanız veya hem OneDrive Bireysel hem de OneDrive İş kullanıyorsanız, her hesap için 5. ve 6. adımları yinelemeniz gerekir.
-
OneDrive uygulaması artık bağlanacak ve beklendiği gibi çalıştıracak.
Notlar
-
Sorun Gidericisi'ni kullanarak Geçici Çözüm bölümündeki yukarıdaki adımları takip ediyorsanız Donanım ve cihazlar başlığına sahip kritik bir sorun giderici için Çalıştırılamadı iletisini görebilirsiniz. Bu, cihazınızın Files On-Demand sorunundan etkilenmedi olduğuna ilişkin bir göstergedir. Files On-Demand sorun gidericisi gerekli değildir ve çalışmaz. Cihazınızı yeniden başlatmanız veya 5. adımdan sonraki adımları izlemeniz gerekli değildir.
-
Ayrıca, OneDrive web sayfasını kullanarak web tarayıcınızdan dosyalara erişebilirsiniz veya dosyaları indirebilirsiniz. OneDrive web sayfasından el ile indirilen dosyalar otomatik olarak eşitlenir ve el ile karşıya yüklenmeleri gerekir.
Sonraki Adımlar
Bu sorun KB4565503'te çözüldü.










