Microsoft Information Protection Dosya Etiketleyicisi'ni kullanarak Windows'ta Dosya Gezgini'nde dosyaları etiketleyebilir ve koruyabilirsiniz. Bu yöntem, Office belgelerinin, PDF dosyalarının, resimlerin, metin dosyalarının ve çok çeşitli diğer dosyaların korunmasını destekler ve aynı anda birden çok dosyayı etiketlemenin ve korumanın kullanışlı bir yoludur. Dosyaları ve e-postaları doğrudan Microsoft 365 Uygulamaları'ndan etiketleme hakkında bilgi için bkz . Dosyalarınıza ve e-postanıza duyarlılık etiketleri uygulama.
Bilgi koruma dosya etiketleyicisi kullandığınızda, tek bir dosyayı, birden çok dosyayı veya klasörü hızla etiketleyebilir ve koruyabilirsiniz.
Bir veya daha fazla dosyayı etiketleme ve koruma
Dosyayı kuruluşunuzun dışına e-postayla gönderseniz veya başka bir konuma kaydetseniz bile, dosyaya uyguladığınız etiket ve koruma bir dosyada kalır. Bir etiketi ilk kez uygulamak veya zaten korumalı dosyaların etiketini değiştirmek için aşağıdaki adımları kullanabilirsiniz.
-
Dosya Gezgini'ni açmak için görev çubuğundaki veya Başlat menüsündeki dosya simgesini seçin veya klavyenizde Windows logo tuşu

-
Dosya Gezgini'nde, korumak istediğiniz tek dosyaya, dosya grubuna veya klasöre sağ tıklayın ve ardından Microsoft Purview ile duyarlılık etiketi uygula'yı seçin.
Not: Bir klasör seçtiğinizde, ayarladığınız etiketleme ve koruma seçenekleri için bu klasördeki tüm dosyalar ve alt klasörler otomatik olarak seçilir. Ancak, gelecekte bu klasörde veya alt klasörlerinde oluşturulan yeni dosyalar bu seçeneklerle otomatik olarak yapılandırılmaz.
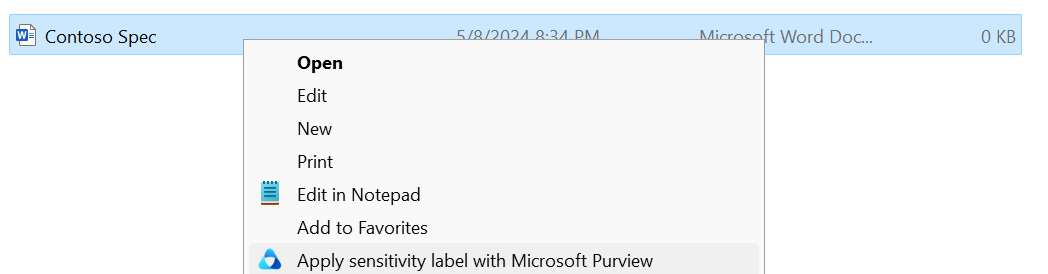
-
Microsoft Purview Information Protection Dosya Etiketleyicisi iletişim kutusunda etiketleri, yöneticiniz tarafından tanımlanan etiket ve korumayı ayarlayan bir Microsoft 365 Uygulamasında kullandığınız gibi kullanın.
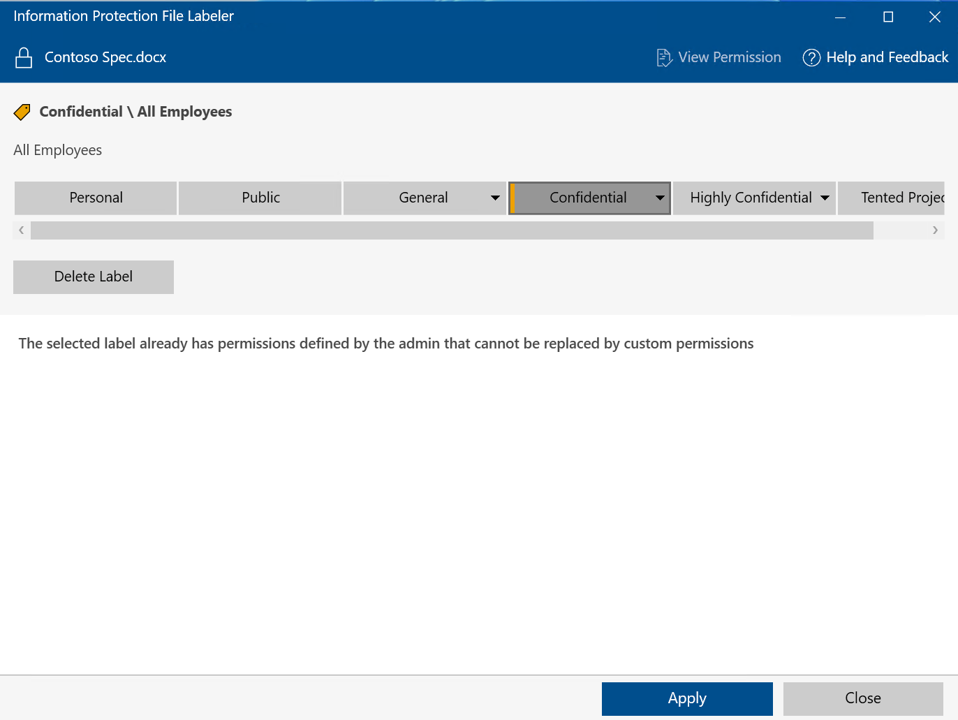
-
Yöneticinizin tanımladığı etiketlerde kullanıcılar tarafından ayarlanabilen kendi koruma ayarlarınızı belirtebilirsiniz. Kendi koruma ayarlarınızı belirtmek için Özel izinlerle koru 'yu seçin. Ardından seçenekleri belirtin.
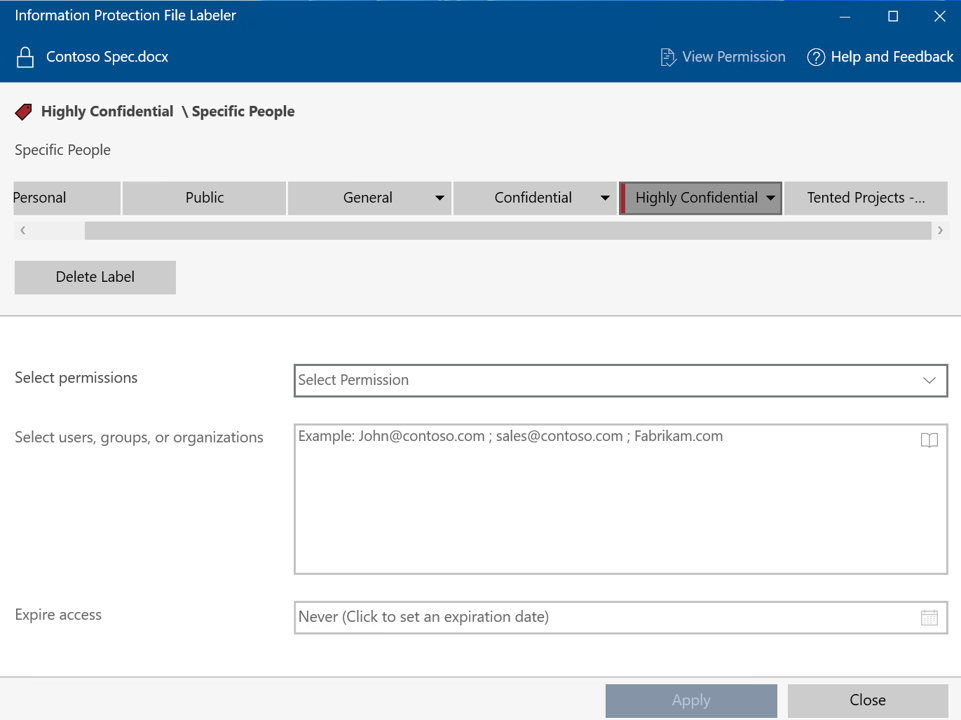
|
Seçenek |
Açıklama |
|---|---|
|
İzinleri seçin |
Koruma olmadan bile etiketlemeyi destekleyebilecek dosya türleri için (desteklenen/desteklenmeyen dosya türlerine bakın): Seçili dosyayı veya dosyaları koruduğunuzda alıcıların sahip olmasını istediğiniz erişim düzeyini seçin. Erişim düzeyleri Görüntüleyici, Gözden Geçiren , Co-Author , Co-Owner veya Yalnızca ben'dir . Diğer dosya türleri için: İzinler için tek seçenek, kullanıcının dosyayı görüntüleme izinlerine sahip olduğunu doğrulayan ve ardından dosyayı desteklenen bir uygulamada açan genel korumadır . Dosya açıldığında, alıcıya erişim verilir ve Görünüm , Düzenle, Farklı Kaydet, Yazdır ve Kopyala izinlerini yerine getirmek istenir. |
|
Kullanıcıları, grupları veya kuruluşları seçme |
Dosyanız veya dosyalarınız için seçtiğiniz izinlere sahip olması gereken kişileri belirtin. Tam e-posta adreslerini (John@contoso.com), bir grup e-posta adresini (sales@contoso.com) veya kuruluştaki tüm kullanıcılar için kuruluştan bir etki alanı adını (contoso.com) yazın.Alternatif olarak, Outlook adres defterinden kullanıcıları veya grupları seçmek için adres defteri simgesini kullanabilirsiniz. |
|
Erişimin süresi dolduğunda |
Alıcıların belirlediğiniz tarihte gece yarısından (geçerli saat diliminiz) sonra seçili dosyanızı veya dosyalarınızı açamamaları için yalnızca zamana duyarlı dosyalar için bu seçeneği belirleyin. Dosyaya şifreleme uyguladığınız için dosyanın sahibi olarak kabul edilirsiniz ve son kullanma tarihinden sonra da özgün dosyayı açabilirsiniz. |
5. Uygula'ya tıklayın ve Çalışmayı tamamladı iletisinin sonuçları görmesini bekleyin. Kapat'a tıklayın.
Seçilen dosya veya dosyalar artık seçimlerinize göre etiketlenir ve korunur. Korumanın eklenmesi dosya uzantısını değiştirirken, Dosya Gezgini'ndeki özgün dosya kilit simgesine sahip yeni bir dosyayla değiştirilir. Örneğin: " capture.png " adlı dosyanın uzantısı " capture.ppng " olarak değişir.
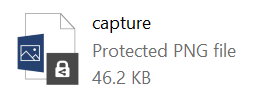
Uyguladığınız etiket ve koruma ayarlarıyla ilgili fikrinizi değiştirirseniz veya daha sonra ayarlarınızı değiştirmeniz gerekirse, bu işlemi yeni ayarlarınızla tekrarlamanız yeterlidir.
Dosya veya klasördeki etiketi ve korumayı görüntüleme
-
Dosya Gezgini'nde, etiket ve koruma ayarlarını görüntülemek istediğiniz dosya veya klasöre sağ tıklayın ve ardından Microsoft Purview ile duyarlılık etiketi uygula 'yı seçin.
-
Microsoft Purview Information Protection Dosya Etiketleyicisi iletişim kutusunda, dosya veya klasörün sahibini, uygulanan etiketi ve dosya izinlerini görmek için İzinleri Görüntüle'yi seçin.
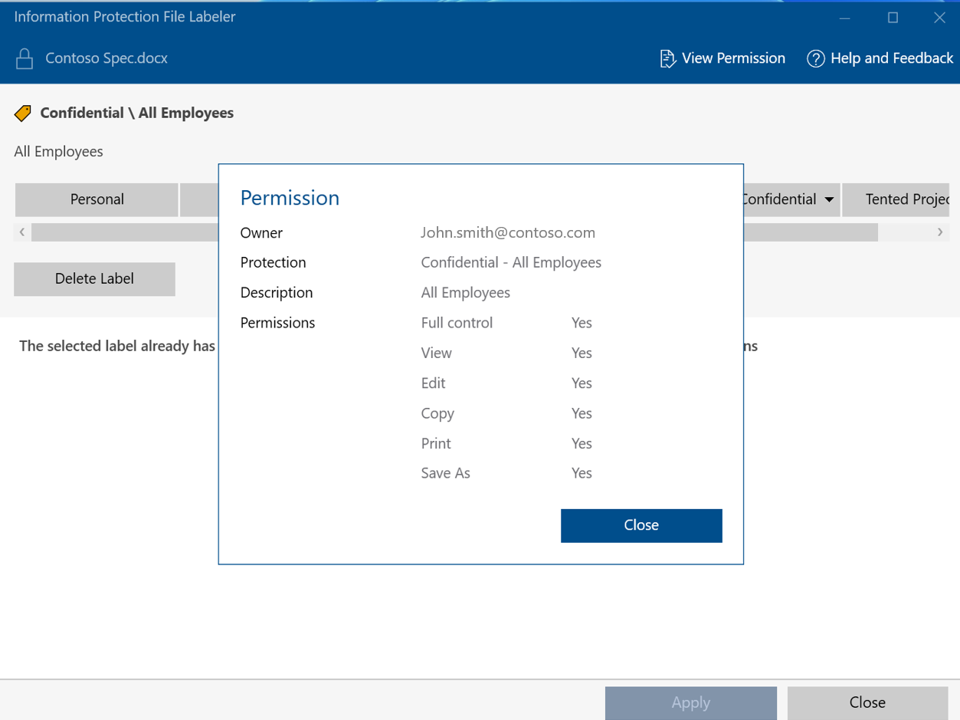
Dosya veya klasörden etiket ve korumayı kaldırma
Bilgi koruma dosya etiketleyicisini kullandığınızda, etiketleri ve korumayı tek bir dosyadan, birden çok dosyadan veya klasörden hızla kaldırabilirsiniz. Bir klasör seçtiğinizde, bu klasördeki tüm dosyalar ve sahip olduğu tüm alt klasörler otomatik olarak seçilir.
Kaldırdığınız etiket koruma uygulamak üzere yapılandırıldığında, bu eylem dosyadan korumayı da kaldırır. Etiketi kaldırma nedeninizi belgelemeniz istenebilir.
Farklı bir etiket veya farklı bir koruma ayarları kümesi seçmek istiyorsanız, önce etiketi veya korumayı kaldırmanız gerekmez. Bunun yerine, bilgi koruma dosya etiketleyicisini kullanarak yeni bir etiket seçin veya özel izinler tanımlayın. Bir etiketi düşürmeniz (örneğin, bir etiketi Çok Gizli'den Gizli'ye taşıma) gerekçelendirmeniz gerekebilir.
Önemli: Korumayı kaldırmak için dosyanın sahibi olmanız veya size korumayı kaldırma izni verilmiş olması gerekir ( Dışarı Aktarma veya Tam Denetim Rights Management izni).
-
Dosya Gezgini'nde istediğiniz dosyayı, dosyaları veya klasörü seçin. Sağ tıklayın ve ardından Microsoft Purview ile duyarlılık etiketi uygula 'yı seçin.
-
Microsoft Purview Information Protection Dosya Etiketleyicisi iletişim kutusunda aşağıdakilerden birini yapın:
-
Bir etiketi kaldırmak için Etiketi Sil'e tıklayın. Etiket koruma uygulamak üzere yapılandırılmışsa, bu koruma otomatik olarak kaldırılır.
-
Tek bir dosyadan özel korumayı kaldırmak için Özel izinlerle koru onay kutusunu temizleyin.
-
Birden çok dosyadan özel korumayı kaldırmak için Özel izinleri kaldır'a tıklayın.
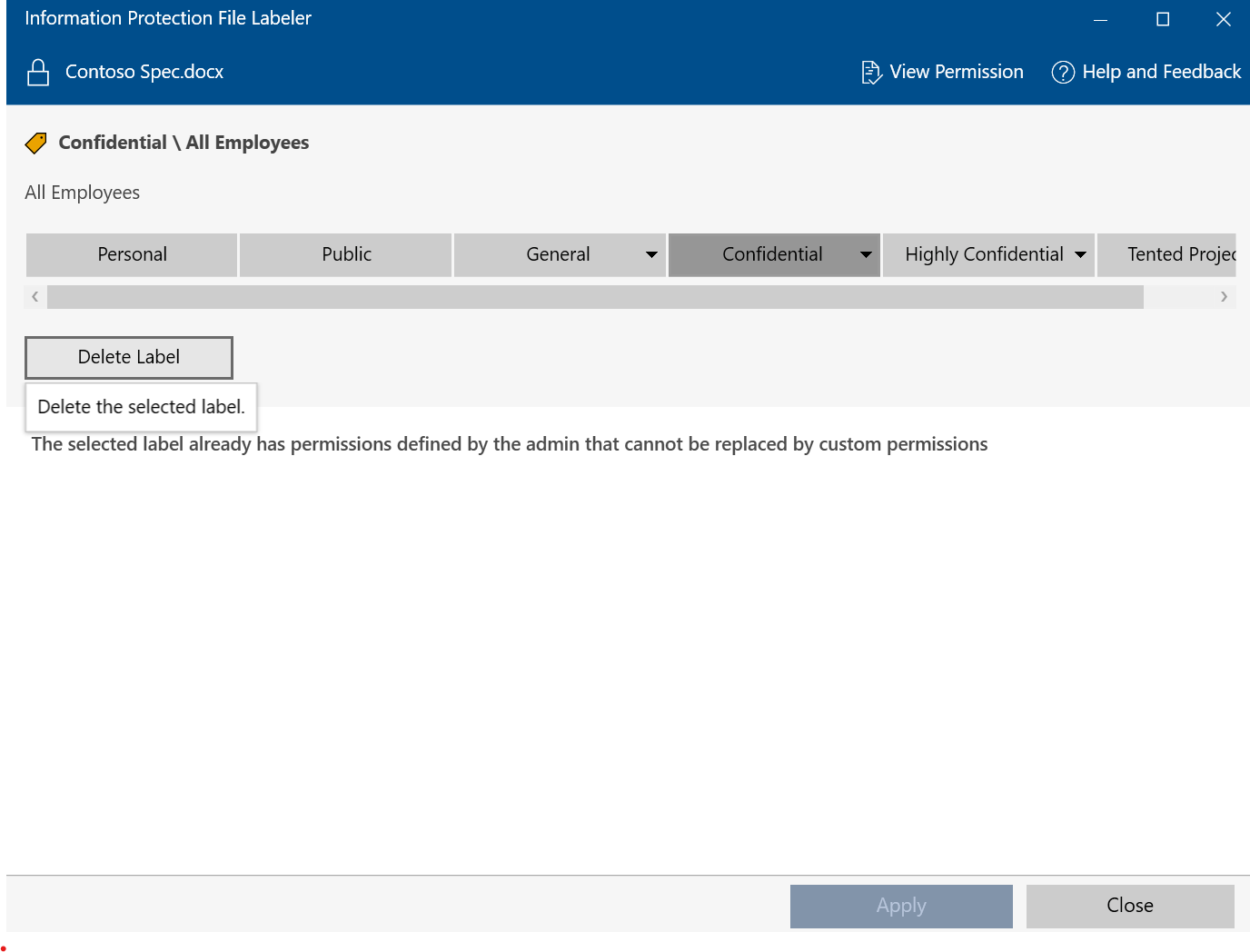
-
-
Uygula'ya tıklayın ve sonuçları görmek için Çalışma tamamlandı iletisini bekleyin. Kapat'a tıklayın.
Desteklenen ve desteklenmeyen dosya türleri
Bazı dosya türleri korumasız etiketlemeyi desteklerken, diğer dosya türleri bir etiketin dosyaya uygulanması için korumanın etkinleştirilmesini gerektirir. Office dosyaları gibi korumasız etiketlemeyi destekleyen dosyalar için tüm etiketler görüntülenir.
Aşağıdaki dosya türleri korunmasalar bile etiketlenebilir.
-
Adobe Taşınabilir Belge Biçimi: .pdf
-
Microsoft Project: .mpp, .mpt
-
Microsoft Publisher: .pub
-
Microsoft XPS: .xps .oxps
-
Görüntüler: .jpg, .jpe, .jpeg, .jif, .jfif, .jfi. png, .tif, .tiff
-
Autodesk Tasarım İncelemesi 2013: .dwfx
-
Adobe Photoshop: .psd
-
Dijital Negatif: .dng
-
Microsoft Office: Word, Excel ve PowerPoint için 97-2003 dosya biçimleri ve Office Open XML biçimleri de dahil olmak üzere aşağıdaki dosya türleri: .doc, .docm, .docx, .dot, .dotm, .dotx, .potm, .potx, .pps, .ppsm, .ppsx, .ppt, .pptm, .pptx, .vdw, .vsd, .vsdm, .vsdx, .vss, .vssm, .vst, .vstm, .vssx, .vst, .xls, .xlsb, .xlt, .xlsm, .xlsx, .xltm, .xltx
Bazı etiketler yalnızca koruma kapsamında etiketlemeyi destekleyen dosya türleri için kullanılamayabilir ve koruma seçilene kadar uygulanamaz. İlk olarak, koruma uygulayacak özel izinleri denetleyin. Bu dosya türleri için korumayı etkinleştirdikten sonra bir etiket uygulayabilirsiniz.
Etiketler ve desteklenen dosya türleri hakkında daha fazla bilgi için bkz. Desteklenen dosya türleri.
Örnekler:
Genel duyarlılık etiketi etiketleme uyguluyorsa ve koruma uygulamıyorsa: Genel etiketini sales.pdf adlı bir dosyaya uygulayabilirsiniz ancak bu etiketi sales.txt adlı bir dosyaya uygulayamazsınız.
Gizli \ Tüm Çalışanlar duyarlılık etiketi etiketleme ve koruma uyguluyorsa: Bu etiketi hem sales.pdf adlı bir dosyaya hem de sales.txt adlı bir dosyaya uygulayabilirsiniz.
Not: Yürütülebilir dosyalar ve Windows klasörünüz gibi bazı dosyalar otomatik olarak etiketleme ve korumanın dışında tutulur çünkü bunları değiştirmek bilgisayarınızın çalışmasını durdurabilir. Bu dosyaları seçebilirsiniz ancak bunlar etiketlemenin dışında tutulur.










