İşlem merkezi, sizin için en önemli bildirimlerin ve hızlı erişimin olduğu yerdir. İşlem merkezinde istediğinizi göremiyorsanız, işte bu durumu kendiniz için nasıl daha iyi hale getireceğinizin yolu.
İstediğinizin daha fazlasını edinin...
Sık kullanılan uygulamalarınızdan ve oyunlarınızda bildirimler. Sık kullanılan uygulamalarınızı ve oyunlarını yükleyin, ardından onlar için bildirimleri ayarlayın. Bunu genellikle bir uygulamanın ayarlar menüsünden yapabilirsiniz. Microsoft Store; sosyal ağ, mesajlaşma, haberler ve popüler oyunlar dâhil olmak üzere çok fazla uygulama içerir.
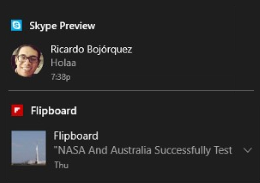
Yüksek öncelikli bildirimler. Önem verdiğiniz bildirimleri işlem merkezinin en üst kısmına koyun, bunlar mesajlaşma bildirimleri ya da oynamayı bırakamadığınız bir oyundan gelen uyarılar olabilir.
-
En yüksek öncelik. En sevdiğiniz uygulamanızın bildirimlerini en yüksek öncelik haline getirin, böylece işlem merkezinin en üstünde her zaman bu uygulamanın yeni bildirimlerini görün. Ayarlar > sistem > bildirimleri & eylemler , Bu gönderenlerden bildirimleri al 'ın altında uygulamayı seçin ve ardından işlem merkezindeki bildirimlerin önceliği altında en üstte'yi seçin.
-
Yüksek öncelikli. En üst öncelik haline getirmediğiniz önemli uygulamalara VIP durum verin ve diğer, normal öncelikli uygulamalar üzerinde bu uygulamaların bildirimlerini görün. İşlem Merkezinde uygulamaya sağ tıklayın (veya basılı tutun) ve ardından Bu grubu yüksek öncelikli yap'ı seçin.
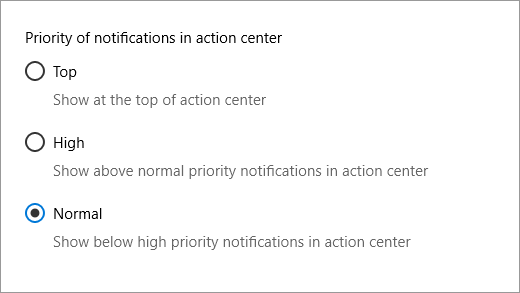
Cortana'dan gelen kişiselleştirilmiş bildirimler. Cortana ile tanışmış mıydınız? O, Windows 10'daki dijital aracınızdır; çalışma zamanı geldiğinde size ping atabilir, mağazadaki yumurtaları toplamanız gerektiğini size hatırlatabilir, son dakika haberlerini görüntüleyebilir ve çok daha fazlasını yapabilir. Cortana Not Defteri'ne gidin ve kendiniz ilgili bilgileri ekleyin. Nasıl yapacağınızı öğrenmek için bkz: Cortana'yı size özel hale getirme .
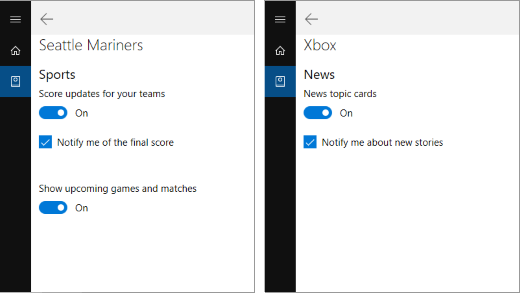
Telefonunuzdan gelen bildirimler. Siz bilgisayarınızın başındayken, telefon aramaları, kısa mesajlar, düşük pil uyarıları ve vb. alırsanız Cortana, telefonunuzun bildirimlerini ileterek sizi bu tür durumlar hakkında bilgilendirir.
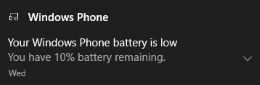
Bağlantıyı ayarlamak için, bilgisayarınızda Cortana 'yı açın, Ayarlar 'a gidin ve ardından cihazlar arasında bildirim ve bilgi gönder'i açın. Birkaç dakika sonra bilgisayarınızda, telefonunuzun güvenilir bir cihaz olduğunu doğrulamanızı isteyen bir bildirim görünecek. Güvenilirse, bildirim akışını başlatılır. (Android ve Windows 10 Mobile telefonları için kullanılabilir.)
Özelleştirilmiş hızlı işlemler. İşlem merkezinde en alt kısımda mevcut tüm hızlı işlemleri göreceksiniz. Yalnızca en çok yaptığınız seçimleri görmek için bunları daraltın. Bunları yeniden düzenlemek ve en iyi hızlı işlemlerinizi özelleştirmek için ayarlar > sistem > bildirimleri & eylemlerinegidin .
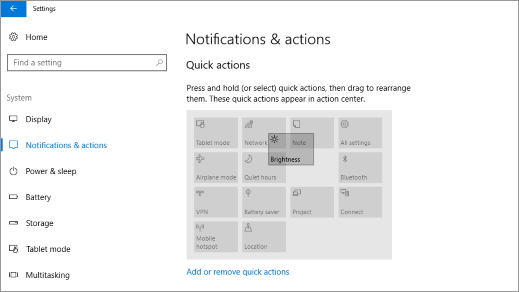
... ve istemediklerinizin daha azını
Ayarlar > sistem > bildirimleri & eylemleraltında herhangi bir zamanda aşağıdaki ayarları değiştirin . Uygulamaya özgü ayarlar için bu gönderenlerden bildirimleri al’ın altındaki uygulamayı seçin.
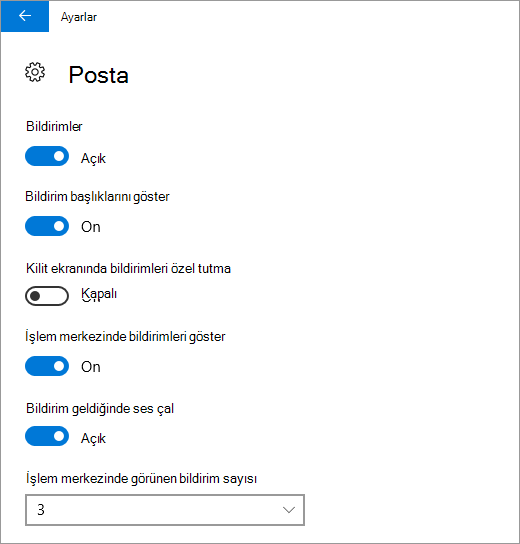
-
Needy uygulamaları. Belirli bir uygulamadan çok fazla bildirim mi alıyorsunuz? İşlem merkezinde görünür bildirimlerin sayısını değiştirin.
-
Sinir bozucu açılır pencereler. Bir bildirim ilk kez geldiğinde ekranınızda açılacak bu bildirimler, başlıklar olarak adlandırılır. Bunları belirli uygulamalar için görmekten bıktınız mı? Bildirim başlıklarını göster ögesini kapatın, böylece bu bildirimler masaüstünüzün atlayıp doğrudan işlem merkezine gider.
-
Sessize alın. Dedeşımları durdurmak için, görev çubuğuna basın ve basılı tutun (veya sağ tıklayın) ve ardından sessiz saatler'i seçin. Siz kapatıncaya kadar bu, bildirimleri, hatırlatıcıları, alarmları ve VoIP çağrılarını doğrudan işlem merkezine gönderir.
-
İşlem merkezindeki bildirimler. Ekranınızda bir bildirim başlığı açılırsa ve bunu seçmezseniz bu, daha sonra incelemeniz üzerine işlem merkezine gider. Yalnızca açılır pencereleri görmek istiyorsanız, İşlem merkezindeki bildirimleri göster'i kapatın.
-
Ortaktaki özel bildirimler. Bazı bildirimler yalnızca sizin görmeniz içindir. Bir sunum sırasında bu bildirimlerin görünmesini önlemek için Ekranımı çoğaltılırken bildirimleri gizle'yi açın. Oturumunuz açık değilken bu bildirimlerin kilit ekranınızda görünmesini önlemek için de Kilit ekranında bildirimleri göster'i kapatın.
-
Bir uygulamadan bildirimler. Belirli bir uygulamadan bildirim görmekten bıktıysanız, bunları kapatın. Bu gönderenlerden bildirimler al altında, uygulama yanındaki tuşu kapatın. (Bu bildirimleri özlerseniz, her zaman tekrar açabilirsiniz.)
Tamamen yalnız kalmak istediğinize karar verirseniz, Uygulamalardan ve diğer gönderenlerden bildirimler al'ı kapatarak bilgisayarınızdaki tüm bildirimleri kapatabilirsiniz.











