Filminiz, videoları paylaşmak için seveceğiniz kısa filmlere dönüştürür. Sahneleri kırpıp yalnızca sevdiğiniz bölümleri bırakabilir, önemli anları şık resim yazılarıyla vurgulayabilir ve atmosferi belirlemek için müzik ekleyebilirsiniz. Sonra, tamamlanan videoyu uygulamadan çıkmadan paylaşabilirsiniz.
Bu uygulama, kısa videolarda hızlı, eğlenceli değişiklikler yapmak amacıyla tasarlanmıştır. Videoların son hali toplam 60 saniye veya daha kısa olur. Daha gelişmiş düzenleme işlemleri yapmak veya daha uzun videolar üzerinde çalışmak istiyorsanız bilgisayarınızı kullanarak Windows Mağazası'nda başka video düzenleme uygulamaları arayın.
-
Başlat 'tan Windows Mağazası'nı açın. İnternet'e bağlı olduğunuzdan ve bir Microsoft hesabı ile oturum açtığınızdan emin olun.
-
Mağaza'da arama kutusuna Anı Videoları yazın.
-
Sonuçlardan Anı Videoları’nı seçin.
-
Yükle'yi seçin.
-
Başlangıç ekranından Anı Videoları'nı arayın.
-
Sonuçlardan Anı Videoları’nı seçin.
İpucu: Anı Videoları'nı daha hızlı bir yöntemle açmak için, bu uygulamayı Başlangıç ekranına sabitleyebilirsiniz. Son adımda Anı Videoları'nı seçmek yerine seçeneğe sağ tıklayın. Sonra da Başlangıç ekranına sabitle’yi seçin. Artık, açmak için Başlangıç ekranına gidebilir ve Anı Videoları kutucuğunu seçebilirsiniz.
-
Başlangıç ekranından Anı Videoları'nı açın.
-
Bir video seçin veya yenisini alın. Resimler klasörünüzde videolarınız varsa, bu sayfada görüntülenir.
-
Videonuzu hazırlarken aşağıdakilerden herhangi birini yapabilirsiniz:
-
Sahneleri silin. Tutamaçları, videonun başlamasını ve durmasını istediğiniz yere taşıyın. Videoların son hali 60 saniye veya daha kısa olmalıdır.
-
Resim yazıları ve başlık ekleyin. Resim yazısı düğmesini seçin, metninizi girin ve ardından Bitti'yi seçin. Vurgulamak üzere bir sözcük veya tümcecik seçebilir ve o kareyi dondurabilirsiniz.
-
Başlığın ve açıklamalı alt yazıların stilini değiştirin. Resim yazısı düğmesini ve ardından Stiller'i seçip filminizin stilini seçin.
-
Müzik ekleme. Müzik'i seçip bir şarkı seçin.
-
-
Önizleme'yi seçin. Videonuzun önizlemesine bakarken, tüm efektleri görür ve film müziğini dinlersiniz.
-
Aşağıdakilerden birini yapın:
-
Değişiklikleri yapın. Düzenle'yi seçip istediğiniz değişiklikleri yapın ve yeniden önizlemesini yapın.
-
Filminizi kaydedin. Kaydet'i seçin. Özgün videoyla aynı klasöre kaydedilir.
-
Filminizi gönderin veya e-posta ile yollayın. Paylaş'ı seçin.
-
Yeni bir film başlatın. Sağ tıklayıp Yeni film'i seçin.
-
Özgün video 20 dakikaya kadar olabilir. Tamamlanan film 1 ile 60 saniye arası olmalıdır.
Başından, ortasından veya sonundan sahneler kaldırarak videonun son halinin 60 saniye veya daha kısa olmasını sağlayın.
Baştan veya sondan sahneleri kırpmak için
Zaman çizelgesinin sol ve sağ ucundaki tutamaçları istediğiniz yeni başlangıç ve bitiş noktalarına taşıyın.

Fare işaretçisi sol tutamacı işaret etmektedir.
Ortadan sahneleri kırpmak için
-
Resim yazısı düğmesinin altındaki oynatma kafası isimli daireyi bulun. Oynatma kafasını korumak istediğiniz bölümün sonuna taşıyın.
-
Windows 8,1 ' de, uygulama komutlarını görmek için alt kenardan aşağı doğru çekin.
(Fare kullanıyorsanız, uygulamanın içine sağ tıklayın.) -
Aşağıdakilerden birini yapın:
-
Oynatma kafası etkin bir bölümdeyse Böl'ü seçin.
-
Oynatma kafası etkin bir bölümün dışındaysa Bölüm oluştur’u seçin.
-
-
Tutamaçları gerektiği gibi ayarlayın.
Son film, etkin bölümlerdeki öğeleri içerir.
Bölümleri birleştirmek için
-
Bir bölümün sonundaki tutamacı sonraki bölümün başlangıcını geçecek şekilde sürükleyin.
Stili değiştirmek için
-
Resim yazısı düğmesini seçin.

Fare işaretçisi, resim yazısı düğmesine işaret ediyor. -
Stil'i seçin. (Bu seçeneği görmüyorsanız Diğer düğmesini seçin.) Yeni stil yalnızca geçerli resim yazısına değil başlığa ve videonun tamamında resim yazılarına uygulanır.
-
Bitti'yi seçin.
-
Yaptığınız değişiklikleri görmek için Önizleme'yi seçin.
Not: Bazı stiller için yazı tipi tüm dillerde mevcut değildir. Bu durumla karşılaşıldığında stil, farklı bir yazı tipi kullanır.
Başlığı veya resim yazısını düzenlemek veya kaldırmak için
-
Resim yazısının nokta seçin. Resim yazısının küçük resmi görüntülenir.
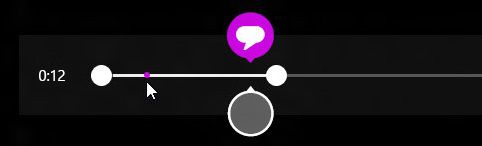
Fare işaretçisi, başlığın üzerine gelin. -
Küçük resmi seçin.
-
Aşağıdakilerden birini yapın:
-
Resim yazısını düzenleyin, sonra da Bitti’ye dokunun.
-
Resim yazısını kaldır’ı seçerek resim yazısını kaldırın. (Resim yazısını kaldır düğmesini görmüyorsanız, Diğer düğmesini seçin.)
-
-
Yaptığınız değişiklikleri görmeye hazır olduğunuzda Önizleme’yi seçin.
Şarkı eklemek için
-
Müzik'i seçin.
-
(İsteğe bağlı) Önerilen şarkıları indir’i seçerek Anı Videoları’ndan şarkı alabilirsiniz.
-
Önerilen şarkılardan birini seçin ya da Koleksiyonumdan bir şarkı seç’i seçin, sonra da kendi şarkılarınızdan birini seçin.
-
Videonuzla birlikte müziği de duymak istediğinizde Önizleme’yi seçin.
Not: Şarkının başlayacağı yeri ayarlama, şu anda desteklenmemektedir.
Videonun sesini kapatmak için
-
Müzik'i seçin.
-
Videonun sesini kapat'ı seçin.
-
Müzik seçeneklerini kapatmak için uygulamada öğesini seçin.
Yaptığınız değişiklikleri görmek için Önizleme'yi seçin. Burada başlıklarınız ve resim yazılarınızdaki efektlerin nasıl göründüğüne bakabilir ve videonuzla birlikte çalınan müziği dinleyebilirsiniz.
Videonun önizlemesini yaparken bir şeyi değiştirmek isterseniz Düzenle’yi seçin, değişikliklerinizi yapın ve Önizleme’yi yeniden seçin.
Uygulamayı açtığınızda:
-
Video seçin. Burada gösterilen seçenekler, resimler klasörünüzdeki videolar.
-
Var olan videoya gözatmak için video seçin 'i seçin.
-
Web kameranızı kullanarak video kaydetmek için video al 'ı seçin.
Filmi önizlerken, yeni film 'yi seçebilirsiniz (Windows 8,1 ' de, öncelikle alt kenardan yukarı doğru çekin veya uygulama komutlarını görmek için sağ tıklayın). Bu sizi video seçebileceğiniz veya yeni bir video kaydedebileceğiniz konuma götürür.
Videonuzda değişiklikler yaparken, üzerinde çalışmayı durdurabilir ve yeni bir film başlatabilir. Filmi Iptal et 'i seçin (Windows 8,1 ' de, öncelikle alt kenardan yukarı doğru çekin veya uygulama komutlarını görmek için sağ tıklayın). Bu sizi video seçebileceğiniz veya yeni bir video kaydedebileceğiniz konuma götürür.
|
Basılacak tuş |
Yapılacak işlem |
|---|---|
|
Backspace |
Düzenleme sırasında filmi iptal edip ana sayfaya dönme Önizleme sırasında, düzenlemeye geri dönme |
|
Enter |
Geçerli öğeyi seçme |
|
Esc tuşu |
Resim yazısı alanındaki tüm metni silme |
|
Sol ok |
Odak bir tutamaçta veya bölümde olduğunda, tutamacı veya bölümü geri taşıma |
|
Sağ ok |
Odak bir tutamaçta veya bölümde olduğunda, tutamacı veya bölümü ileri taşıma |
|
Shift + sol ok veya sağ ok tuşu |
Hızla geri veya ileri taşıma |
|
Windows logo tuşu + Z |
Uygulamada kullanılabilir komutları gösterme |











